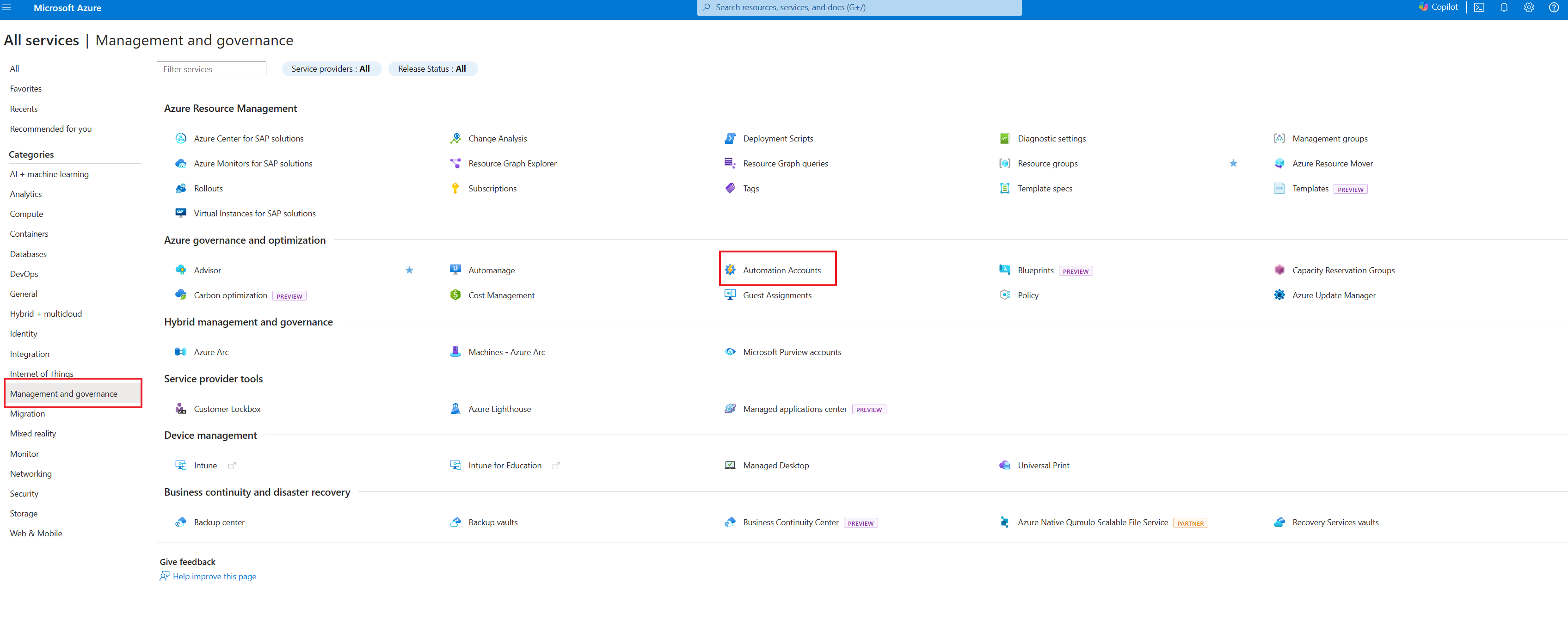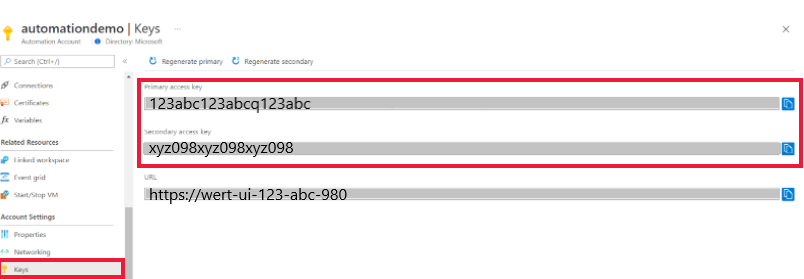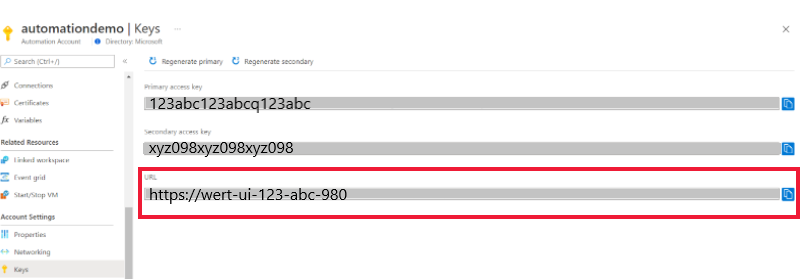Creare un account di Automazione di Azure autonomo
Questo articolo mostra come creare un account di Automazione di Azure tramite il portale di Azure. È possibile usare l'account di Automazione per valutare il servizio Automazione e scoprire di più su questo servizio, senza dover usare funzionalità di gestione aggiuntive o l'integrazione con i log di Monitoraggio di Azure. È possibile aggiungere funzionalità di gestione o attivare l'integrazione con i log di Monitoraggio di Azure per il monitoraggio avanzato di processi del runbook in qualsiasi momento in futuro.
Con un account di Automazione è possibile autenticare i runbook gestendo le risorse in Azure Resource Manager o nel modello di distribuzione classico. Un account di Automazione può gestire le risorse in tutte le aree e le sottoscrizioni di uno specifico tenant.
Con questo account già creato è possibile iniziare rapidamente la compilazione e distribuzione di runbook per supportare le esigenze di automazione.
Autorizzazioni necessarie per creare un account di Automazione
Per creare o aggiornare un account di Automazione e completare le attività descritte in questo articolo, è necessario disporre dei privilegi e delle autorizzazioni seguenti:
Per creare un account di automazione, l'account utente di Microsoft Entra deve essere aggiunto a un ruolo con autorizzazioni equivalenti al ruolo Proprietario per le risorse Microsoft.Automation. Per altre informazioni, vedere Controllo degli accessi in base al ruolo in Automazione di Azure.
Creare un nuovo account di Automazione nel portale di Azure
Per creare un account di Automazione di Azure nel portale di Azure, seguire questa procedura:
Accedere al portale di Azure con un account membro del ruolo Amministratori della sottoscrizione e coamministratore della sottoscrizione.
Selezionare + Crea una risorsa.
Cercare Automazione. Nei risultati della ricerca selezionare Automazione.
Le opzioni per il nuovo account di Automazione sono organizzate in schede nella pagina Crea un account di Automazione. Le sezioni seguenti descrivono ognuna delle schede e delle relative opzioni.
Nozioni di base
Nella scheda Nozioni di base specificare le informazioni essenziali per l'account di Automazione. Dopo aver completato la scheda Nozioni di base, è possibile scegliere di personalizzare ulteriormente il nuovo account di Automazione impostando le opzioni nelle altre schede oppure è possibile selezionare Rivedi e crea per accettare le opzioni predefinite e procedere alla convalida e alla creazione dell'account.
Nota
Per impostazione predefinita, per l'account di Automazione è abilitata un'identità gestita assegnata dal sistema.
La tabella seguente descrive i campi della scheda Nozioni di base.
| Campo | Obbligatorio or facoltativo |
Descrizione |
|---|---|---|
| Subscription | Required | Nell'elenco a discesa selezionare la sottoscrizione di Azure usata per l'account. |
| Gruppo di risorse | Required | Nell'elenco a discesa selezionare il gruppo di risorse esistente oppure selezionare Crea nuovo. |
| Nome dell'account di Automazione | Required | Immettere un nome univoco per la posizione e il gruppo di risorse. I nomi degli account di Automazione che sono stati eliminati potrebbero non essere subito disponibili. Non è possibile cambiare il nome dell'account dopo che è stato immesso nell'interfaccia utente. |
| Region | Required | Nell'elenco a discesa selezionare un'area per l'account. Per un elenco aggiornato delle località in cui è possibile distribuire un account di Automazione, vedere Prodotti disponibili in base all'area. |
L'immagine seguente mostra una configurazione standard per un nuovo account di Automazione.
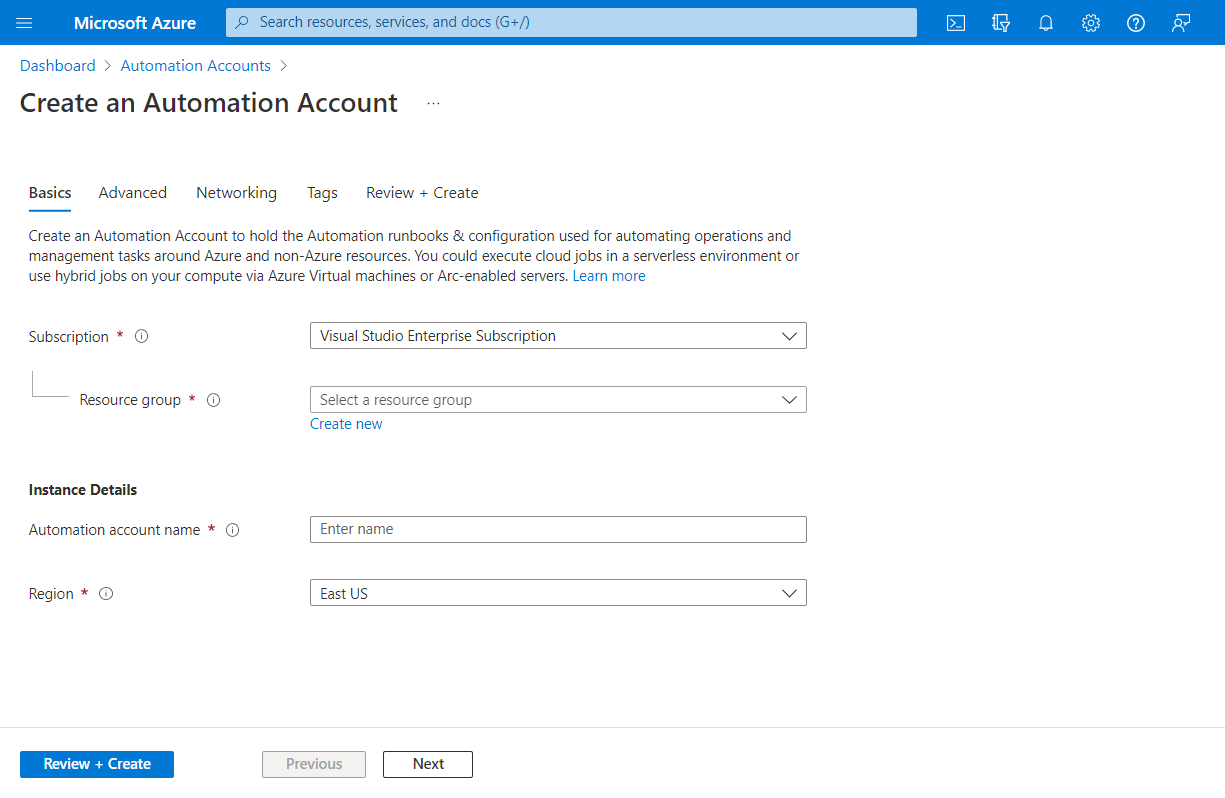
Avanzato
Nella scheda Avanzate è possibile configurare l'opzione dell'identità gestita per il nuovo account di Automazione. L'opzione dell'identità gestita assegnata dall'utente può essere configurata anche dopo la creazione dell'account di Automazione.
Pe istruzioni su come creare un'identità gestita assegnata dall'utente, vedere Creare un'identità gestita assegnata dall'utente.
La tabella seguente descrive i campi della scheda Avanzate.
| Campo | Obbligatorio or facoltativo |
Descrizione |
|---|---|---|
| Assegnata dal sistema | Facoltativo | Un'identità di Microsoft Entra associata al ciclo di vita dell'account di Automazione. |
| Assegnata dall'utente | Facoltativo | Identità gestita rappresentata come risorsa di Azure autonoma gestita separatamente dalle risorse che lo usano. |
È possibile scegliere di abilitare le identità gestite in un secondo momento e l'account di Automazione verrà creato senza identità gestita. Per abilitare un'identità gestita dopo la creazione dell'account, vedere Abilitare l'identità gestita. Se si selezionano entrambe le opzioni, per l'identità assegnata dall'utente selezionare l'opzione Aggiungi identità assegnate dall'utente. Nella pagina Selezionare l'identità gestita assegnata dall'utente selezionare una sottoscrizione e aggiungere una o più identità assegnate dall'utente create in tale sottoscrizione da assegnare all'account di Automazione.
L'immagine seguente mostra una configurazione standard per un nuovo account di Automazione.
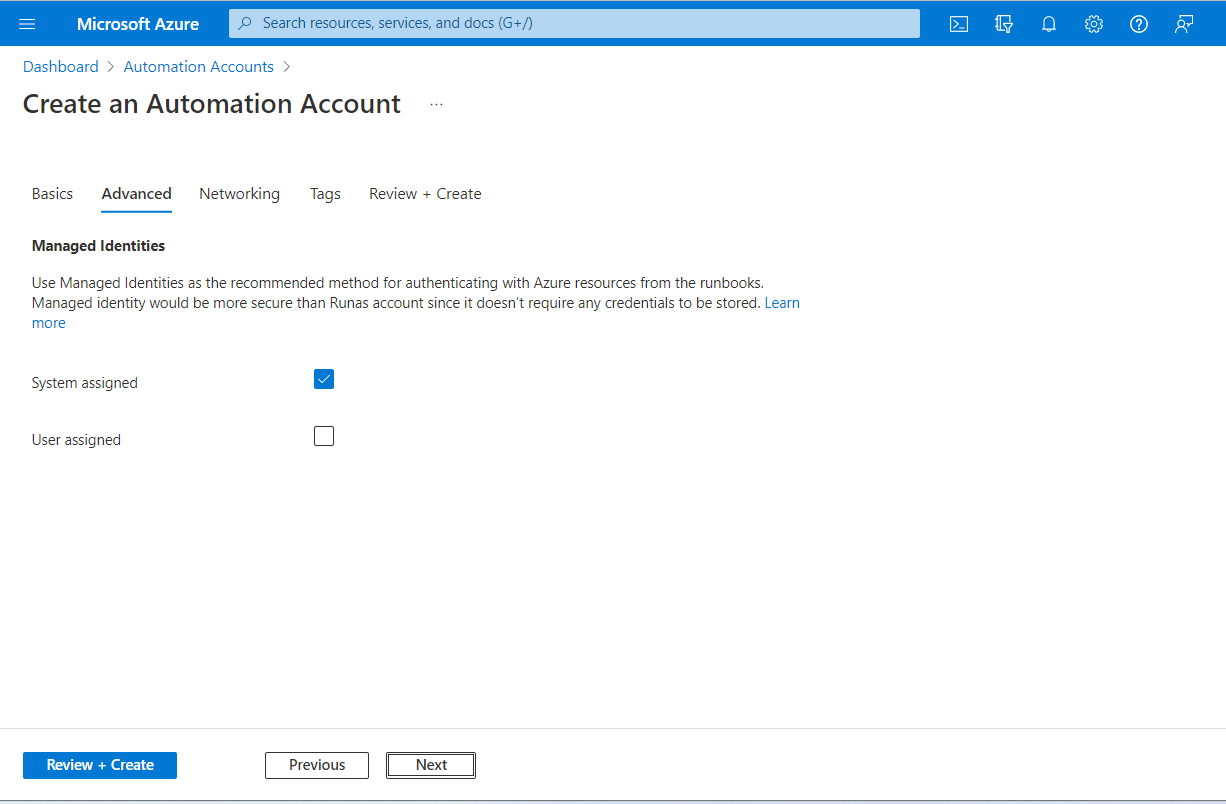
Rete
Nella scheda Rete è possibile configurare la connettività all'account di Automazione, pubblicamente tramite indirizzi IP pubblici o privatamente usando un collegamento privato di Automazione di Azure. Il collegamento privato di Automazione di Azure connette uno o più endpoint privati (e quindi le reti virtuali in cui sono contenuti) alla risorsa dell'account di Automazione.
L'immagine seguente mostra una configurazione standard per un nuovo account di Automazione.
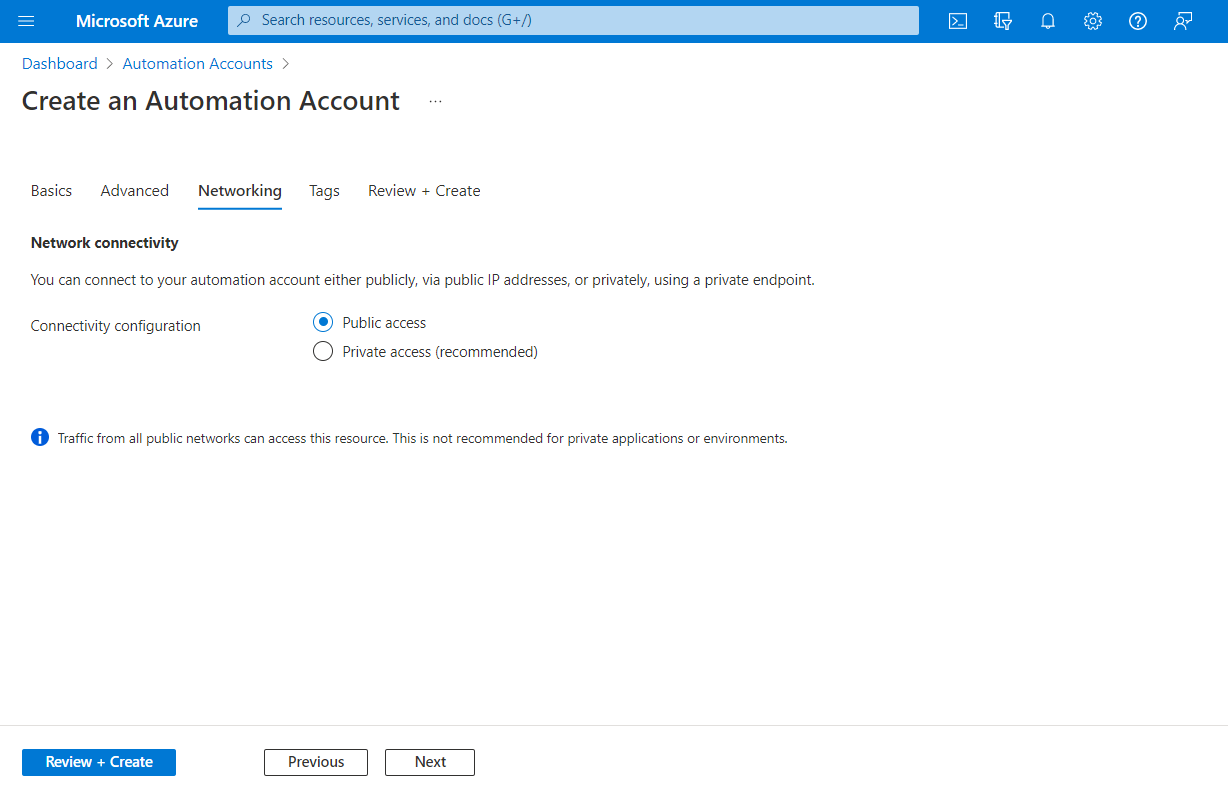
Tag
Nella scheda Tag è possibile specificare i tag di Resource Manager per semplificare l'organizzazione delle risorse di Azure. Per altre informazioni, vedere Contrassegnare le risorse, i gruppi di risorse e le sottoscrizioni per un'organizzazione logica.
Rivedi e crea
Quando si passa alla scheda Rivedi e crea, Azure esegue la convalida delle impostazioni dell'account di Automazione scelte. Se la convalida viene superata, è possibile procedere con la creazione dell'account di Automazione.
Se la convalida ha esito negativo, il portale indica quali impostazioni devono essere modificate.
Esaminare il nuovo account di Automazione.
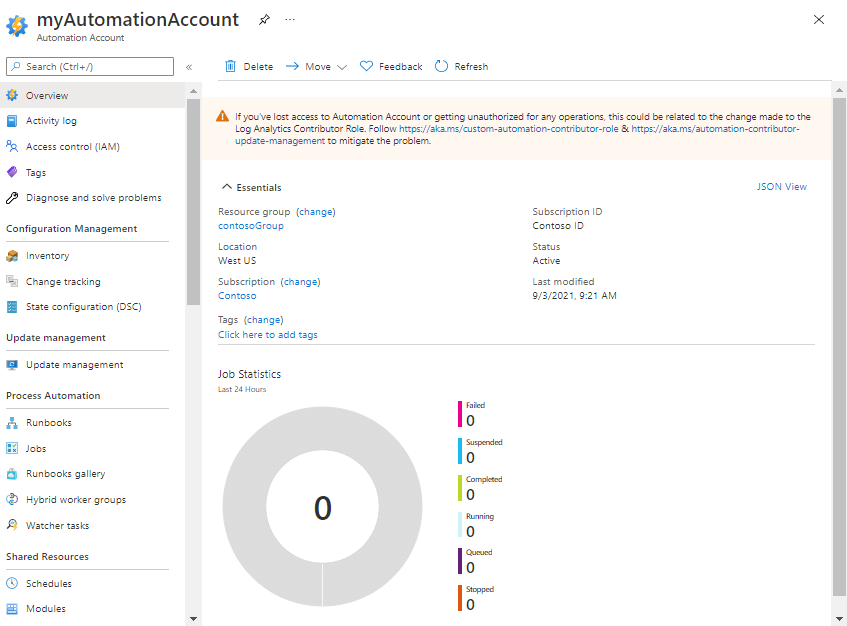
Quando la creazione dell'account di Automazione viene completata, vengono create automaticamente diverse risorse. Dopo la creazione, è possibile eliminare questi runbook in tutta sicurezza, se non li si vuole mantenere. Le identità gestite possono essere usate per l'autenticazione dell'account in un runbook e devono essere lasciate, a meno che non se ne crei un altro o non ce ne sia bisogno. Durante la creazione dell'account di Automazione vengono create anche le chiavi di accesso di Automazione. La tabella seguente offre un riepilogo delle risorse per l'account.
| Conto risorse | Descrizione |
|---|---|
| AzureAutomationTutorialWithIdentityGraphical | Runbook grafico di esempio che illustra come eseguire l'autenticazione con l'identità gestita. Il runbook ottiene tutte le risorse di Resource Manager. |
| AzureAutomationTutorialWithIdentity | Runbook di PowerShell di esempio che illustra come eseguire l'autenticazione con l'identità gestita. Il runbook ottiene tutte le risorse di Resource Manager. |
Nota
I runbook dell'esercitazione non sono stati aggiornati per l'autenticazione con un'identità gestita. Vedere Uso dell'identità assegnata dal sistema o Uso dell'identità assegnata dall'utente per informazioni su come concedere all'identità gestita l'accesso alle risorse e configurare i runbook per l'autenticazione usando un tipo di identità gestita.
Gestire le chiavi dell'account di Automazione
Quando si crea un account di Automazione, Azure genera due chiavi di accesso dell'account di automazione a 512 bit per tale account. Queste chiavi sono chiavi di accesso condiviso usate come chiavi di registrazione per la registrazione di nodi DSC, nonché ruoli di lavoro ibridi per runbook Windows e Linux. Queste chiavi vengono usate solo durante la registrazione di nodi DSC e ruoli di lavoro ibridi. I computer esistenti configurati come nodi DSC o ruoli di lavoro ibridi non saranno interessati dopo la rotazione di queste chiavi.
Visualizzare le chiavi dell'account di Automazione
Per visualizzare e copiare le chiavi di accesso dell'account di Automazione, seguire questa procedura:
Nel portale di Azure passare all'account di Automazione.
In Impostazioni account selezionare Chiavi per visualizzare le chiavi di accesso primario e secondario dell'account di Automazione. È possibile usare una delle due chiavi per accedere all'account di Automazione. È tuttavia consigliabile usare la prima chiave e riservare l'uso della seconda chiave.
Ruotare manualmente le chiavi di accesso
È consigliabile ruotare periodicamente le chiavi di accesso per proteggere l'account di Automazione. Quando si hanno due chiavi di accesso, è possibile ruotarle usando il portale di Azure o il cmdlet di Azure PowerShell.
Scegliere un client
Seguire questa procedura:
- Passare all'account di Automazione nel portale di Azure.
- In Impostazioni account selezionare Chiavi.
- Selezionare Rigenera primaria per rigenerare la chiave di accesso primaria per l'account di Automazione.
- Selezionare Rigenera secondaria per rigenerare la chiave di accesso secondaria.
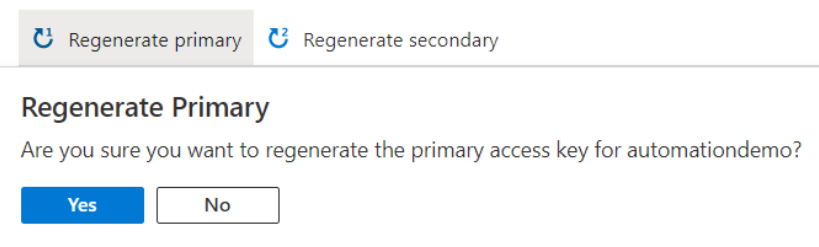
Visualizzare l'URL di registrazione
Il nodo DSC viene registrato con il servizio State Configuration usando l'URL di registrazione ed esegue l'autenticazione usando una chiave di accesso di registrazione insieme alle chiavi di accesso dell'account di Automazione.
Passaggi successivi
- Per iniziare a usare i runbook PowerShell, vedere Esercitazione: Creare un runbook PowerShell.
- Per iniziare a usare runbook del flusso di lavoro PowerShell, vedere Esercitazione: Creare un runbook del flusso di lavoro PowerShell.
- Per iniziare a usare i runbook Python 3, vedere Esercitazione: Creare un runbook Python 3.
- Per informazioni di riferimento sui cmdlet di PowerShell, vedere Az.Automation.