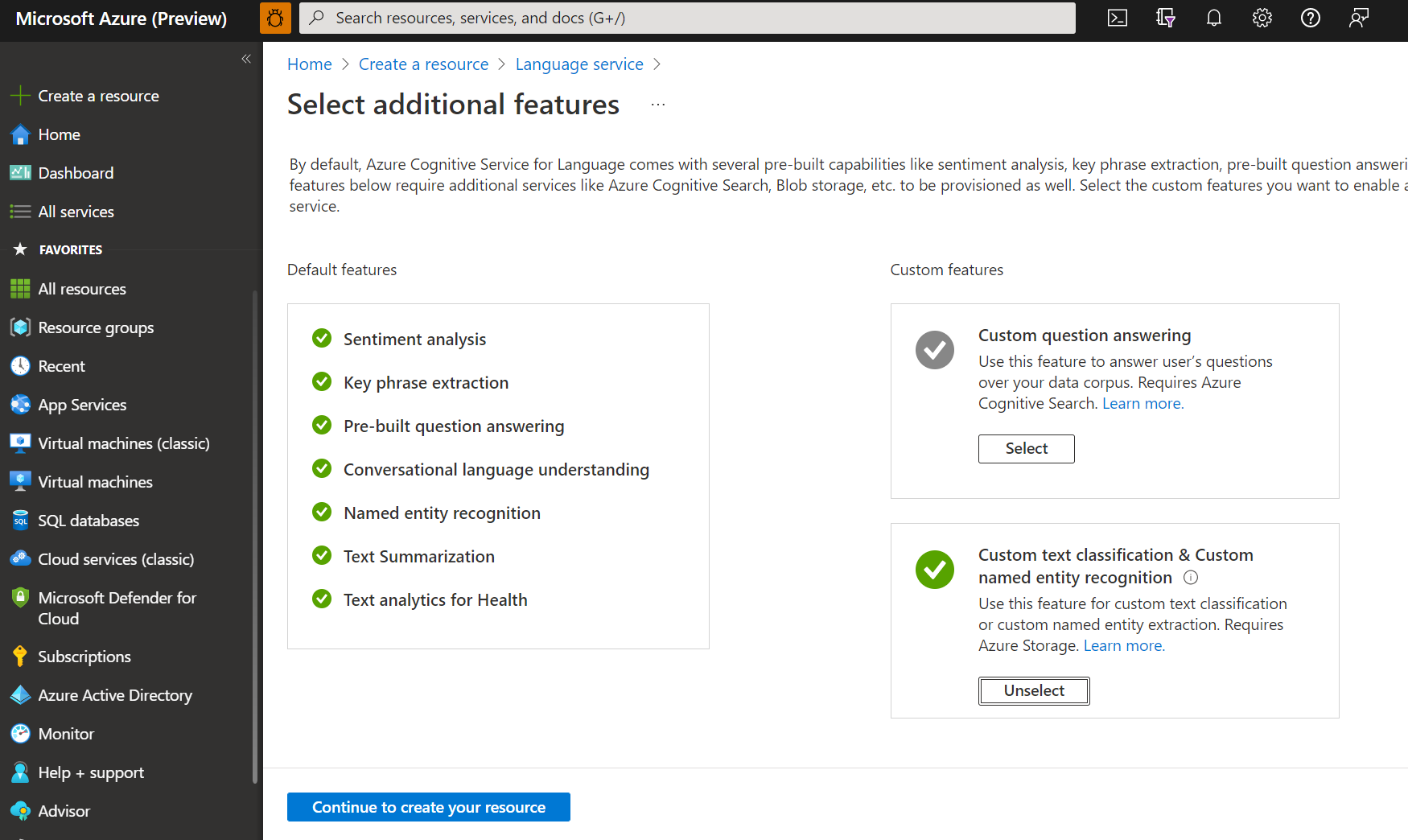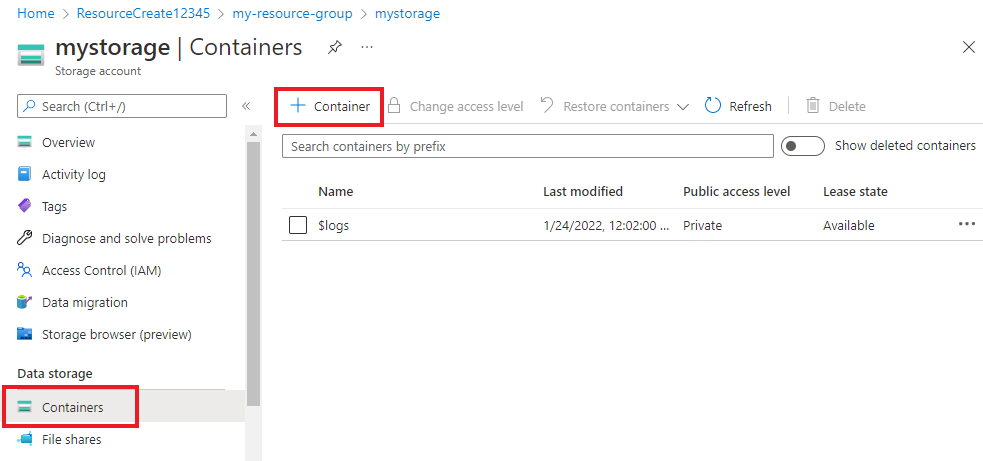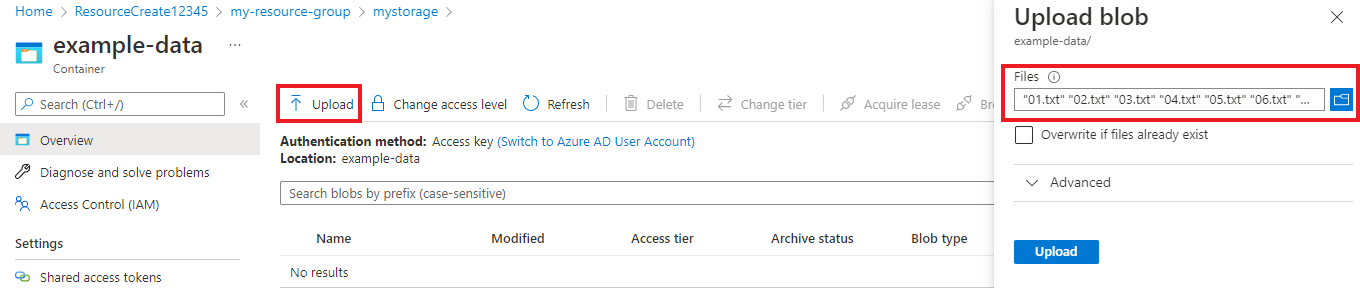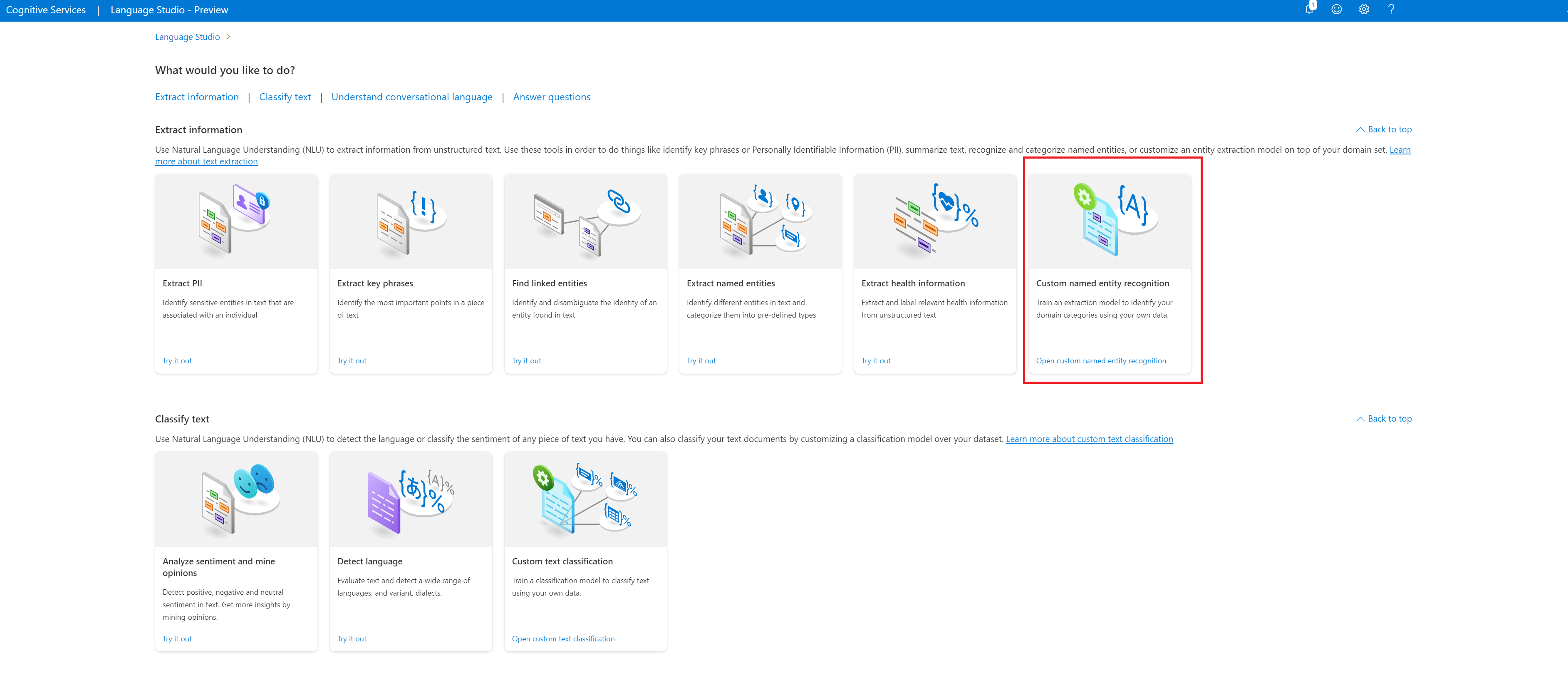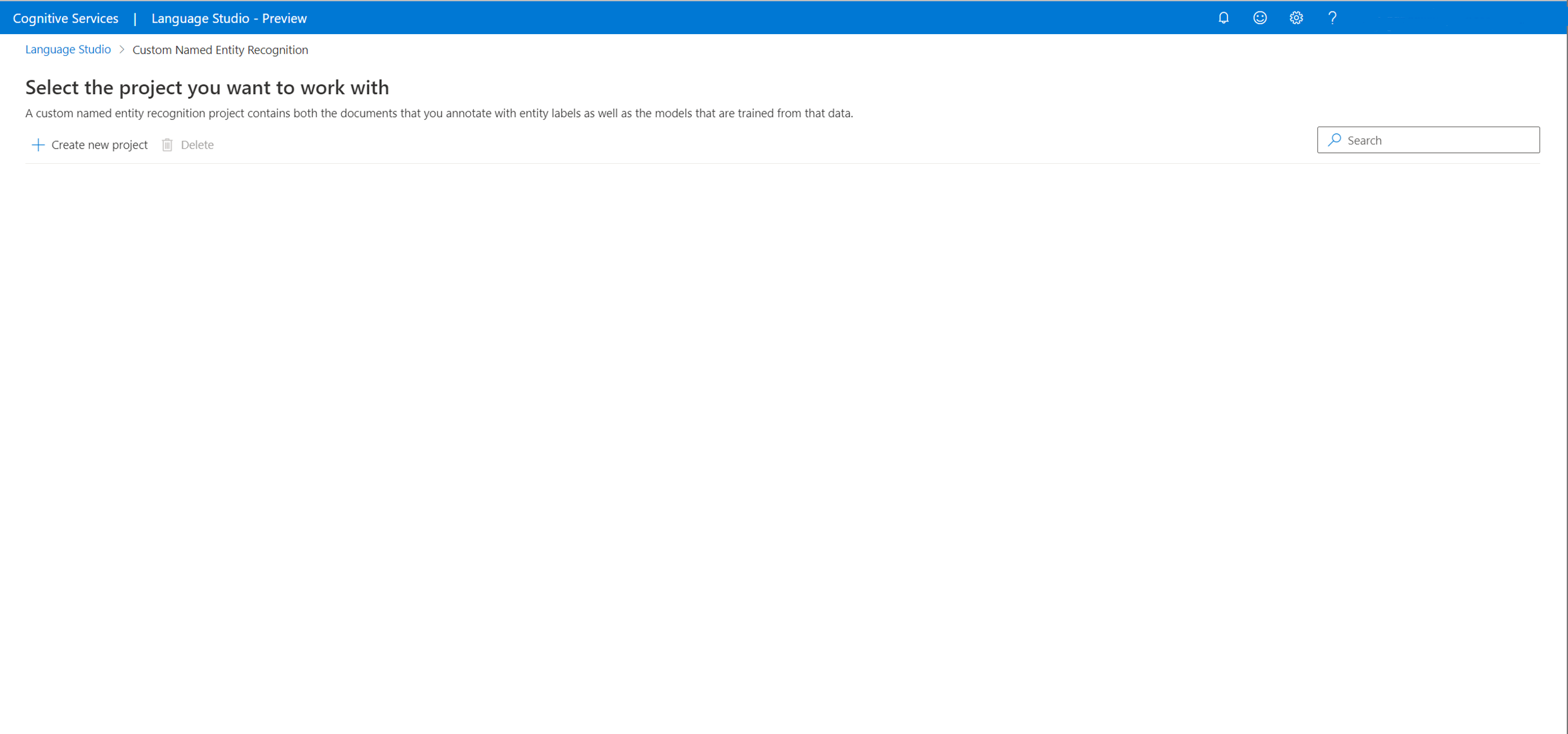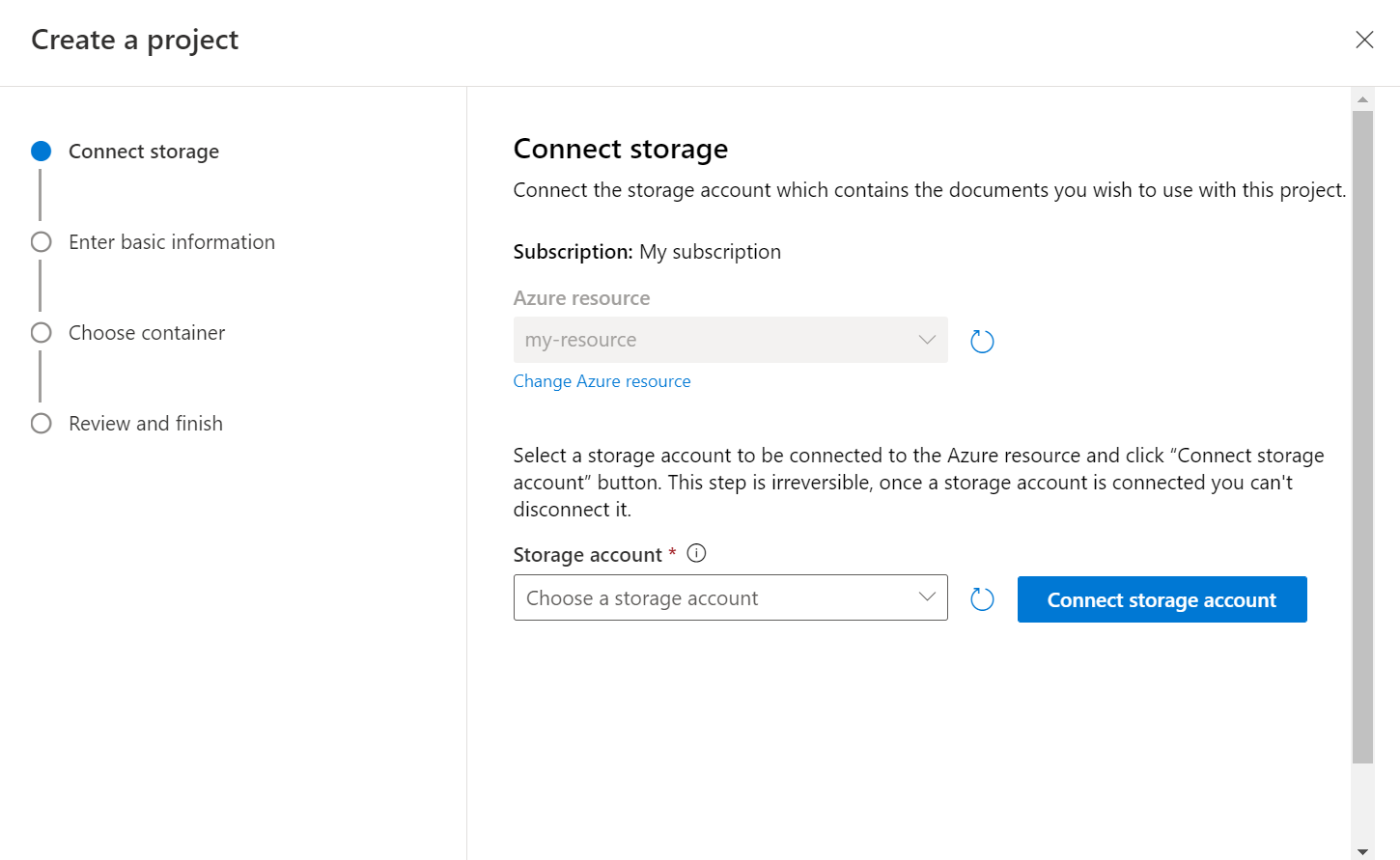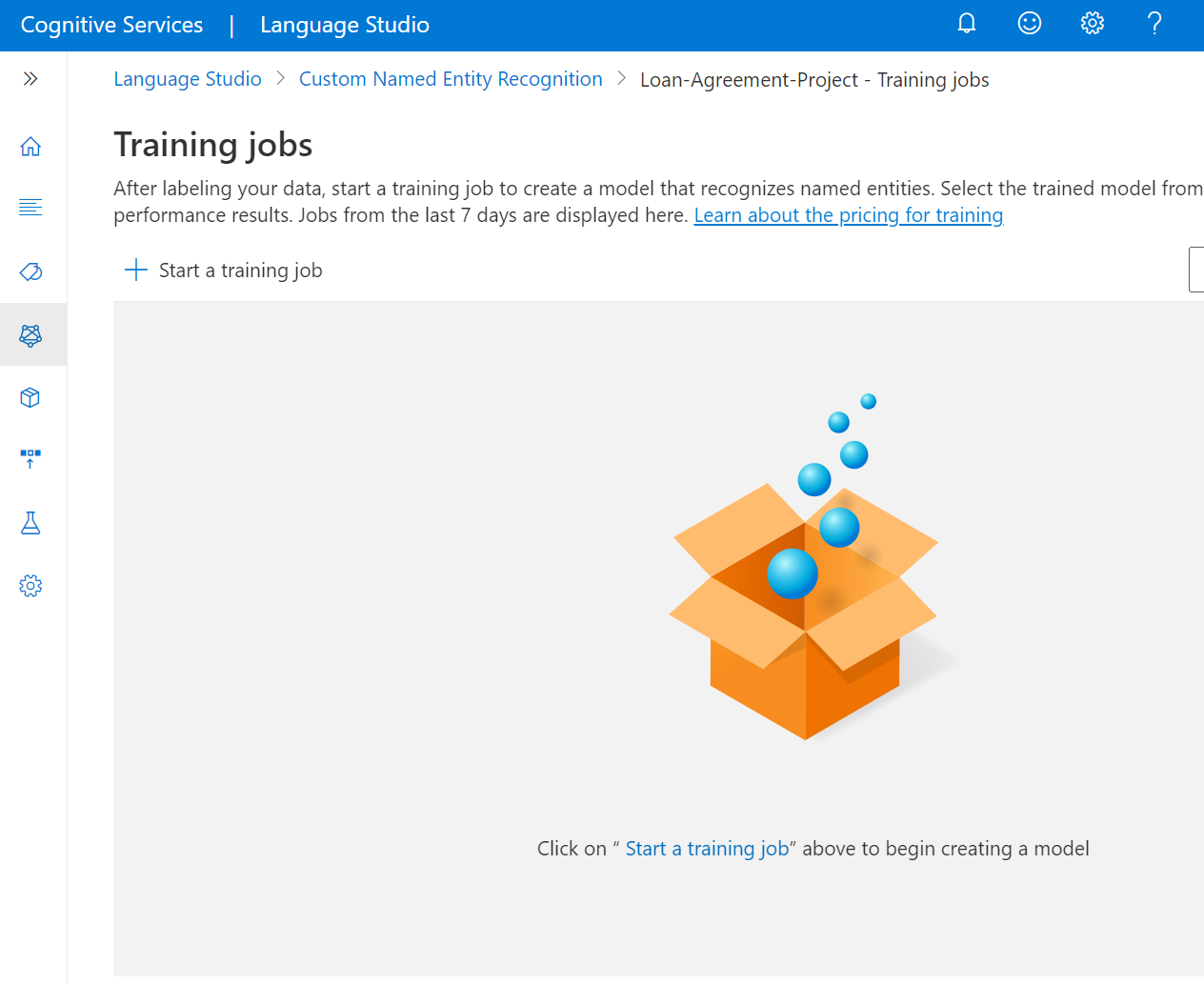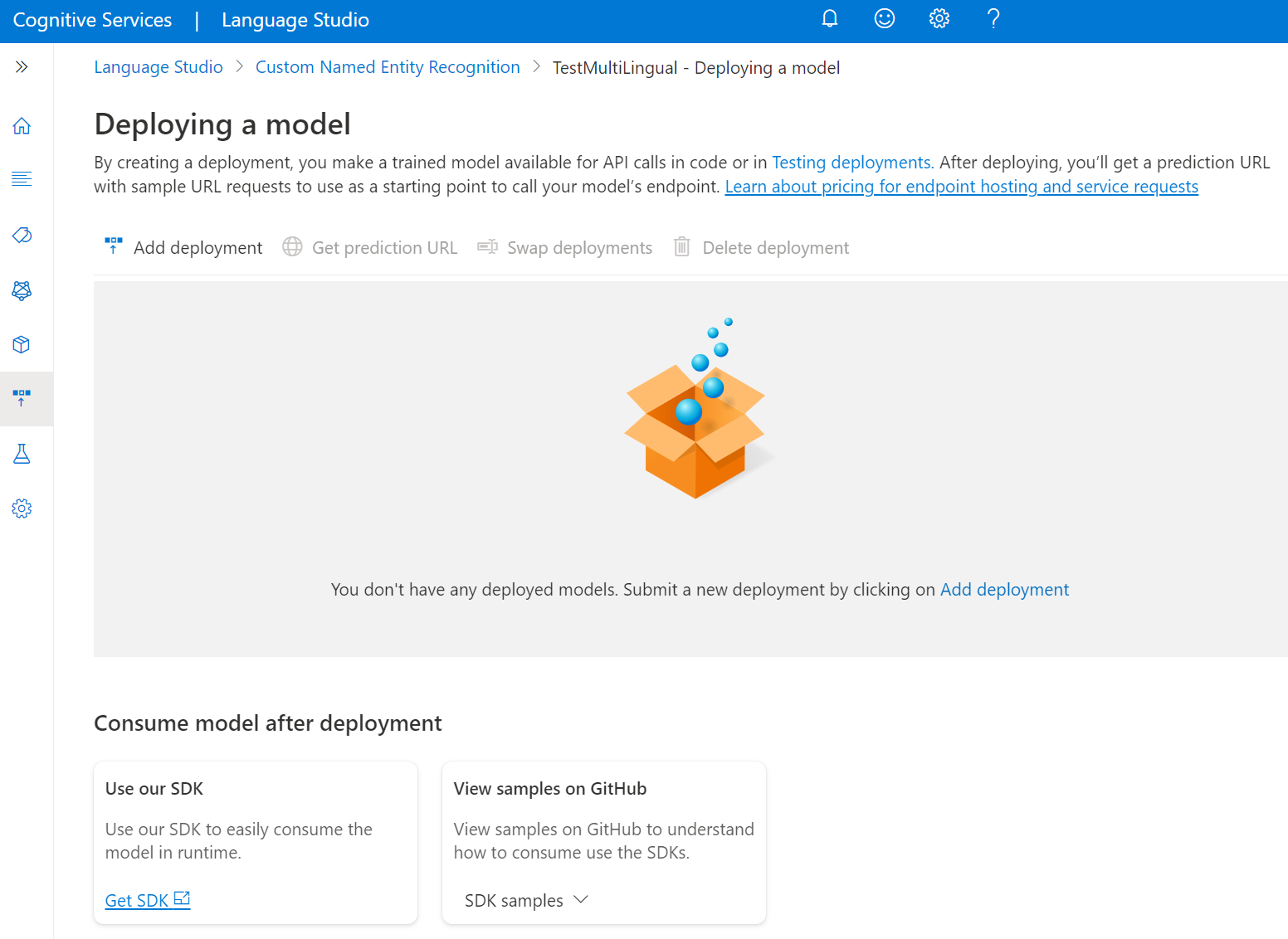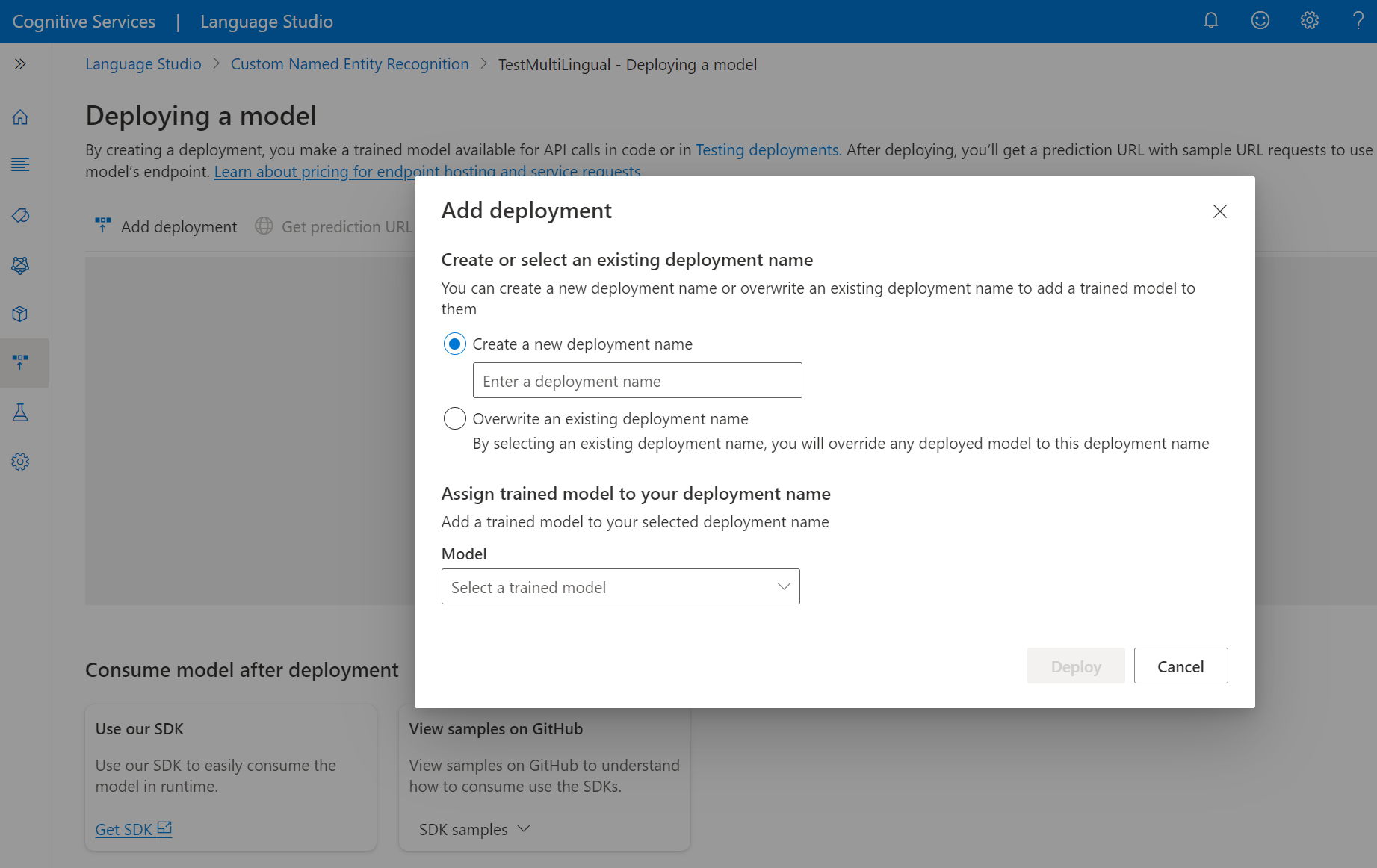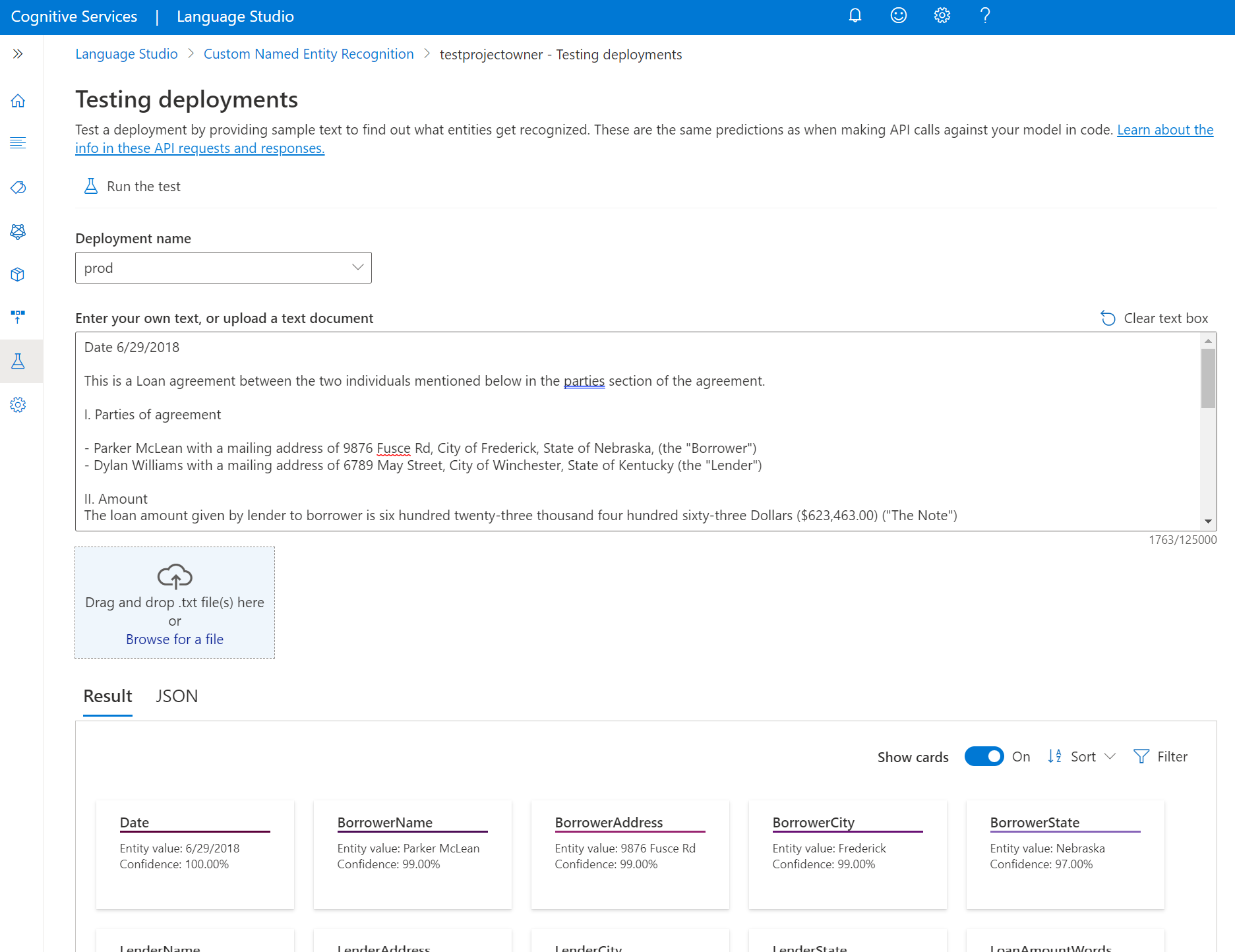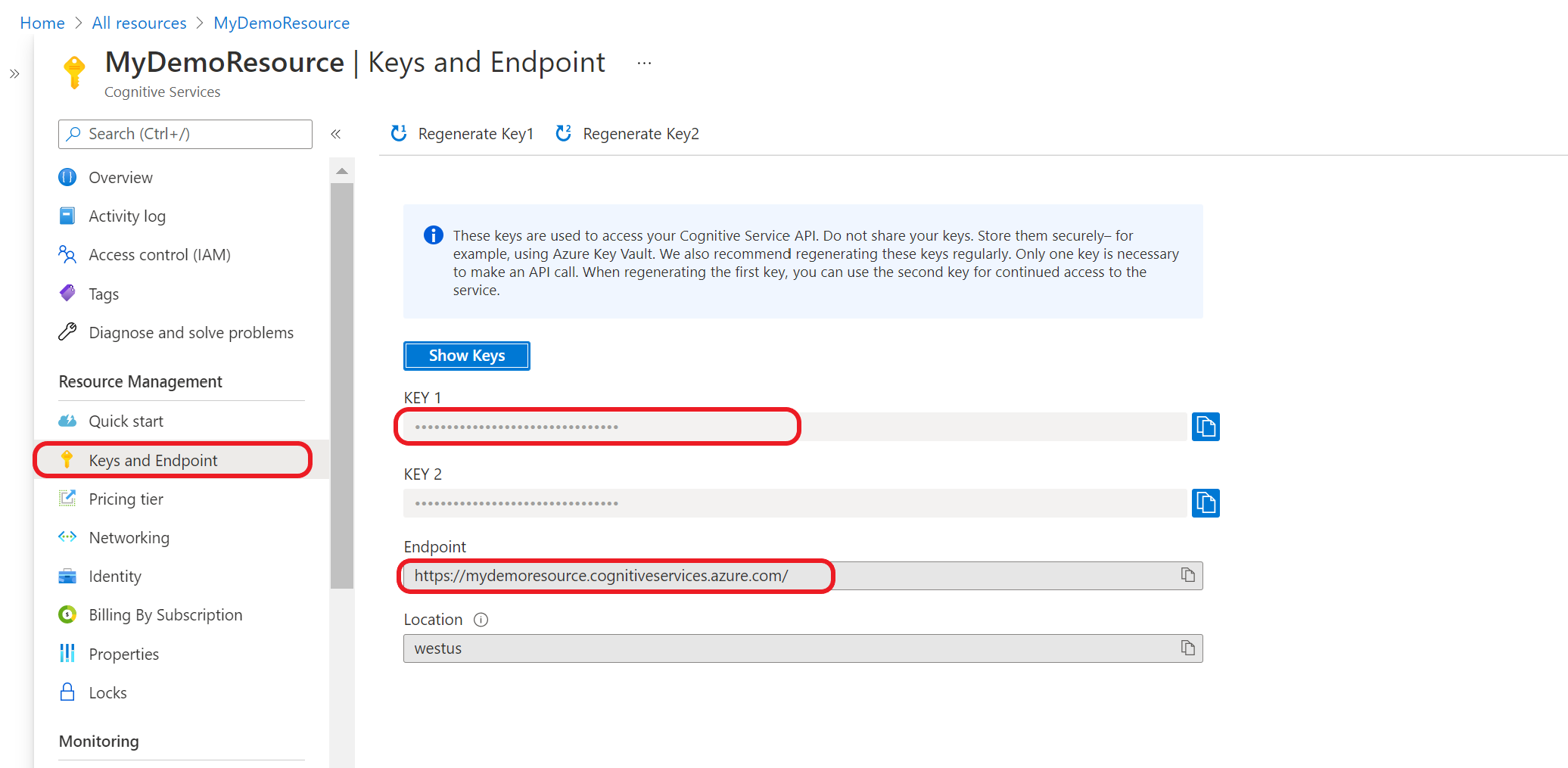Avvio rapido: Riconoscimento di entità denominate personalizzato
Questo articolo contiene informazioni per iniziare a creare un progetto di riconoscimento di entità denominate (NER) personalizzato in cui è possibile eseguire il training di modelli personalizzati per il riconoscimento personalizzato delle entità. Un modello è un software di intelligenza artificiale sottoposto a training per l’esecuzione di una determinata attività. Per questo sistema, i modelli estraggono entità denominate e vengono sottoposti a training tramite l'apprendimento da dati con tag.
In questo articolo si usa Language Studio per illustrare i concetti chiave del riconoscimento di entità denominate (NER) personalizzato. Ad esempio, verrà generato un modello di riconoscimento di entità denominate (NER) personalizzato per estrarre entità pertinenti da contratti di mutuo, ad esempio:
- Data del contratto
- Nome, indirizzo, città e stato del mutuatario
- Nome, indirizzo, città e stato del creditore
- Importi del mutuo e degli interessi
Prerequisiti
- Sottoscrizione di Azure: creare un account gratuito
Creare una nuova risorsa di Lingua di Azure AI e un account di archiviazione di Azure
Per poter usare il riconoscimento di entità denominate (NER) personalizzato, è necessario prima creare una risorsa Lingua di Azure AI che fornirà le credenziali necessarie per creare un progetto e avviare il training di un modello. È anche necessario un account di archiviazione di Azure, in cui caricare il set di dati che verrà usato per compilare il modello.
Importante
Per iniziare rapidamente, è preferibile creare una nuova risorsa linguistica di Azure AI seguendo la procedura descritta in questo articolo. La procedura descritta in questo articolo consentirà di creare la risorsa Lingua e l'account di archiviazione contemporaneamente, in quanto questa operazione sarebbe più complessa se venisse eseguita in un secondo momento.
Se si dispone di una risorsa preesistente da usare, sarà necessario connetterla all'account di archiviazione. Per informazioni, vedere il materiale sussidiario sull’uso di una risorsa preesistente.
Creare una nuova risorsa dal portale di Azure
Accedere al portale di Azure per creare una nuova risorsa di Lingua di Azure AI.
Nella finestra visualizzata, selezionare Classificazione personalizzata del testo Riconoscimento entità denominata personalizzata dalle funzionalità personalizzate. Selezionare Continua per creare la risorsa nella parte inferiore dello schermo.
Creare una risorsa linguistica con i dettagli seguenti.
Nome Descrizione Abbonamento La sottoscrizione di Azure. Gruppo di risorse Un gruppo di risorse di Azure che conterrà la risorsa. È possibile usarne uno esistente o crearne uno nuovo. Area L’area per la risorsa Lingua. Ad esempio, "Stati Uniti occidentali 2". Nome Un nome per la risorsa. Piano tariffario Il piano tariffario per la risorsa Lingua. Per provare il servizio, è possibile usare il livello gratuito (F0). Nota
Se viene visualizzato un messaggio che indica che “l'account di accesso non è un proprietario del gruppo di risorse dell'account di archiviazione selezionato”, è necessario assegnare all'account un ruolo di proprietario nel gruppo di risorse per poter creare una risorsa linguistica. Per assistenza contattare il proprietario della sottoscrizione di Azure.
Nella sezione Classificazione personalizzata del testo Riconoscimento entità denominata personalizzata, selezionare un account di archiviazione esistente o scegliere Nuovo account di archiviazione. Questi valori consentono di iniziare senza usare necessariamente i valori dell'account di archiviazione usati in ambienti di produzione. Per evitare la latenza durante la creazione del progetto, connettersi agli account di archiviazione nella stessa area della risorsa linguistica.
Valore dell'account di archiviazione Valore consigliato Nome account di archiviazione Qualsiasi nome Storage account type LRS Standard Accertarsi che sia selezionata l’opzione Avviso intelligenza artificiale responsabile. Selezionare Rivedi e crea nella parte inferiore della pagina, quindi selezionare Crea.
Caricare dati di esempio in un contenitore BLOB
Dopo aver creato un account di archiviazione di Azure e averlo connesso alla risorsa linguistica, sarà necessario caricare i documenti dal set di dati di esempio nella directory radice del contenitore. Questi documenti verranno usati successivamente per il training del modello.
Scaricare il set di dati di esempio da GitHub.
Aprire il file .zip ed estrarre la cartella contenente i documenti.
Nel portale di Azure passare all'account di archiviazione creato e selezionarlo.
Nell'account di archiviazione selezionare Contenitori nel menu a sinistra, sotto Archiviazione dati. Nella schermata visualizzata selezionare + Contenitore. Assegnare al contenitore il nome example-data e lasciare il livello di accesso pubblico predefinito.
Dopo aver creato il contenitore, selezionarlo. Selezionare quindi il pulsante Carica per selezionare i file
.txte.jsonscaricati in precedenza.
Il set di dati di esempio fornito contiene 20 contratti di mutuo. Ogni contratto include due parti: un creditore e un mutuatario. È possibile usare il file di esempio fornito per estrarre informazioni pertinenti per: entrambe le parti, una data del contratto, un importo del mutuo e un tasso di interesse.
Creare un progetto di Riconoscimento entità denominata personalizzata
Dopo aver configurato la risorsa e l'account di archiviazione, creare un nuovo progetto di Riconoscimento entità denominata personalizzato. Un progetto è un'area di lavoro per la creazione di modelli di Machine Learning personalizzati in base ai dati. L'accesso al progetto può essere eseguito solo dall'utente e da altri utenti che hanno accesso alla risorsa linguistica usata.
Accedere a Language Studio. Verrà visualizzata una finestra che consente di selezionare la sottoscrizione e la risorsa linguistica. Selezionare la risorsa Lingua creata nel passaggio precedente.
Nella sezione Estrai informazioni di Language Studio, selezionare Riconoscimento di entità denominate personalizzato.
Selezionare Crea nuovo progetto dal menu in alto nella pagina dei progetti. La creazione di un progetto consentirà di aggiungere tag ai dati, eseguire il training, valutare, migliorare e distribuire i modelli.
Dopo aver fatto clic su Crea nuovo progetto, verrà visualizzata una finestra che consente di connettere il proprio account di archiviazione. Se è già stato connesso un account di archiviazione, verrà visualizzato l'account di archiviazione connesso. In caso contrario, scegliere l'account di archiviazione dall'elenco a discesa visualizzato e selezionare Connetti account di archiviazione. Verranno impostati i ruoli necessari per l'account di archiviazione. Questo passaggio potrebbe restituire un errore se all’utente non è assegnato il ruolo di proprietario nell'account di archiviazione.
Nota
- È necessario eseguire questo passaggio una sola volta per ogni nuova risorsa usata.
- Questo processo è irreversibile, per cui se si connette un account di archiviazione a una risorsa linguistica, non sarà possibile disconnetterlo in un secondo momento.
- È possibile connettere una risorsa linguistica a un solo account di archiviazione.
Immettere le informazioni sul progetto, inclusi un nome, una descrizione e la lingua dei file nel progetto. Se si usa il set di dati di esempio, selezionare Inglese. Non sarà possibile modificare il nome del progetto in un secondo momento. Selezionare Avanti.
Suggerimento
Il set di dati non deve essere tutto nella stessa lingua. È possibile avere più documenti, ognuno con diverse lingue supportate. Se il set di dati contiene documenti in lingue diverse o se si prevede testo in lingue diverse durante il runtime, selezionare l’opzione Abilita set di dati multilingue quando si immettono le informazioni di base per il progetto. Questa opzione può essere abilitata in un secondo momento dalla pagina Impostazioni progetto.
Selezionare il contenitore in cui è stato caricato il set di dati. Se i dati sono già stati etichettati, accertarsi che seguano il formato supportato e selezionare Sì, i file sono già etichettati e il file di etichette JSON è formattato, quindi selezionare il file di etichette dal menu a discesa. Selezionare Avanti.
Esaminare i dati immessi e selezionare Crea progetto.
Eseguire il training del modello
In genere, dopo aver creato un progetto, è possibile procedere e cominciare ad aggiungere tag ai documenti inclusi nel contenitore connesso al progetto. Per questo avvio rapido è stato importato un set di dati con tag di esempio e il progetto è stato inizializzato con il file di tag JSON di esempio.
Per avviare il training di un modello da Language Studio:
Selezionare Processi di training dal menu a sinistra.
Selezionare Avvia un processo di training dal menu in alto.
Selezionare Esegui il training di un nuovo modello e digitare il nome del modello nella casella di testo. Si può anche sovrascrivere un modello esistente selezionando questa opzione e scegliendo il modello da sovrascrivere dal menu a discesa. La sovrascrittura di un modello sottoposto a training è irreversibile, ma non influisce sui modelli distribuiti fino a quando non si distribuisce il nuovo modello.
Selezionare il metodo di divisione dei dati. È possibile scegliere Divisione automatica del set di test dai dati di training in modo che il sistema divida i dati etichettati tra il set di training e il set di test in base alle percentuali scelte dall’utente. In alternativa, è possibile scegliere l’opzione Usa una divisione manuale dei dati di training e di test, che è abilitata solo se sono stati aggiunti documenti al set di test durante l’etichettatura dei dati. Per informazioni sulla divisione dei dati, vedere Come eseguire il training di un modello.
Selezionare il pulsante Esegui il training.
Se si seleziona l'ID del processo di training dall'elenco, viene visualizzato un riquadro laterale in cui è possibile controllare lo stato di avanzamento del training, lo stato del processo e altri dettagli relativi a questo processo.
Nota
- Solo i processi di training completati correttamente genereranno modelli.
- Il training può richiedere tempo, da un paio di minuti a diverse ore, in base alle dimensioni dei dati etichettati.
- È possibile eseguire un solo processo di training alla volta. Non è possibile avviare altri processi di training nello stesso progetto fino al completamento del processo in esecuzione.
Distribuire il modello
In genere, dopo il training di un modello, è opportuno rivedere i relativi dettagli di valutazione e apportare miglioramenti in base alla necessità. In questo avvio rapido si distribuirà solo il modello e lo si renderà disponibile per la prova in Studio del linguaggio; in alternativa, è possibile effettuare la chiamata all'API di stima.
Per distribuire un modello all’interno di Studio di linguaggio:
Selezionare Distribuzione di un modello nel menu a sinistra.
Selezionare Aggiungi distribuzione per avviare un nuovo processo di distribuzione.
Selezionare Crea nuova distribuzione per creare una nuova distribuzione e assegnare un modello sottoposto a training dall'elenco a discesa seguente. È possibile anche sovrascrivere una distribuzione esistente selezionando questa opzione e scegliendo il modello sottoposto a training da assegnare dall'elenco a discesa seguente.
Nota
La sovrascrittura di una distribuzione esistente non richiede modifiche alla chiamata dell'API di stima, ma i risultati ottenuti saranno basati sul modello appena assegnato.
Fare clic su Distribuisci per avviare il processo di distribuzione.
Al termine della distribuzione verrà visualizzata una data di scadenza. La scadenza della distribuzione indica quando il modello non potrà essere usato per la stima, ossia generalmente dodici mesi dopo la scadenza di una configurazione di training.
Testare il modello
Dopo aver distribuito il modello, è possibile iniziare a usarlo per estrarre entità dal testo tramite l’API di stima. Per questo avvio rapido si userà Language Studio per inviare l'attività di riconoscimento di entità personalizzato e visualizzare i risultati. Nel set di dati di esempio scaricato in precedenza è possibile trovare alcuni documenti di test che è possibile usare in questo passaggio.
Per testare i modelli distribuiti da Language Studio:
Selezionare Test delle distribuzioni dal menu a sinistra.
Selezionare la distribuzione da testare. È possibile testare solo i modelli assegnati alle distribuzioni.
Per i progetti multilingue, nell'elenco a discesa lingua selezionare la lingua del testo di cui si esegue il test.
Selezionare dall'elenco a discesa la distribuzione di cui si intende eseguire la query/il test.
È possibile immettere il testo da inviare alla richiesta o caricare un file
.txtda usare.Selezionare Esegui il test dal menu in alto.
Nella scheda Risultato, è possibile visualizzare le entità estratte dal testo e i relativi tipi. È anche possibile visualizzare la risposta JSON nella scheda JSON.
Pulire le risorse
Quando il progetto non è più necessario, è possibile eliminarlo usando Language Studio. Selezionare Riconoscimento di entità denominate (NER) personalizzato in alto, quindi selezionare il progetto da eliminare, infine selezionare Elimina nel menu in alto.
Prerequisiti
- Sottoscrizione di Azure: creare un account gratuito
Creare una nuova risorsa di Lingua di Azure AI e un account di archiviazione di Azure
Per poter usare il riconoscimento di entità denominate (NER) personalizzato, è necessario prima creare una risorsa Lingua di Azure AI che fornirà le credenziali necessarie per creare un progetto e avviare il training di un modello. È necessario anche un account di archiviazione di Azure in cui è possibile caricare il set di dati che verrà usato per la generazione del modello.
Importante
Per iniziare rapidamente, è preferibile creare una nuova risorsa linguistica di Azure AI seguendo la procedura descritta in questo articolo; tale procedura consentirà di creare la risorsa linguistica e/o di connettere un account di archiviazione contemporaneamente, in quanto questa operazione sarebbe più complessa se venisse eseguita in un secondo momento.
Se si dispone di una risorsa preesistente da usare, sarà necessario connetterla all'account di archiviazione. Per informazioni, vedere Creare un progetto.
Creare una nuova risorsa dal portale di Azure
Accedere al portale di Azure per creare una nuova risorsa di Lingua di Azure AI.
Nella finestra visualizzata, selezionare Classificazione personalizzata del testo Riconoscimento entità denominata personalizzata dalle funzionalità personalizzate. Selezionare Continua per creare la risorsa nella parte inferiore dello schermo.
Creare una risorsa linguistica con i dettagli seguenti.
Nome Descrizione Abbonamento La sottoscrizione di Azure. Gruppo di risorse Un gruppo di risorse di Azure che conterrà la risorsa. È possibile usarne uno esistente o crearne uno nuovo. Area L’area per la risorsa Lingua. Ad esempio, "Stati Uniti occidentali 2". Nome Un nome per la risorsa. Piano tariffario Il piano tariffario per la risorsa Lingua. Per provare il servizio, è possibile usare il livello gratuito (F0). Nota
Se viene visualizzato un messaggio che indica che “l'account di accesso non è un proprietario del gruppo di risorse dell'account di archiviazione selezionato”, è necessario assegnare all'account un ruolo di proprietario nel gruppo di risorse per poter creare una risorsa linguistica. Per assistenza contattare il proprietario della sottoscrizione di Azure.
Nella sezione Classificazione personalizzata del testo Riconoscimento entità denominata personalizzata, selezionare un account di archiviazione esistente o scegliere Nuovo account di archiviazione. Questi valori consentono di iniziare senza usare necessariamente i valori dell'account di archiviazione usati in ambienti di produzione. Per evitare la latenza durante la creazione del progetto, connettersi agli account di archiviazione nella stessa area della risorsa linguistica.
Valore dell'account di archiviazione Valore consigliato Nome account di archiviazione Qualsiasi nome Storage account type LRS Standard Accertarsi che sia selezionata l’opzione Avviso intelligenza artificiale responsabile. Selezionare Rivedi e crea nella parte inferiore della pagina, quindi selezionare Crea.
Caricare dati di esempio in un contenitore BLOB
Dopo aver creato un account di archiviazione di Azure e averlo connesso alla risorsa linguistica, sarà necessario caricare i documenti dal set di dati di esempio nella directory radice del contenitore. Questi documenti verranno usati successivamente per il training del modello.
Scaricare il set di dati di esempio da GitHub.
Aprire il file .zip ed estrarre la cartella contenente i documenti.
Nel portale di Azure passare all'account di archiviazione creato e selezionarlo.
Nell'account di archiviazione selezionare Contenitori nel menu a sinistra, sotto Archiviazione dati. Nella schermata visualizzata selezionare + Contenitore. Assegnare al contenitore il nome example-data e lasciare il livello di accesso pubblico predefinito.
Dopo aver creato il contenitore, selezionarlo. Selezionare quindi il pulsante Carica per selezionare i file
.txte.jsonscaricati in precedenza.
Il set di dati di esempio fornito contiene 20 contratti di mutuo. Ogni contratto include due parti: un creditore e un mutuatario. È possibile usare il file di esempio fornito per estrarre informazioni pertinenti per: entrambe le parti, una data del contratto, un importo del mutuo e un tasso di interesse.
Ottenere le chiavi e l’endpoint di una risorsa
Passare alla pagina di panoramica della risorsa nel portale di Azure
Dal menu a sinistra selezionare Chiavi ed endpoint. Si useranno l'endpoint e la chiave per le richieste API
Creare un progetto di riconoscimento di entità denominate personalizzato
Dopo aver configurato la risorsa e l'account di archiviazione, creare un nuovo progetto di Riconoscimento entità denominata personalizzato. Un progetto è un'area di lavoro per la creazione di modelli di Machine Learning personalizzati in base ai dati. L'accesso al progetto può essere eseguito solo dall'utente e da altri utenti che hanno accesso alla risorsa linguistica usata.
Usare il file di tag scaricato dal dati di esempio nel passaggio precedente e aggiungerlo al corpo della richiesta seguente.
Attivare un processo di importazione progetto
Inviare una richiesta POST usando l'URL, le intestazioni e il corpo JSON seguenti per importare il file di etichette. Accertarsi che il file di etichette rispetti il formato accettato.
Se esiste già un progetto con lo stesso nome, i dati di tale progetto vengono sostituiti.
{Endpoint}/language/authoring/analyze-text/projects/{projectName}/:import?api-version={API-VERSION}
| Segnaposto | Valore | Esempio |
|---|---|---|
{ENDPOINT} |
Endpoint per l'autenticazione della richiesta API. | https://<your-custom-subdomain>.cognitiveservices.azure.com |
{PROJECT-NAME} |
Nome del progetto. Per questo valore viene applicata la distinzione tra maiuscole e minuscole. | myProject |
{API-VERSION} |
La versione dell'API che si sta chiamando. Il valore a cui si fa riferimento qui è relativo alla versione più recente rilasciata. Per altre informazioni sulle altre versioni dell'API disponibili, vedere Ciclo di vita del modello. | 2022-05-01 |
Intestazioni
Usare l'intestazione seguente per autenticare la richiesta.
| Chiave | valore |
|---|---|
Ocp-Apim-Subscription-Key |
La chiave della risorsa. È usata per l’autenticazione delle richieste API. |
Corpo
Usare il JSON seguente nella richiesta. Sostituire i valori segnaposto seguenti con i propri valori.
{
"projectFileVersion": "{API-VERSION}",
"stringIndexType": "Utf16CodeUnit",
"metadata": {
"projectName": "{PROJECT-NAME}",
"projectKind": "CustomEntityRecognition",
"description": "Trying out custom NER",
"language": "{LANGUAGE-CODE}",
"multilingual": true,
"storageInputContainerName": "{CONTAINER-NAME}",
"settings": {}
},
"assets": {
"projectKind": "CustomEntityRecognition",
"entities": [
{
"category": "Entity1"
},
{
"category": "Entity2"
}
],
"documents": [
{
"location": "{DOCUMENT-NAME}",
"language": "{LANGUAGE-CODE}",
"dataset": "{DATASET}",
"entities": [
{
"regionOffset": 0,
"regionLength": 500,
"labels": [
{
"category": "Entity1",
"offset": 25,
"length": 10
},
{
"category": "Entity2",
"offset": 120,
"length": 8
}
]
}
]
},
{
"location": "{DOCUMENT-NAME}",
"language": "{LANGUAGE-CODE}",
"dataset": "{DATASET}",
"entities": [
{
"regionOffset": 0,
"regionLength": 100,
"labels": [
{
"category": "Entity2",
"offset": 20,
"length": 5
}
]
}
]
}
]
}
}
| Chiave | Segnaposto | Valore | Esempio |
|---|---|---|---|
api-version |
{API-VERSION} |
La versione dell'API che si sta chiamando. La versione usata qui deve essere la stessa versione dell'API nell'URL. Altre informazioni su altre versioni dell’API disponibili | 2022-03-01-preview |
projectName |
{PROJECT-NAME} |
Il nome del progetto. Per questo valore viene applicata la distinzione tra maiuscole e minuscole. | myProject |
projectKind |
CustomEntityRecognition |
Il tipo di progetto. | CustomEntityRecognition |
language |
{LANGUAGE-CODE} |
Una stringa che specifica il codice lingua per i documenti usati nel progetto. Se il progetto è un progetto multilingue, scegliere il codice lingua della maggior parte dei documenti. | en-us |
multilingual |
true |
Un valore booleano che consente di avere documenti in più lingue nel set di dati; quando il modello viene distribuito, è possibile eseguire query sul modello in qualunque lingua supportata (non necessariamente inclusa nei documenti di training). Per informazioni sul supporto multilingue, vedere Supporto lingue. | true |
storageInputContainerName |
{CONTAINER-NAME} | Il nome del contenitore di archiviazione di Azure in cui sono stati caricati i documenti. | myContainer |
entities |
Array contenente tutti i tipi di entità inclusi nel progetto. Sono i tipi di entità che verranno estratti dai documenti. | ||
documents |
Array contenente tutti i documenti nel progetto e l'elenco delle entità etichettate all'interno di ogni documento. | [] | |
location |
{DOCUMENT-NAME} |
Posizione dei documenti nel contenitore di archiviazione. Siccome tutti i documenti sono inclusi nella radice del contenitore, deve essere il nome del documento. | doc1.txt |
dataset |
{DATASET} |
Il set di test a cui verrà sottoposto questo file quando verrà diviso prima del training. Per altre informazioni su come dividere i dati, vedere Come eseguire il training di un modello. I valori possibili per questo campo sono Train e Test. |
Train |
Dopo aver inviato la richiesta API, si riceverà una risposta 202 che indica che il processo è stato inviato correttamente. Nelle intestazioni della risposta estrarre il valore operation-location. Il formato sarà simile al seguente:
{ENDPOINT}/language/authoring/analyze-text/projects/{PROJECT-NAME}/import/jobs/{JOB-ID}?api-version={API-VERSION}
{JOB-ID} viene usato per identificare la richiesta, poiché questa operazione è asincrona. Questo URL verrà usato per ottenere lo stato del processo di importazione.
Possibili scenari di errore per questa richiesta:
- La risorsa selezionata non dispone delle autorizzazioni appropriate per l'account di archiviazione.
- Il valore
storageInputContainerNamespecificato non esiste. - Il codice lingua usato non è non valido o il tipo del codice lingua non è stringa.
- Il valore
multilingualè una stringa e non un valore booleano.
Ottenere lo stato del processo di importazione
Usare la richiesta GET seguente per ottenere lo stato dell’importazione di un progetto. Sostituire i valori segnaposto seguenti con i propri valori.
Richiesta URL
{ENDPOINT}/language/authoring/analyze-text/projects/{PROJECT-NAME}/import/jobs/{JOB-ID}?api-version={API-VERSION}
| Segnaposto | Valore | Esempio |
|---|---|---|
{ENDPOINT} |
Endpoint per l'autenticazione della richiesta API. | https://<your-custom-subdomain>.cognitiveservices.azure.com |
{PROJECT-NAME} |
Il nome del progetto. Per questo valore viene applicata la distinzione tra maiuscole e minuscole. | myProject |
{JOB-ID} |
L’ID per individuare lo stato del training del modello. Questo valore si trova nel valore dell'intestazione location ricevuto nel passaggio precedente. |
xxxxxxxx-xxxx-xxxx-xxxx-xxxxxxxxxxxxx |
{API-VERSION} |
La versione dell'API che si sta chiamando. Il valore a cui si fa riferimento qui è relativo alla versione più recente rilasciata. Per altre informazioni sulle altre versioni dell'API disponibili, vedere Ciclo di vita del modello. | 2022-05-01 |
Intestazioni
Usare l'intestazione seguente per autenticare la richiesta.
| Chiave | valore |
|---|---|
Ocp-Apim-Subscription-Key |
La chiave della risorsa. È usata per l’autenticazione delle richieste API. |
Eseguire il training del modello
In genere, dopo aver creato un progetto, è possibile procedere e cominciare ad aggiungere tag ai documenti inclusi nel contenitore connesso al progetto. Per questo avvio rapido è stato importato un set di dati con tag di esempio e il progetto è stato inizializzato con il file di tag JSON di esempio.
Avviare l'esecuzione del training
Dopo aver importato il progetto, è possibile avviare il training del modello.
Inviare una richiesta POST usando l'URL, le intestazioni e il corpo JSON seguenti per inviare un processo di training. Sostituire i valori segnaposto seguenti con i propri valori.
{ENDPOINT}/language/authoring/analyze-text/projects/{PROJECT-NAME}/:train?api-version={API-VERSION}
| Segnaposto | Valore | Esempio |
|---|---|---|
{ENDPOINT} |
Endpoint per l'autenticazione della richiesta API. | https://<your-custom-subdomain>.cognitiveservices.azure.com |
{PROJECT-NAME} |
Il nome del progetto. Per questo valore viene applicata la distinzione tra maiuscole e minuscole. | myProject |
{API-VERSION} |
La versione dell'API che si sta chiamando. Il valore a cui si fa riferimento qui è relativo alla versione più recente rilasciata. Per altre informazioni sulle altre versioni dell'API disponibili, vedere Ciclo di vita del modello. | 2022-05-01 |
Intestazioni
Usare l'intestazione seguente per autenticare la richiesta.
| Chiave | valore |
|---|---|
Ocp-Apim-Subscription-Key |
La chiave della risorsa. È usata per l’autenticazione delle richieste API. |
Corpo della richiesta
Usare il JSON seguente nel corpo della richiesta. Al termine del training, al modello verrà assegnato {MODEL-NAME}. Solo i processi di training riusciti produrranno modelli.
{
"modelLabel": "{MODEL-NAME}",
"trainingConfigVersion": "{CONFIG-VERSION}",
"evaluationOptions": {
"kind": "percentage",
"trainingSplitPercentage": 80,
"testingSplitPercentage": 20
}
}
| Chiave | Segnaposto | Valore | Esempio |
|---|---|---|---|
| modelLabel | {MODEL-NAME} |
Nome del modello che verrà assegnato al modello dopo aver eseguito il training correttamente. | myModel |
| trainingConfigVersion | {CONFIG-VERSION} |
È la versione del modello che verrà usata per il training del modello. | 2022-05-01 |
| evaluationOptions | Opzione per dividere i dati tra set di training e set di test. | {} |
|
| kind | percentage |
Metodi di divisione. I possibili valori sono percentage o manual. Per altre informazioni, vedere Come eseguire il training di un modello. |
percentage |
| trainingSplitPercentage | 80 |
Percentuale dei dati con tag da includere nel set di training. Il valore consigliato è 80. |
80 |
| testingSplitPercentage | 20 |
Percentuale dei dati con tag da includere nel set di test. Il valore consigliato è 20. |
20 |
Nota
trainingSplitPercentage e testingSplitPercentage sono necessari solo se Kind è impostato su percentage e la somma di entrambe le percentuali deve essere uguale a 100.
Dopo aver inviato la richiesta API, si riceverà una risposta 202 che indica che il processo è stato inviato correttamente. Nelle intestazioni della risposta estrarre il valore location. Il formato sarà simile al seguente:
{ENDPOINT}/language/authoring/analyze-text/projects/{PROJECT-NAME}/train/jobs/{JOB-ID}?api-version={API-VERSION}
{JOB-ID} viene usato per identificare la richiesta, poiché questa operazione è asincrona. È possibile usare questo URL per ottenere lo stato del training.
Ottenere lo stato del processo di training
Il training potrebbe richiedere da 10 a 30 minuti per questo set di dati di esempio. È possibile usare la richiesta seguente per continuare il polling dello stato del processo di training fino a quando viene completato correttamente.
Usare la seguente richiesta GET per ottenere lo stato dello stato di avanzamento del training del modello. Sostituire i valori segnaposto seguenti con i propri valori.
Richiesta URL
{ENDPOINT}/language/authoring/analyze-text/projects/{PROJECT-NAME}/train/jobs/{JOB-ID}?api-version={API-VERSION}
| Segnaposto | Valore | Esempio |
|---|---|---|
{ENDPOINT} |
Endpoint per l'autenticazione della richiesta API. | https://<your-custom-subdomain>.cognitiveservices.azure.com |
{PROJECT-NAME} |
Il nome del progetto. Per questo valore viene applicata la distinzione tra maiuscole e minuscole. | myProject |
{JOB-ID} |
L’ID per individuare lo stato del training del modello. Questo valore si trova nel valore dell'intestazione location ricevuto nel passaggio precedente. |
xxxxxxxx-xxxx-xxxx-xxxx-xxxxxxxxxxxxx |
{API-VERSION} |
La versione dell'API che si sta chiamando. Il valore a cui si fa riferimento qui è relativo alla versione più recente rilasciata. Per altre informazioni sulle altre versioni dell'API disponibili, vedere Ciclo di vita del modello. | 2022-05-01 |
Intestazioni
Usare l'intestazione seguente per autenticare la richiesta.
| Chiave | valore |
|---|---|
Ocp-Apim-Subscription-Key |
La chiave della risorsa. È usata per l’autenticazione delle richieste API. |
Testo della risposta
Dopo aver inviato la richiesta, si otterrà la risposta seguente.
{
"result": {
"modelLabel": "{MODEL-NAME}",
"trainingConfigVersion": "{CONFIG-VERSION}",
"estimatedEndDateTime": "2022-04-18T15:47:58.8190649Z",
"trainingStatus": {
"percentComplete": 3,
"startDateTime": "2022-04-18T15:45:06.8190649Z",
"status": "running"
},
"evaluationStatus": {
"percentComplete": 0,
"status": "notStarted"
}
},
"jobId": "{JOB-ID}",
"createdDateTime": "2022-04-18T15:44:44Z",
"lastUpdatedDateTime": "2022-04-18T15:45:48Z",
"expirationDateTime": "2022-04-25T15:44:44Z",
"status": "running"
}
Distribuire il modello
Generalmente, dopo il training di un modello è opportuno rivedere i relativi dettagli di valutazione e apportare miglioramenti in base alla necessità. In questo avvio rapido, il modello verrà solo distribuito e reso disponibile per una prova in Language Studio; è possibile anche richiamare l'API di stima.
Avviare un processo di distribuzione
Inviare una richiesta PUT usando l'URL, le intestazioni e il corpo JSON seguenti per inviare un processo di distribuzione. Sostituire i valori segnaposto seguenti con i propri valori.
{Endpoint}/language/authoring/analyze-text/projects/{projectName}/deployments/{deploymentName}?api-version={API-VERSION}
| Segnaposto | Valore | Esempio |
|---|---|---|
{ENDPOINT} |
Endpoint per l'autenticazione della richiesta API. | https://<your-custom-subdomain>.cognitiveservices.azure.com |
{PROJECT-NAME} |
Il nome del progetto. Per questo valore viene applicata la distinzione tra maiuscole e minuscole. | myProject |
{DEPLOYMENT-NAME} |
Il nome della distribuzione. Per questo valore viene applicata la distinzione tra maiuscole e minuscole. | staging |
{API-VERSION} |
La versione dell'API che si sta chiamando. Il valore a cui si fa riferimento qui è relativo alla versione più recente rilasciata. Per altre informazioni sulle altre versioni dell'API disponibili, vedere Ciclo di vita del modello. | 2022-05-01 |
Intestazioni
Usare l'intestazione seguente per autenticare la richiesta.
| Chiave | valore |
|---|---|
Ocp-Apim-Subscription-Key |
La chiave della risorsa. È usata per l’autenticazione delle richieste API. |
Corpo della richiesta
Usare il JSON seguente nel corpo della richiesta. Usare il nome del modello da assegnare alla distribuzione.
{
"trainedModelLabel": "{MODEL-NAME}"
}
| Chiave | Segnaposto | Valore | Esempio |
|---|---|---|---|
| trainedModelLabel | {MODEL-NAME} |
Nome del modello che verrà assegnato alla distribuzione. È possibile assegnare solo modelli il cui training è stato eseguito correttamente. Per questo valore viene applicata la distinzione tra maiuscole e minuscole. | myModel |
Dopo aver inviato la richiesta API, si riceverà una risposta 202 che indica che il processo è stato inviato correttamente. Nelle intestazioni della risposta estrarre il valore operation-location. Il formato sarà simile al seguente:
{ENDPOINT}/language/authoring/analyze-text/projects/{PROJECT-NAME}/deployments/{DEPLOYMENT-NAME}/jobs/{JOB-ID}?api-version={API-VERSION}
{JOB-ID} viene usato per identificare la richiesta, poiché questa operazione è asincrona. È possibile usare questo URL per ottenere lo stato della distribuzione.
Ottenere lo stato del processo di distribuzione
Usare la richiesta GET seguente per eseguire una query dello stato del processo di distribuzione. È possibile usare l'URL ricevuto dal passaggio precedente oppure sostituire i valori segnaposto seguenti con i propri valori.
{ENDPOINT}/language/authoring/analyze-text/projects/{PROJECT-NAME}/deployments/{DEPLOYMENT-NAME}/jobs/{JOB-ID}?api-version={API-VERSION}
| Segnaposto | Valore | Esempio |
|---|---|---|
{ENDPOINT} |
Endpoint per l'autenticazione della richiesta API. | https://<your-custom-subdomain>.cognitiveservices.azure.com |
{PROJECT-NAME} |
Il nome del progetto. Per questo valore viene applicata la distinzione tra maiuscole e minuscole. | myProject |
{DEPLOYMENT-NAME} |
Il nome della distribuzione. Per questo valore viene applicata la distinzione tra maiuscole e minuscole. | staging |
{JOB-ID} |
L’ID per individuare lo stato del training del modello. Si trova nel valore dell'intestazione location ricevuto nel passaggio precedente. |
xxxxxxxx-xxxx-xxxx-xxxx-xxxxxxxxxxxxx |
{API-VERSION} |
La versione dell'API che si sta chiamando. Il valore a cui si fa riferimento qui è relativo alla versione più recente rilasciata. Per altre informazioni sulle altre versioni dell'API disponibili, vedere Ciclo di vita del modello. | 2022-05-01 |
Intestazioni
Usare l'intestazione seguente per autenticare la richiesta.
| Chiave | valore |
|---|---|
Ocp-Apim-Subscription-Key |
La chiave della risorsa. È usata per l’autenticazione delle richieste API. |
Testo della risposta
Dopo aver inviato la richiesta, si otterrà la risposta seguente. Continuare il polling di questo endpoint fino a quando il parametro dello stato diventa "succeeded". Si ottiene un codice 200 indicante l'esito positivo della richiesta.
{
"jobId":"{JOB-ID}",
"createdDateTime":"{CREATED-TIME}",
"lastUpdatedDateTime":"{UPDATED-TIME}",
"expirationDateTime":"{EXPIRATION-TIME}",
"status":"running"
}
Estrarre entità personalizzate
Dopo aver distribuito il modello, è possibile iniziare a utilizzarlo per estrarre entità dal testo usando l’API di stima. Nel set di dati di esempio scaricato in precedenza è possibile trovare alcuni documenti di test che è possibile usare in questo passaggio.
Inviare un'attività di riconoscimento entità denominata (NER) personalizzato
Usare questa richiesta POST per avviare un'attività di classificazione del testo.
{ENDPOINT}/language/analyze-text/jobs?api-version={API-VERSION}
| Segnaposto | Valore | Esempio |
|---|---|---|
{ENDPOINT} |
Endpoint per l'autenticazione della richiesta API. | https://<your-custom-subdomain>.cognitiveservices.azure.com |
{API-VERSION} |
La versione dell'API che si sta chiamando. Il valore a cui si fa riferimento qui è relativo alla versione più recente rilasciata. Per altre informazioni sulle altre versioni dell'API disponibili, vedere Ciclo di vita del modello. | 2022-05-01 |
Intestazioni
| Chiave | valore |
|---|---|
| Ocp-Apim-Subscription-Key | La chiave che fornisce l'accesso all’API. |
Corpo
{
"displayName": "Extracting entities",
"analysisInput": {
"documents": [
{
"id": "1",
"language": "{LANGUAGE-CODE}",
"text": "Text1"
},
{
"id": "2",
"language": "{LANGUAGE-CODE}",
"text": "Text2"
}
]
},
"tasks": [
{
"kind": "CustomEntityRecognition",
"taskName": "Entity Recognition",
"parameters": {
"projectName": "{PROJECT-NAME}",
"deploymentName": "{DEPLOYMENT-NAME}"
}
}
]
}
| Chiave | Segnaposto | Valore | Esempio |
|---|---|---|---|
displayName |
{JOB-NAME} |
Il nome del processo. | MyJobName |
documents |
[{},{}] | Elenco di documenti per cui eseguire le attività. | [{},{}] |
id |
{DOC-ID} |
Nome o ID del documento. | doc1 |
language |
{LANGUAGE-CODE} |
Una stringa che specifica il codice lingua per il documento. Se questa chiave non è specificata, il servizio presuppone la lingua predefinita del progetto selezionata durante la creazione del progetto. Per un elenco dei codici lingua supportati, vedere Supporto lingua. | en-us |
text |
{DOC-TEXT} |
Attività del documento per cui eseguire le attività. | Lorem ipsum dolor sit amet |
tasks |
Elenco di attività da eseguire. | [] |
|
taskName |
CustomEntityRecognition |
Il nome dell’attività | CustomEntityRecognition |
parameters |
Elenco di parametri da passare all’attività. | ||
project-name |
{PROJECT-NAME} |
Nome del progetto. Per questo valore viene applicata la distinzione tra maiuscole e minuscole. | myProject |
deployment-name |
{DEPLOYMENT-NAME} |
Il nome della distribuzione. Per questo valore viene applicata la distinzione tra maiuscole e minuscole. | prod |
Response
Se l’attività è stata inviata correttamente, si riceverà una risposta 202. Nelle intestazioni della risposta, estrarre operation-location.
operation-location è formattato come indicato di seguito:
{ENDPOINT}/language/analyze-text/jobs/{JOB-ID}?api-version={API-VERSION}
È possibile usare questo URL per eseguire una query sullo stato di completamento dell'attività e ottenere i risultati al termine dell'attività.
Ottenere i risultati dell’attività
Usare la richiesta GET seguente per eseguire una query sullo stato/sui risultati dell'attività di riconoscimento di entità personalizzate.
{ENDPOINT}/language/analyze-text/jobs/{JOB-ID}?api-version={API-VERSION}
| Segnaposto | Valore | Esempio |
|---|---|---|
{ENDPOINT} |
Endpoint per l'autenticazione della richiesta API. | https://<your-custom-subdomain>.cognitiveservices.azure.com |
{API-VERSION} |
La versione dell'API che si sta chiamando. Il valore a cui si fa riferimento qui è relativo alla versione più recente rilasciata. Per altre informazioni sulle altre versioni dell'API disponibili, vedere Ciclo di vita del modello. | 2022-05-01 |
Intestazioni
| Chiave | valore |
|---|---|
| Ocp-Apim-Subscription-Key | La chiave che fornisce l'accesso all’API. |
Testo della risposta
La risposta sarà un documento JSON con i parametri seguenti
{
"createdDateTime": "2021-05-19T14:32:25.578Z",
"displayName": "MyJobName",
"expirationDateTime": "2021-05-19T14:32:25.578Z",
"jobId": "xxxx-xxxx-xxxxx-xxxxx",
"lastUpdateDateTime": "2021-05-19T14:32:25.578Z",
"status": "succeeded",
"tasks": {
"completed": 1,
"failed": 0,
"inProgress": 0,
"total": 1,
"items": [
{
"kind": "EntityRecognitionLROResults",
"taskName": "Recognize Entities",
"lastUpdateDateTime": "2020-10-01T15:01:03Z",
"status": "succeeded",
"results": {
"documents": [
{
"entities": [
{
"category": "Event",
"confidenceScore": 0.61,
"length": 4,
"offset": 18,
"text": "trip"
},
{
"category": "Location",
"confidenceScore": 0.82,
"length": 7,
"offset": 26,
"subcategory": "GPE",
"text": "Seattle"
},
{
"category": "DateTime",
"confidenceScore": 0.8,
"length": 9,
"offset": 34,
"subcategory": "DateRange",
"text": "last week"
}
],
"id": "1",
"warnings": []
}
],
"errors": [],
"modelVersion": "2020-04-01"
}
}
]
}
}
Pulire le risorse
Quando il progetto non è più necessario, è possibile eliminarlo con la richiesta DELETE seguente. Sostituire i valori segnaposto con i propri valori.
{Endpoint}/language/authoring/analyze-text/projects/{projectName}?api-version={API-VERSION}
| Segnaposto | Valore | Esempio |
|---|---|---|
{ENDPOINT} |
Endpoint per l'autenticazione della richiesta API. | https://<your-custom-subdomain>.cognitiveservices.azure.com |
{PROJECT-NAME} |
Nome del progetto. Per questo valore viene applicata la distinzione tra maiuscole e minuscole. | myProject |
{API-VERSION} |
La versione dell'API che si sta chiamando. Il valore a cui si fa riferimento qui è relativo alla versione più recente rilasciata. Per altre informazioni sulle altre versioni dell'API disponibili, vedere Ciclo di vita del modello. | 2022-05-01 |
Intestazioni
Usare l'intestazione seguente per autenticare la richiesta.
| Chiave | valore |
|---|---|
| Ocp-Apim-Subscription-Key | La chiave della risorsa. È usata per l’autenticazione delle richieste API. |
Dopo aver inviato la richiesta API, si riceverà una risposta 202 con l'esito positivo che indica che il progetto è stato eliminato. Risultati di una chiamata con esito positivo con un'intestazione Operation-Location usata per controllare lo stato del processo.
Passaggi successivi
Dopo aver creato il modello di estrazione entità, è possibile:
Quando si inizia a creare progetti di riconoscimento di entità denominate (NER) personalizzati, usare gli articoli con le procedure per altre informazioni sull’aggiunta di tag, sul training e sull'utilizzo del modello con maggiori dettagli: