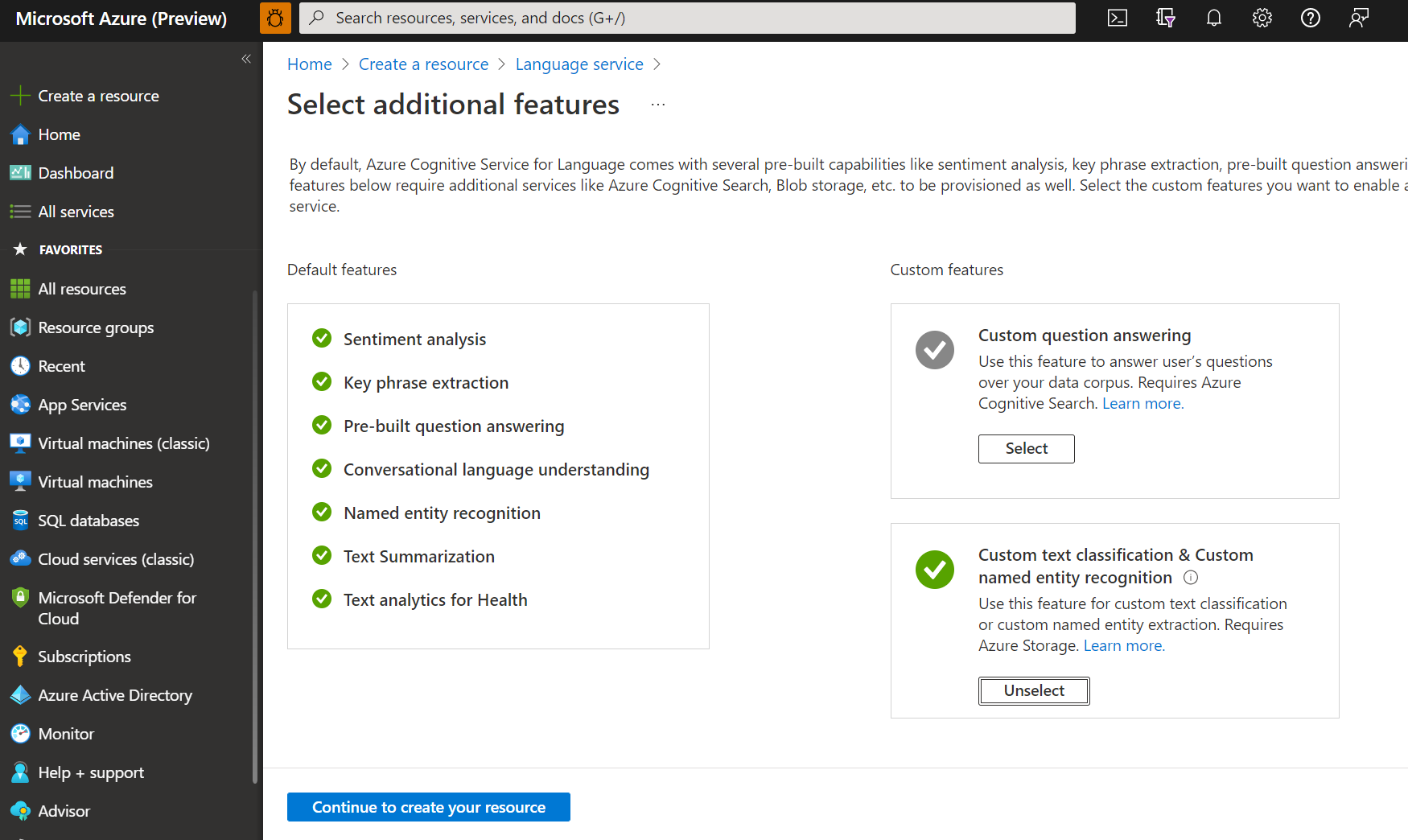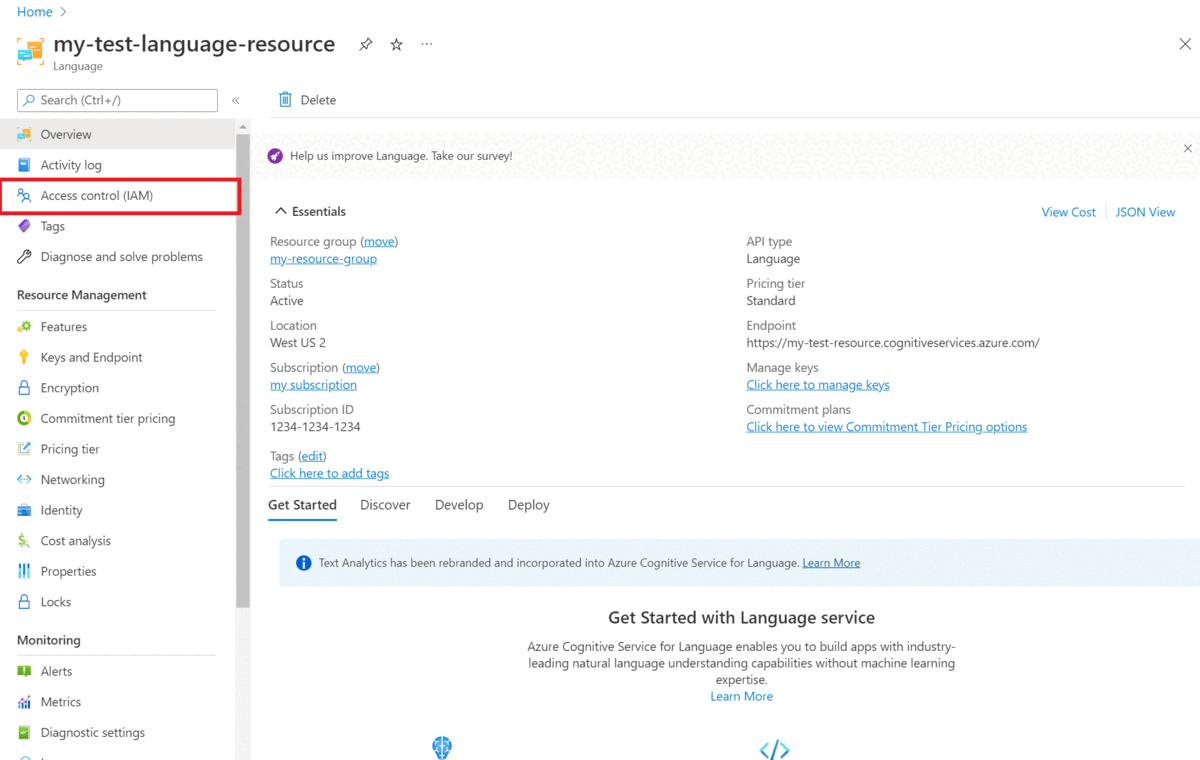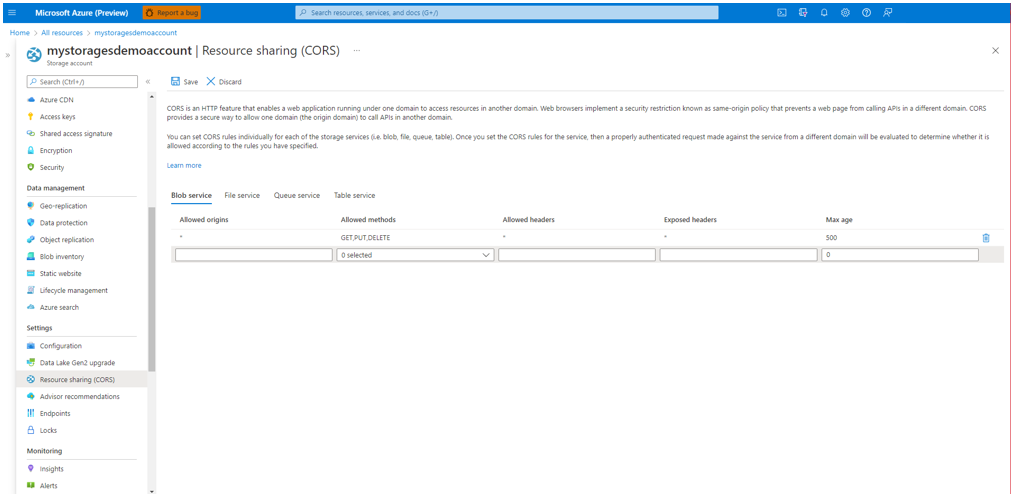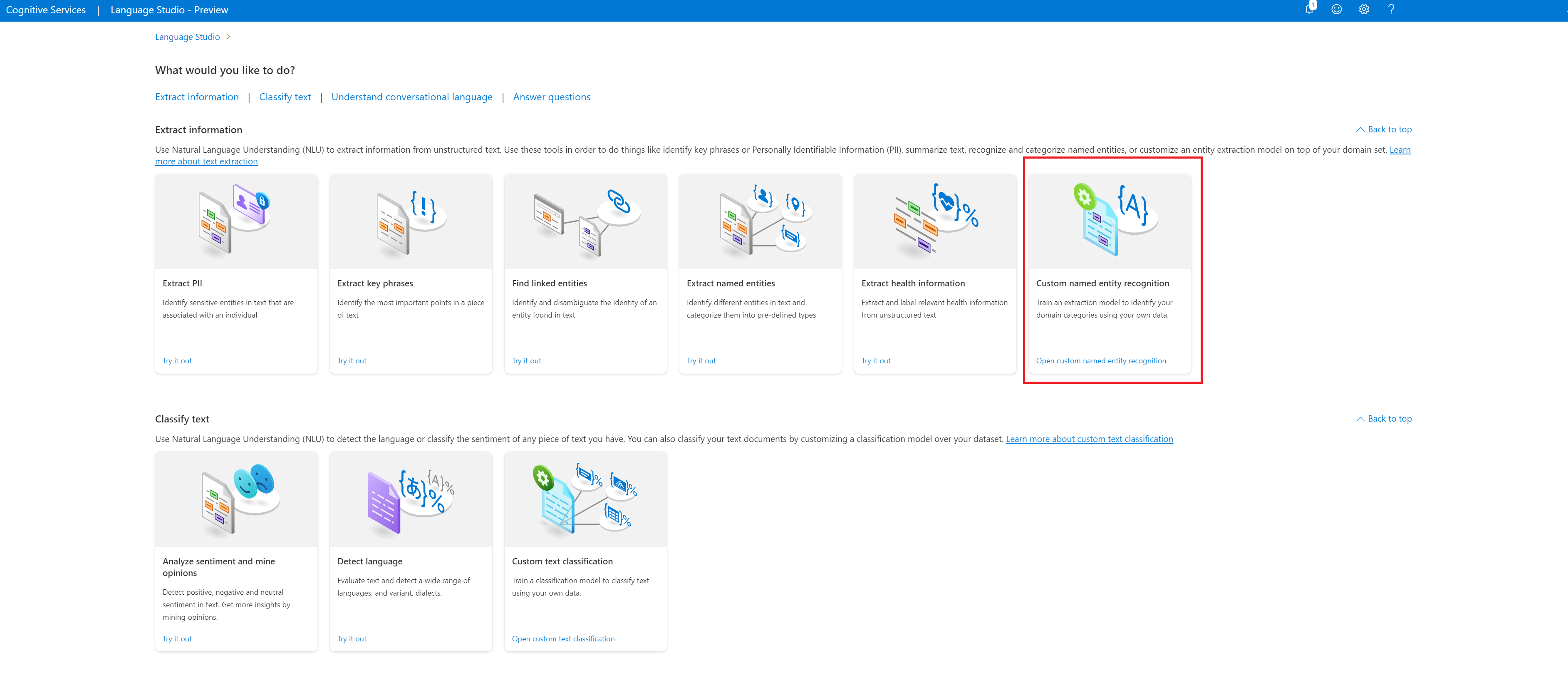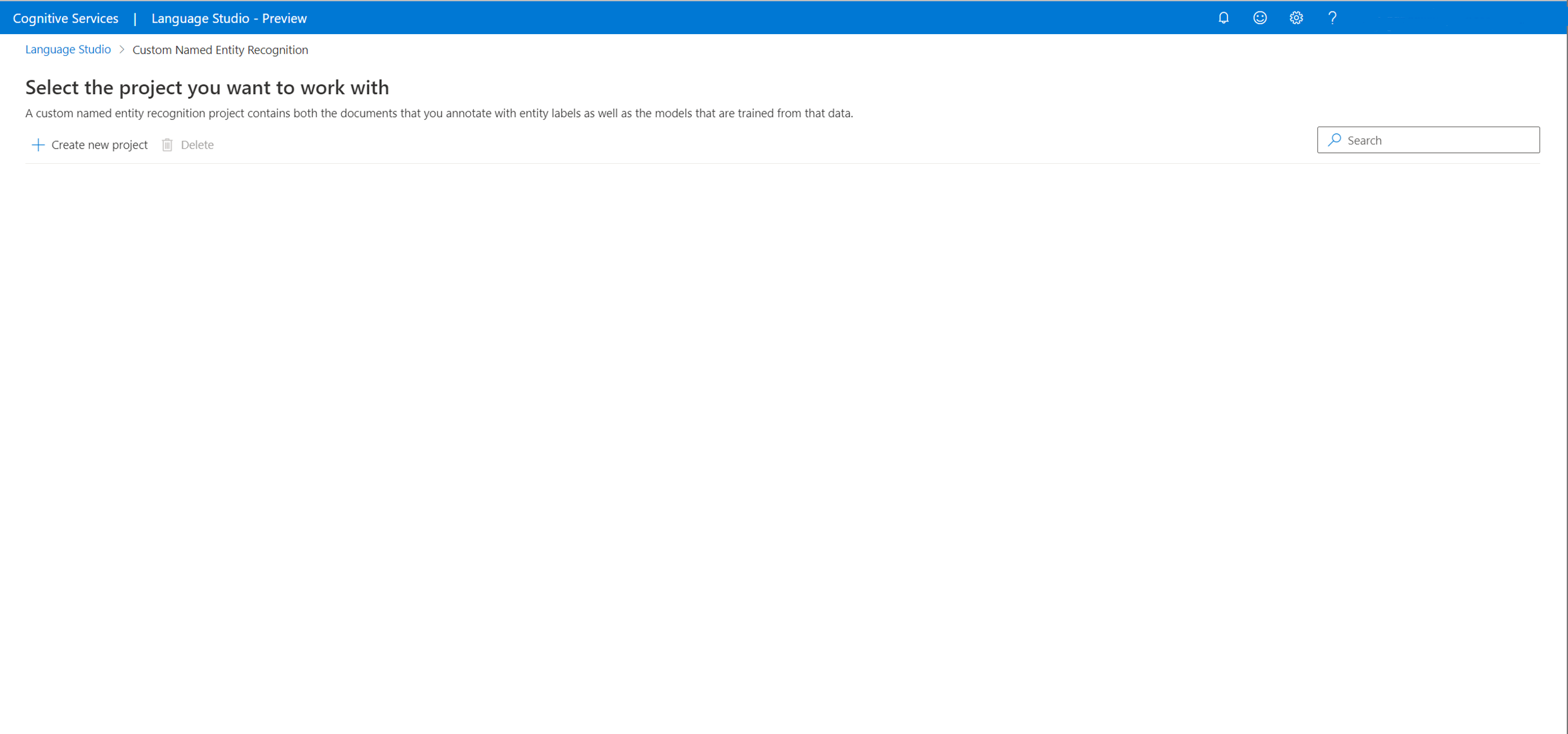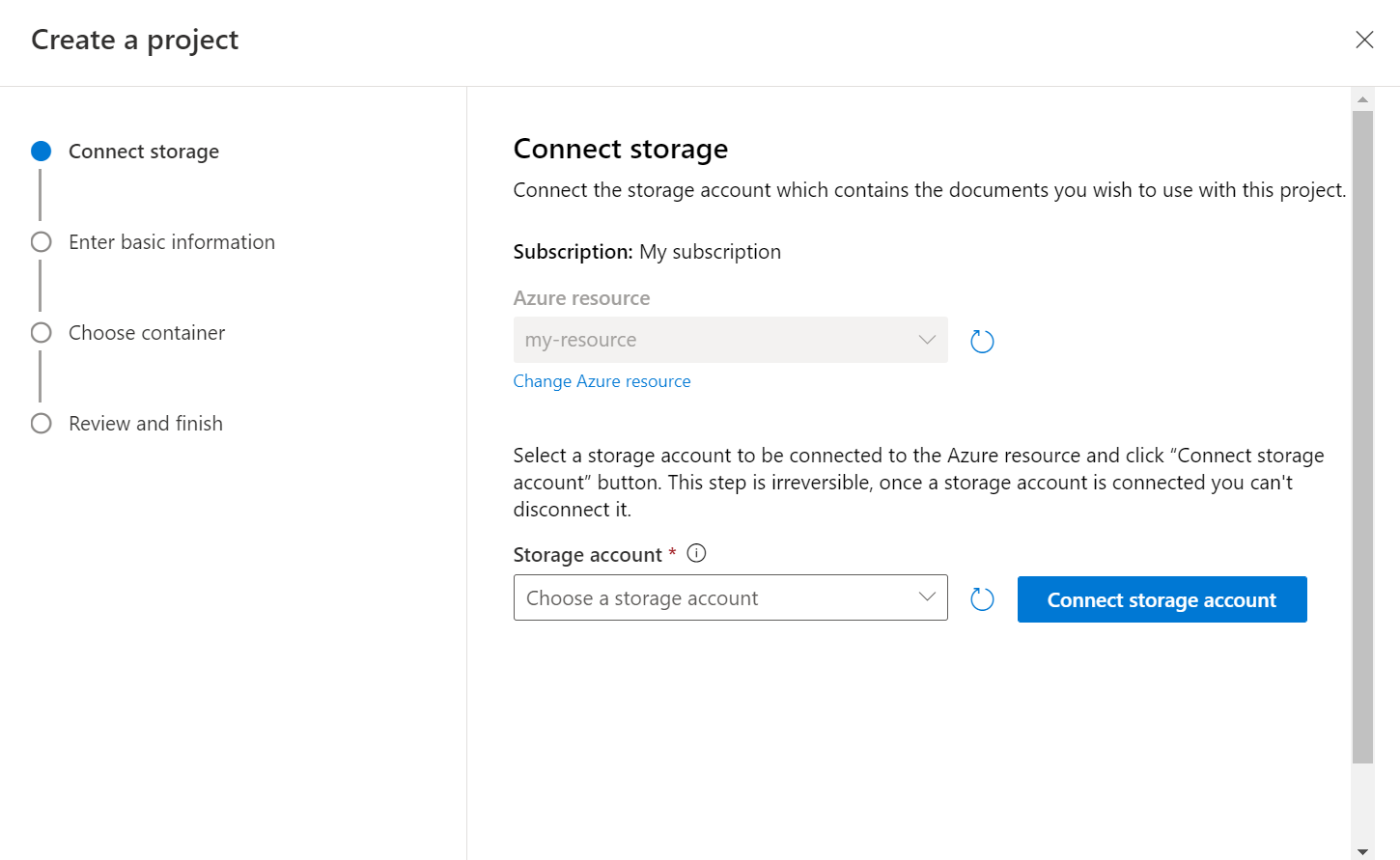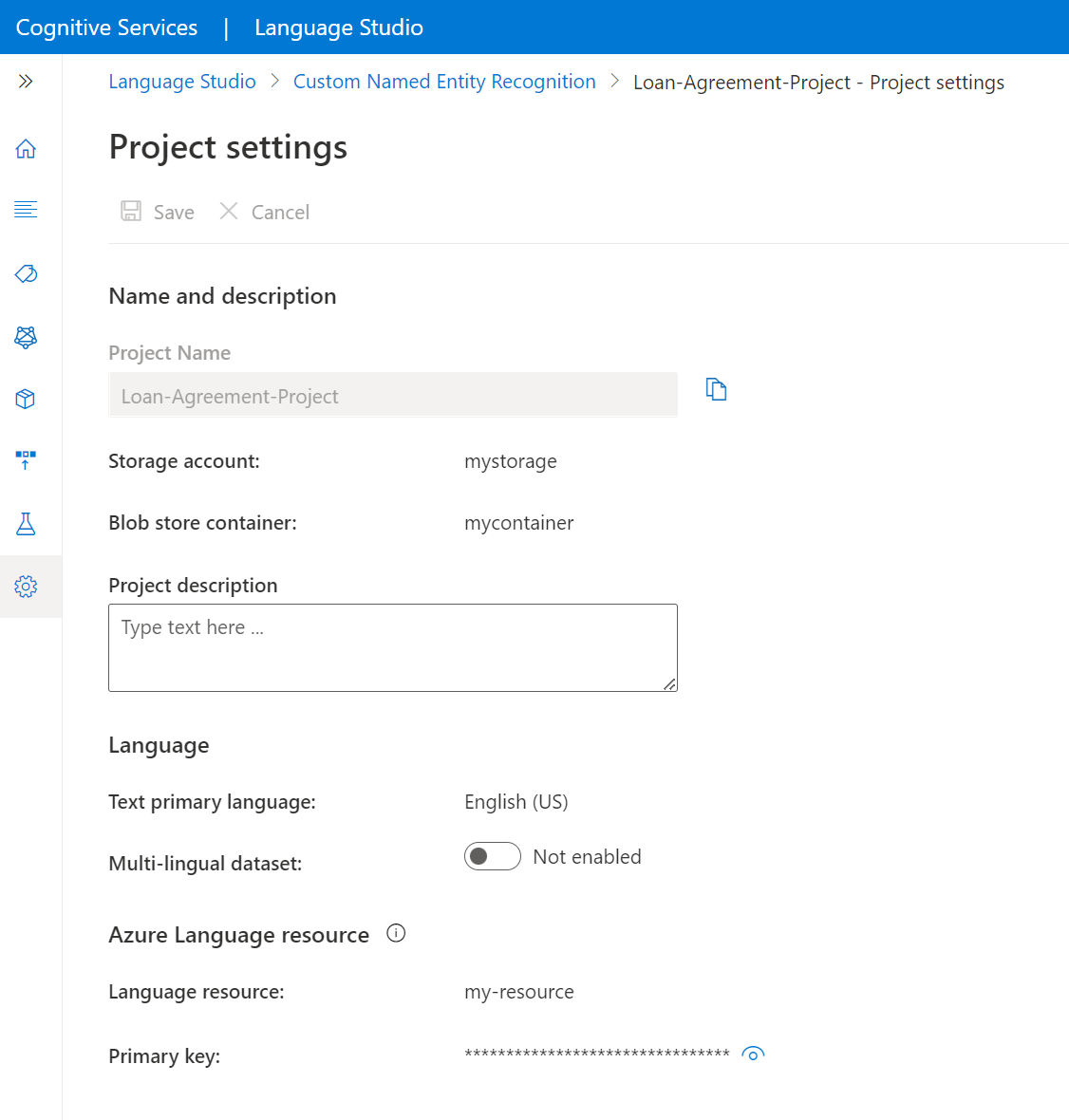Come creare progetti di riconoscimento di entità denominate (NER) personalizzato
Questo articolo descrive come configurare i requisiti per iniziare con il riconoscimento di entità denominate (NER) personalizzato e creare un progetto.
Prerequisiti
Prerequisiti per iniziare a usare il riconoscimento di entità denominate (NER) personalizzato:
- Una sottoscrizione di Azure. Crearne una gratuitamente.
Creare una risorsa del servizio Lingua
Prima di iniziare a utilizzare il NER personalizzato, è necessaria una risorsa Lingua di Azure AI. È preferibile creare una risorsa Lingua e connettervi un account di archiviazione nel portale di Azure. La creazione di una risorsa nel portale di Azure consente di creare contemporaneamente un account di archiviazione di Azure con tutte le autorizzazioni necessarie preconfigurate. Per informazioni su come usare una risorsa preesistente e configurarla per l'uso con il riconoscimento di entità denominate personalizzato, è possibile leggere anche altre informazioni nell'articolo.
Sarà necessario anche un account di archiviazione di Azure in cui verranno caricati i documenti .txt che verranno usati per il training di un modello per l’estrazione di entità.
Nota
- Per creare una risorsa linguistica, è necessario avere un ruolo di proprietario assegnato nel gruppo di risorse.
- Se si connetterà un account di archiviazione preesistente, è necessario assegnarvi un ruolo di proprietario.
Creare una risorsa Lingua e connettere un account di archiviazione
È possibile creare una risorsa nei modi seguenti:
- Il portale di Azure
- Language Studio
- PowerShell
Nota
Non è consigliabile spostare l'account di archiviazione in un gruppo di risorse o una sottoscrizione diversa dopo che è collegato alla risorsa Lingua.
Creare una nuova risorsa dal portale di Azure
Accedere al portale di Azure per creare una nuova risorsa di Lingua di Azure AI.
Nella finestra visualizzata, selezionare Classificazione personalizzata del testo Riconoscimento entità denominata personalizzata dalle funzionalità personalizzate. Selezionare Continua per creare la risorsa nella parte inferiore dello schermo.
Creare una risorsa linguistica con i dettagli seguenti.
Nome Descrizione Abbonamento La sottoscrizione di Azure. Gruppo di risorse Un gruppo di risorse di Azure che conterrà la risorsa. È possibile usarne uno esistente o crearne uno nuovo. Area L’area per la risorsa Lingua. Ad esempio, "Stati Uniti occidentali 2". Nome Un nome per la risorsa. Piano tariffario Il piano tariffario per la risorsa Lingua. Per provare il servizio, è possibile usare il livello gratuito (F0). Nota
Se viene visualizzato un messaggio che indica che “l'account di accesso non è un proprietario del gruppo di risorse dell'account di archiviazione selezionato”, è necessario assegnare all'account un ruolo di proprietario nel gruppo di risorse per poter creare una risorsa linguistica. Per assistenza contattare il proprietario della sottoscrizione di Azure.
Nella sezione Classificazione personalizzata del testo Riconoscimento entità denominata personalizzata, selezionare un account di archiviazione esistente o scegliere Nuovo account di archiviazione. Questi valori consentono di iniziare senza usare necessariamente i valori dell'account di archiviazione usati in ambienti di produzione. Per evitare la latenza durante la creazione del progetto, connettersi agli account di archiviazione nella stessa area della risorsa linguistica.
Valore dell'account di archiviazione Valore consigliato Nome account di archiviazione Qualsiasi nome Storage account type LRS Standard Accertarsi che sia selezionata l’opzione Avviso intelligenza artificiale responsabile. Selezionare Rivedi + crea nella parte inferiore della pagina, quindi selezionare Crea.
Creare una nuova risorsa Lingua da Language Studio
Al primo accesso verrà visualizzata una finestra in Language Studio che consente di scegliere una risorsa linguistica esistente o crearne una nuova. È possibile creare una risorsa anche facendo clic sull'icona delle impostazioni nell'angolo superiore destro, selezionando Risorse e facendo clic su Crea una nuova risorsa.
Creare una risorsa linguistica con i dettagli seguenti.
| Dettagli dell'istanza | Valore obbligatorio |
|---|---|
| Sottoscrizione di Azure | la propria sottoscrizione di Azure |
| Gruppo di risorse di Azure | Il gruppo di risorse di Azure |
| Nome risorsa di Azure | Il nome della risorsa di Azure |
| Ufficio | L’area della risorsa Lingua. |
| Piano tariffario | Il piano tariffario della risorsa Lingua. |
Importante
- Abilitare Identità gestita durante la creazione di una risorsa linguistica.
- Leggere e accettare l'avviso intelligenza artificiale responsabile
Per usare il riconoscimento di entità denominate personalizzato, è necessario creare un account di archiviazione di Azure se ancora non ne esiste uno.
Creare una nuova risorsa Lingua usando PowerShell
È possibile creare una nuova risorsa e un account di archiviazione usando i file del modello e dei parametri seguenti dell'interfaccia della riga di comando ospitati in GitHub.
Modificare i valori seguenti nel file di parametri:
| Nome parametro | Descrizione valore |
|---|---|
name |
Assegnare un nome alla risorsa Lingua |
location |
Area in cui è ospitata la risorsa. Per altre informazioni, vedere Limiti del servizio. |
sku |
Piano tariffario della risorsa. |
storageResourceName |
Assegnare un nome all'account di archiviazione |
storageLocation |
Area in cui è ospitato l'account di archiviazione. |
storageSkuType |
SKU dell'account di archiviazione. |
storageResourceGroupName |
Gruppo di risorse dell’account di archiviazione |
Usare il comando PowerShell seguente per distribuire il modello di Azure Resource Manager (ARM) con i file modificati.
New-AzResourceGroupDeployment -Name ExampleDeployment -ResourceGroupName ExampleResourceGroup `
-TemplateFile <path-to-arm-template> `
-TemplateParameterFile <path-to-parameters-file>
Per informazioni sui modelli di distribuzione e sui file di parametri, vedere la documentazione del modello di Resource Manager.
Nota
- Il processo di connessione di un account di archiviazione alla risorsa Lingua è irreversibile e non è possibile la disconnessione in un secondo momento.
- È possibile connettere la risorsa Lingua a un solo account di archiviazione.
Uso di una risorsa Lingua preesistente
È possibile usare una risorsa Lingua esistente per iniziare a usare il riconoscimento di entità denominate (NER) personalizzato, purché questa risorsa soddisfi i requisiti seguenti:
| Requisito | Descrizione |
|---|---|
| Aree | Accertarsi che il provisioning della risorsa esistente sia eseguito in una delle aree supportate. In caso contrario, sarà necessario creare una nuova risorsa in una di queste aree. |
| Piano tariffario | Consultare altre informazioni sui piani tariffari supportati. |
| Identità gestita | Accertarsi che l'impostazione dell'identità gestita della risorsa sia abilitata. In caso contrario, leggere la sezione successiva. |
Per usare il riconoscimento di entità denominate personalizzato, è necessario creare un account di archiviazione di Azure se ancora non ne esiste uno.
Abilitare la gestione dell’identità per la risorsa
La risorsa Lingua deve avere la gestione delle identità per abilitarla usando il portale di Azure:
- Accedere alla risorsa Lingua
- Nel menu a sinistra, nella sezione Gestione risorse, selezionare Identità
- Nella scheda Assegnata dal sistema, accertarsi che lo Stato sia impostato su Attivo
Abilitare la funzione di riconoscimento di entità denominate personalizzato
Abilitare la funzione Classificazione personalizzata del testo / Riconoscimento di entità denominate personalizzato dal portale di Azure.
- Passare alla risorsa di lingua nel portale di Azure.
- Nel menu a sinistra, nella sezione Gestione risorse, selezionare Funzionalità.
- Abilitare la funzione Classificazione personalizzata del testo / Riconoscimento di entità denominate personalizzato.
- Collegare un account di archiviazione.
- Selezionare Applica.
Importante
- Accertarsi che alla risorsa Lingua sia stato assegnato il ruolo di collaboratore ai dati dei BLOB di archiviazione nell'account di archiviazione che viene collegato.
Aggiungere ruoli richiesti
Usare la procedura seguente per impostare i ruoli richiesti per la risorsa Lingua e l'account di archiviazione.
Ruoli per la risorsa Lingua di Azure AI
Accedere all’account di archiviazione o alla risorsa Lingua nel portale di Azure.
Selezionare Controllo di accesso (IAM) nel menu di spostamento a sinistra.
Selezionare Aggiungi per aggiungere assegnazioni di ruolo e scegliere il ruolo appropriato per l'account.
È necessario disporre del ruolo di proprietario o collaboratore sulla risorsa Lingua.
In Assegna accesso a, selezionare Utente, gruppo o entità servizio
Scegliere Seleziona membri
Selezionare il proprio nome utente. È possibile cercare nomi utente nel campo Seleziona. Ripetere questa operazione per tutti i ruoli.
Ripetere questa procedura per tutti gli account utente che devono accedere a questa risorsa.
Ruoli per l’account di archiviazione
- Accedere alla pagina dell’account di archiviazione nel portale di Azure.
- Selezionare Controllo di accesso (IAM) nel menu di spostamento a sinistra.
- Selezionare Aggiungi per aggiungere assegnazioni di ruolo e scegliere il ruolo di collaboratore ai dati del BLOB di archiviazione nell'account di archiviazione.
- In Assegna accesso a, selezionare Identità gestita.
- Scegliere Seleziona membri
- Selezionare la propria sottoscrizione e la Lingua come identità gestita. È possibile cercare nomi utente nel campo Seleziona.
Ruoli per l'utente
Importante
Se si ignora questo passaggio, si riscontrerà un errore 403 quando si tenta di connettersi al progetto personalizzato. È importante che l'utente corrente abbia questo ruolo per accedere ai dati BLOB dell'account di archiviazione, anche se si è il proprietario dell'account di archiviazione.
- Accedere alla pagina dell’account di archiviazione nel portale di Azure.
- Selezionare Controllo di accesso (IAM) nel menu di spostamento a sinistra.
- Selezionare Aggiungi per aggiungere assegnazioni di ruolo e scegliere il ruolo di collaboratore ai dati del BLOB di archiviazione nell'account di archiviazione.
- In Assegna accesso a, selezionare Utente, gruppo o entità servizio.
- Scegliere Seleziona membri
- Selezionare l'utente. È possibile cercare nomi utente nel campo Seleziona.
Importante
Se si dispone di una rete virtuale o di un endpoint privato, selezionare Consenti ai servizi di Azure nell'elenco dei servizi attendibili di accedere a questo account di archiviazione nel portale di Azure.
Abilitare CORS per l'account di archiviazione
Consentire i metodi (GET, PUT, DELETE) quando si abilita la condivisione di risorse tra origini (CORS).
Impostare il campo delle origini consentite su https://language.cognitive.azure.com. Consentire tutte le intestazioni aggiungendo * ai valori di intestazione consentiti e impostare la validità massima su 500.
Creare un progetto di Riconoscimento entità denominata personalizzata
Dopo aver configurato la risorsa e il contenitore di archiviazione, creare un nuovo progetto di riconoscimento di entità denominate (NER) personalizzato. Un progetto è un'area di lavoro per la generazione di modelli di Machine Learning personalizzati in base ai propri dati. Al progetto può accedere solo l'utente e altri utenti che hanno accesso alla risorsa di Azure in uso. Se sono stati etichettati dati, è possibile usarli per iniziare con l’importazione di un progetto.
Accedere a Language Studio. Verrà visualizzata una finestra che consente di selezionare la sottoscrizione e la risorsa linguistica. Selezionare la risorsa Lingua creata nel passaggio precedente.
Nella sezione Estrai informazioni di Language Studio, selezionare Riconoscimento di entità denominate personalizzato.
Selezionare Crea nuovo progetto dal menu in alto nella pagina dei progetti. La creazione di un progetto consentirà di aggiungere tag ai dati, eseguire il training, valutare, migliorare e distribuire i modelli.
Dopo aver fatto clic su Crea nuovo progetto, verrà visualizzata una finestra che consente di connettere il proprio account di archiviazione. Se è già stato connesso un account di archiviazione, verrà visualizzato l'account di archiviazione connesso. In caso contrario, scegliere l'account di archiviazione dall'elenco a discesa visualizzato e selezionare Connetti account di archiviazione. Verranno impostati i ruoli necessari per l'account di archiviazione. Questo passaggio potrebbe restituire un errore se all’utente non è assegnato il ruolo di proprietario nell'account di archiviazione.
Nota
- È necessario eseguire questo passaggio una sola volta per ogni nuova risorsa usata.
- Questo processo è irreversibile, per cui se si connette un account di archiviazione a una risorsa linguistica, non sarà possibile disconnetterlo in un secondo momento.
- È possibile connettere una risorsa linguistica a un solo account di archiviazione.
Immettere le informazioni sul progetto, inclusi un nome, una descrizione e la lingua dei file nel progetto. Se si usa il set di dati di esempio, selezionare Inglese. Non sarà possibile modificare il nome del progetto in un secondo momento. Selezionare Avanti.
Suggerimento
Il set di dati non deve essere tutto nella stessa lingua. È possibile avere più documenti, ognuno con diverse lingue supportate. Se il set di dati contiene documenti in lingue diverse o se si prevede testo in lingue diverse durante il runtime, selezionare l’opzione Abilita set di dati multilingue quando si immettono le informazioni di base per il progetto. Questa opzione può essere abilitata in un secondo momento dalla pagina Impostazioni progetto.
Selezionare il contenitore in cui è stato caricato il set di dati. Se i dati sono già stati etichettati, accertarsi che seguano il formato supportato e selezionare Sì, i file sono già etichettati e il file di etichette JSON è formattato, quindi selezionare il file di etichette dal menu a discesa. Selezionare Avanti.
Rivedere i dettagli immessi e selezionare Crea progetto.
Importare il progetto
Se i dati sono già etichettati, è possibile usarli per iniziare a usare il servizio. Accertarsi che i dati etichettati seguano i formati di dati accettati.
Accedere a Language Studio. Verrà visualizzata una finestra che consente di selezionare la sottoscrizione e la risorsa linguistica. Selezionare la risorsa Lingua.
Nella sezione Estrai informazioni di Language Studio, selezionare Riconoscimento di entità denominate personalizzato.
Selezionare Crea nuovo progetto dal menu in alto nella pagina dei progetti. La creazione di un progetto consentirà di aggiungere tag ai dati, eseguire il training, valutare, migliorare e distribuire i modelli.
Dopo aver fatto clic su Crea nuovo progetto, verrà visualizzata una schermata per consentire la connessione dell'account di archiviazione. Se non si riesce a trovare l'account di archiviazione, creare una risorsa usando la procedura consigliata. Se è già stato connesso un account di archiviazione alla risorsa Lingua, verrà visualizzato l'account di archiviazione connesso.
Nota
- Questo passaggio deve essere eseguito una sola volta per ogni nuova risorsa linguistica usata.
- Questo processo è irreversibile, per cui se si connette un account di archiviazione a una risorsa linguistica, non sarà possibile disconnetterlo in un secondo momento.
- È possibile connettere una risorsa linguistica a un solo account di archiviazione.
Immettere le informazioni sul progetto, inclusi un nome, una descrizione e la lingua dei file nel progetto. Non sarà possibile modificare il nome del progetto in un secondo momento. Selezionare Avanti.
Suggerimento
Il set di dati non deve essere tutto nella stessa lingua. È possibile avere più documenti, ognuno con diverse lingue supportate. Se il set di dati contiene documenti in lingue diverse o se si prevede testo in lingue diverse durante il runtime, selezionare l’opzione Abilita set di dati multilingue quando si immettono le informazioni di base per il progetto. Questa opzione può essere abilitata in un secondo momento dalla pagina Impostazioni progetto.
Selezionare il contenitore in cui è stato caricato il set di dati.
Selezionare Sì, i file sono già etichettati e il file di etichette JSON è formattato e selezionare il file di etichette dal menu a discesa seguente per importare il file di etichette JSON. Accertarsi che segua il formato supportato.
Selezionare Avanti.
Esaminare i dati immessi e selezionare Crea progetto.
Ottenere i dettagli del progetto
Accedere alla pagina delle impostazioni del progetto in Language Studio.
È possibile visualizzare i dettagli del progetto.
In questa pagina è possibile aggiornare la descrizione del progetto e abilitare/disabilitare il set di dati multilingue nelle impostazioni del progetto.
È anche possibile visualizzare il contenitore e l'account di archiviazione connessi alla risorsa Lingua.
Da questa pagina è possibile anche recuperare la chiave della risorsa primaria.
Eliminare un progetto
Quando il progetto non è più necessario, è possibile eliminarlo usando Language Studio. Selezionare Riconoscimento di entità denominate (NER) personalizzato in alto, quindi selezionare il progetto da eliminare, infine selezionare Elimina nel menu in alto.
Passaggi successivi
È necessario avere un'idea dello schema del progetto che verrà usato per l’etichettatura dei dati.
Dopo aver creato il progetto, è possibile iniziare l'etichettatura dei dati che indicherà al modello di estrazione di entità come interpretare il testo e usarlo per il training e la valutazione.