Recuperare i dati
Si applica a: SQL Server 2019 e versioni successive di Analysis Services
SQL Server 2019 e versioni successive di Analysis Services  Azure Analysis Services
Azure Analysis Services  Fabric/Power BI Premium
Fabric/Power BI Premium
In questa lezione si usa Recupera dati per connettersi al database di esempio AdventureWorksDW, selezionare dati, anteprima e filtro e quindi importare nell'area di lavoro del modello.
Sotto la cappa, Get Data è Power Query, che fornisce una vasta gamma di strumenti per la connessione e la rimodellazione dei dati per la modellazione e l'analisi. Per altre informazioni, vedere Power Query Documentazione.
Nota
Attività e immagini in questa esercitazione illustrano la connessione a un database AdventureWorksDW in una risorsa di analisi Azure Synapse. In alcuni casi, un database AdventureWorksDW in SQL Server Data Warehouse può visualizzare oggetti diversi. Tuttavia, sono fondamentalmente uguali.
Tempo previsto per il completamento della lezione: 10 minuti
Prerequisiti
Questo articolo fa parte di un'esercitazione sulla creazione di modelli tabulari, con lezioni che è consigliabile completare nell'ordine indicato. Prima di eseguire le attività in questa lezione, è necessario completare la lezione precedente: Lezione 1: Creare un nuovo progetto di modello tabulare.
Creare una connessione
Per creare una connessione al database AdventureWorksDW
In Esplora modelli tabulari fare clic con il pulsante destro del mouse su Importa origini>dati dall'origine dati.
In questo modo viene avviato Recupera dati, che illustra la connessione a un'origine dati. Se Esplora modelli tabulari non è visibile, in Esplora soluzioni fare doppio clic su Model.bim per aprire il modello nella finestra di progettazione.
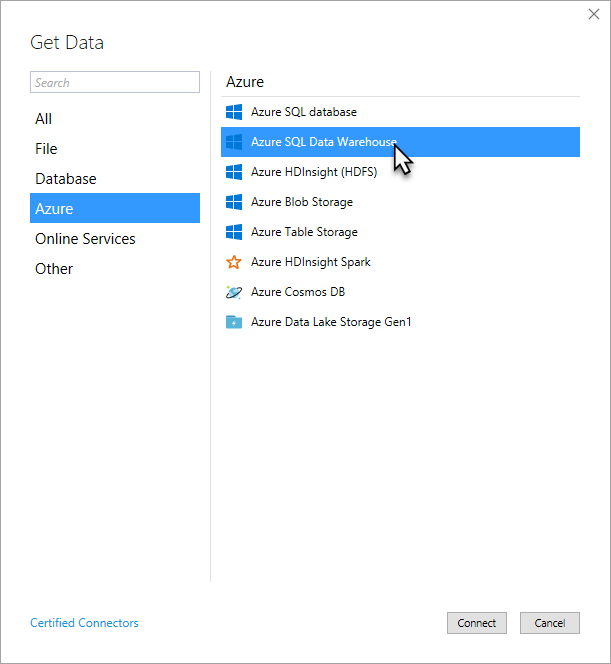
In Recupera dati fare clic su Azure>Azure SQL Data Warehouse e quindi su Connetti.
Nella finestra di dialogo SQL Server Databasedigitare o incollare il nome del server in cui è stato installato il database AdventureWorksDW e quindi fare clic su Connetti.
Se è stato creato un Azure SQL Data Warehouse con il database di esempio AdventureWorksDW, è possibile copiare il nome del server dalla pagina Panoramica nel portale di Azure.
Quando viene richiesto di immettere le credenziali, è necessario specificare le credenziali usate da Analysis Services per connettersi all'origine dati durante l'importazione e l'elaborazione dei dati. Selezionare Account Microsoft e quindi fare clic su Accedi. Seguire le istruzioni. Quando si esegue l'accesso, fare clic su Connetti.
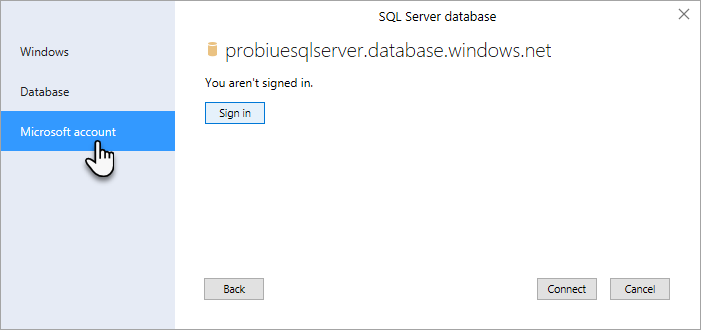
Se l'origine dati è una macchina virtuale o locale SQL Server Data Warehouse, scegliere AccountrappresentazioneWindows> e quindi immettere un nome e una password dell'account.
In Strumento di navigazione selezionare il database AdventureWorksDW e quindi fare clic su OK. In questo modo viene creata la connessione al database.
Nello strumento di navigazione selezionare la casella di controllo per le tabelle seguenti: DimCustomer, DimDate, DimGeography, DimProduct, DimProductCategory, DimProductSubcategory e FactInternetSales. Dopo aver selezionato le tabelle, fare clic su Trasforma dati.
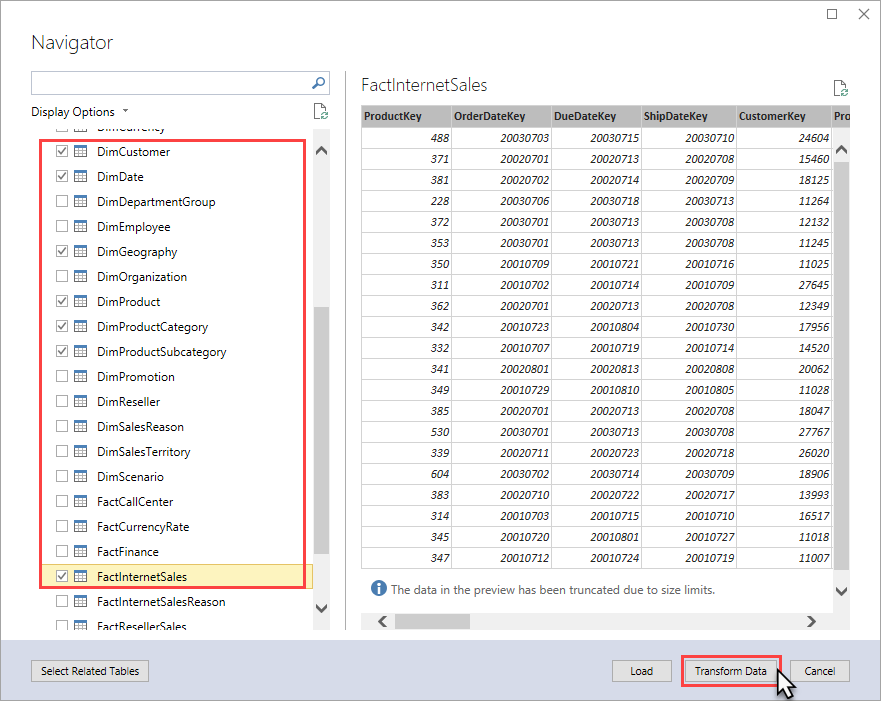
Dopo aver fatto clic su Trasforma dati, viene visualizzata editor di Power Query. Nella sezione successiva si selezioneranno solo i dati da importare.
Filtrare i dati della tabella
Le tabelle nel database di esempio AdventureWorksDW dispongono di dati che non sono necessari per includere nel modello. Se possibile, è consigliabile filtrare i dati in modo da escludere quelli non necessari e ridurre così lo spazio in memoria occupato dal modello. Con il filtro è possibile escludere alcune colonne dalle tabelle, in modo che non vengano importate nel database dell'area di lavoro o nel database del modello dopo la distribuzione.
Per filtrare i dati della tabella prima dell'importazione
In editor di Power Query >Query selezionare la tabella DimCustomer. Viene visualizzata una visualizzazione della tabella DimCustomer all'origine dati (il database di esempio AdventureWorksDW).
Effettuare una selezione multipla con CTRL+clic di SpanishEducation, FrenchEducation, SpanishOccupation, FrenchOccupation, fare clic con il pulsante destro del mouse e quindi scegliere Rimuovi colonne.
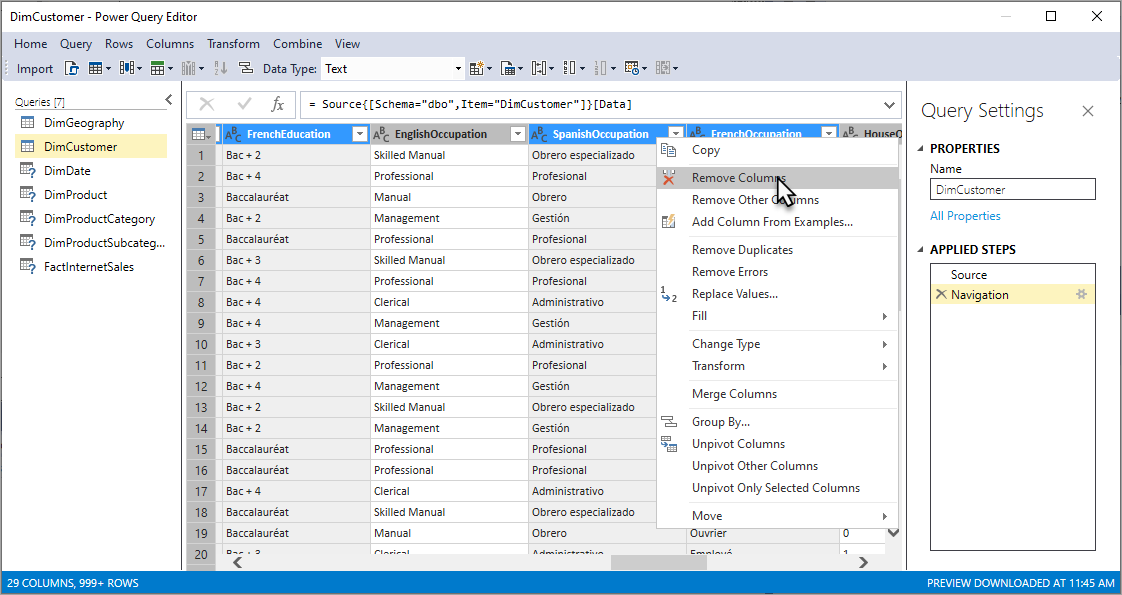
Poiché i valori per queste colonne non sono attinenti all'analisi delle vendite Internet, non è necessario importare queste colonne. L'eliminazione delle colonne superflue consente di ridurre le dimensioni del modello e di aumentarne l'efficienza.
Suggerimento
Se si commette un errore, è possibile tornare indietro eliminando un passaggio in PASSAGGI APPLICATI.
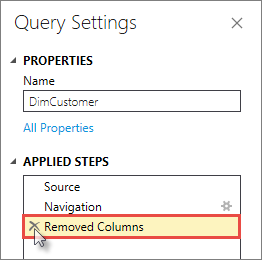
Filtrare le tabelle restanti rimuovendo le colonne seguenti in ogni tabella:
DimDate
SpanishDayNameOfWeek FrenchDayNameOfWeek SpanishMonthName FrenchMonthName DimGeography
SpanishCountryRegionName FrenchCountryRegionName DimProduct
SpanishProductName FrenchProductName FrenchDescription ChineseDescription ArabicDescription HebrewDescription ThaiDescription GermanDescription JapaneseDescription TurkishDescription DimProductCategory
SpanishProductCategoryName FrenchProductCategoryName DimProductSubcategory
SpanishProductSubcategoryName FrenchProductSubcategoryName FactInternetSales
Nessuna colonna rimossa.
Import the selected tables and column data
Dopo aver visualizzato in anteprima i dati e avere escluso quelli non necessari, è possibile importare il resto dei dati necessari. La procedura guidata consente di importare i dati delle tabelle e qualsiasi relazione presente tra le tabelle. Le nuove tabelle e le colonne vengono create nel modello e i dati filtrati non vengono importati.
Per importare i dati delle tabelle e delle colonne selezionate
Controllare le selezioni. Se è tutto corretto, fare clic su Importa. Nella finestra di dialogo Elaborazione dati viene visualizzato lo stato dell'importazione dei dati dall'origine dati al database dell'area di lavoro.
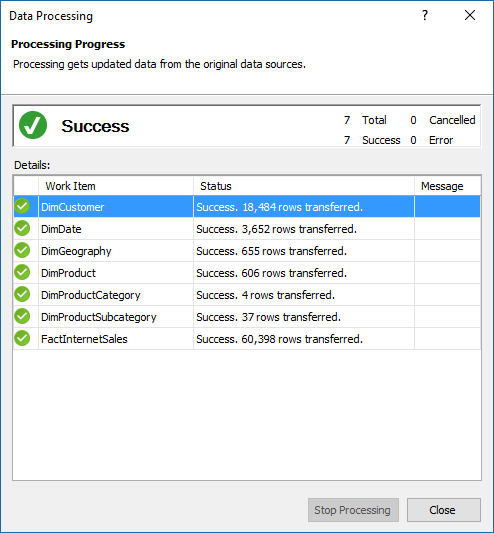
Fare clic su Close.
Salvare il progetto del modello
È importante salvare frequentemente il progetto del modello.
Per salvare il progetto del modello
- Fare clic suSalva tutto il file>.