Creare un progetto di modello tabulare
Si applica a: SQL Server 2019 e versioni successive di Analysis Services
SQL Server 2019 e versioni successive di Analysis Services  Azure Analysis Services
Azure Analysis Services  Fabric/Power BI Premium
Fabric/Power BI Premium
In questa lezione si userà Visual Studio con i progetti di Microsoft Analysis Services per creare un nuovo progetto di modello tabulare. Dopo aver creato il nuovo progetto, è possibile iniziare ad aggiungere i dati e a lavorare al modello. Questa lezione offre anche una breve introduzione all'ambiente per la creazione dei modelli tabulari in Visual Studio.
Tempo previsto per il completamento della lezione: 10 minuti
Prerequisiti
Questo articolo è la prima lezione di un'esercitazione sulla creazione di modelli tabulari. Per completare questa lezione, esistono alcuni prerequisiti che è necessario soddisfare. Per altre informazioni, vedere l'esercitazione analysis Services - Adventure Works.
Creare un nuovo modello di progetto tabulare
Per creare un nuovo progetto di modello tabulare
In Visual Studio, in Attività iniziali fare clic su Crea un nuovo progetto.
In Crea un nuovo progetto cercare e quindi selezionare Progetto tabulare di Analysis Services.
In Configura il nuovo progetto digitare AW Internet Sales in Nome progetto. Specificare un percorso per i file di progetto. Lasciare Framework il valore predefinito.
Per impostazione predefinita, in Nome soluzione è indicato lo stesso nome del progetto, ma è possibile digitare un nome diverso per la soluzione.
Fare clic su Crea.
Nella finestra di dialogo Progettazione modelli tabulari selezionare Area di lavoro integrata.
L'area di lavoro ospita un database del modello tabulare con lo stesso nome del progetto durante la creazione del modello. Area di lavoro integrata significa che Visual Studio usa un'istanza predefinita, eliminando la necessità di installare un'istanza del server Analysis Services separata solo per la creazione del modello. Per altre informazioni, vedere Database dell'area di lavoro.
In Livello di compatibilità selezionare SQL Server 2019/Azure Analysis Services (1500) e quindi fare clic su OK.
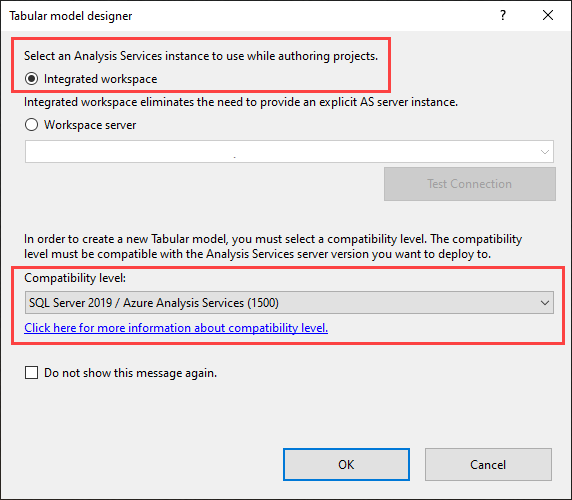
Al termine, il nuovo progetto di modello tabulare verrà aperto in Visual Studio.
Informazioni sull'ambiente di creazione di modelli tabulari
Dopo aver creato un nuovo progetto di modello tabulare, è possibile esaminare l'ambiente di creazione di modelli tabulari in Visual Studio.
Il progetto creato viene aperto in Visual Studio. Sul lato destro in Esplora modelli tabulari è disponibile una visualizzazione struttura ad albero degli oggetti nel modello. Le cartelle sono vuote perché non sono stati ancora importati i dati. È possibile fare clic con il pulsante destro del mouse su una cartella di oggetti per eseguire varie azioni, in modo simile alla barra dei menu. Durante l'esecuzione di questa esercitazione si usa Esplora modelli tabulari per spostarsi tra i diversi oggetti nel progetto del modello.
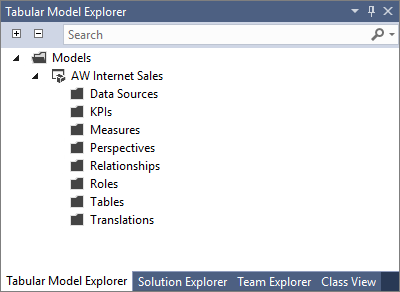
Fare clic sulla scheda Esplora soluzioni. Qui viene visualizzato il file Model.bim. Se non viene visualizzata la finestra di progettazione a sinistra (la finestra vuota con la scheda Model.bim), in Esplora soluzioni, in AW Internet Sales Project fare doppio clic sul file Model.bim. Il file Model.bim contiene i metadati per il progetto del modello.
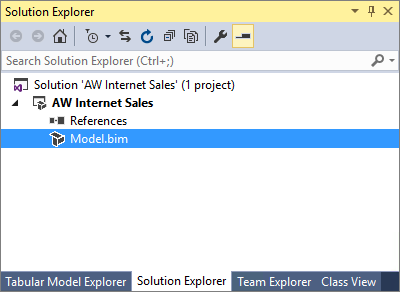
Scegliere Model.bim. Nella finestra Proprietà sono visualizzate le proprietà del modello, la più importante delle quali è la proprietà Modalità DirectQuery. Questa proprietà specifica se il modello viene distribuito in modalità In-Memory (Disattivata) o in modalità DirectQuery (Attivata). Per questa esercitazione, il modello viene creato e distribuito in modalità In-Memory.
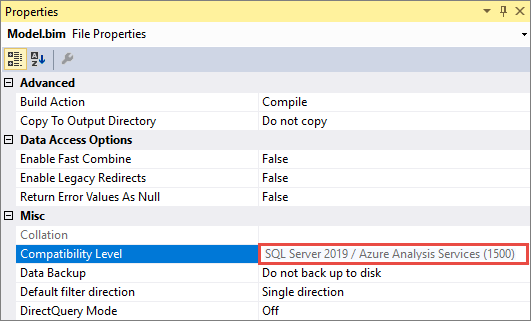
Quando si crea un progetto di modello, alcune proprietà del modello vengono impostate automaticamente in base alle impostazioni di modellazione dei dati che possono essere specificate nella finestra di dialogo Opzioni del menu >Strumenti. Le proprietà Backup dei dati, Memorizzazione area di lavoro e Server dell'area di lavoro consentono di specificare la modalità e la posizione per il backup, la conservazione in memoria e la compilazione del database dell'area di lavoro, ovvero il database di creazione di modelli. È possibile modificare queste impostazioni in un secondo momento, se necessario, ma per ora, lasciarle come sono.
In Esplora soluzioni fare clic con il pulsante destro del mouse su AW Internet Sales (progetto) e quindi scegliere Proprietà. Verrà visualizzata la finestra di dialogo Pagine delle proprietà di AW Internet Sales. Alcune di queste proprietà verranno impostate in un secondo momento, durante la distribuzione del modello.
Quando è stata installata l'estensione dei progetti di Analysis Services, sono state aggiunte diverse nuove voci di menu all'ambiente di Visual Studio. Fare clic sul menu Estensioni . Da questo menu è possibile importare dati, aggiornare i dati dell'area di lavoro, esplorare il modello in Excel, creare prospettive e ruoli, selezionare la vista modelli e impostare le opzioni di calcolo. Fare clic sul menu Tabella. Da questo menu è possibile creare e gestire relazioni, specificare le impostazioni della tabella data, creare partizioni e modificare le proprietà della tabella. Dal menu Colonna è possibile aggiungere ed eliminare colonne in una tabella, bloccare le colonne e specificare l'ordinamento. L'estensione aggiunge anche alcuni pulsanti alla barra. Il più utile è quello della funzionalità Somma automatica che consente di creare una misura di aggregazione standard per una colonna selezionata. Gli altri pulsanti della barra degli strumenti forniscono accesso rapido a funzionalità e comandi utilizzati di frequente.
Esplorare alcune delle finestre di dialogo e posizioni per diverse funzionalità specifiche della creazione di modelli tabulari. Anche se alcune voci di menu o opzioni non sono ancora attive, è così possibile acquisire familiarità con l'ambiente per la creazione di modelli tabulari.