Distribuisci
Si applica a: SQL Server 2019 e versioni successive di Analysis Services
SQL Server 2019 e versioni successive di Analysis Services  Azure Analysis Services
Azure Analysis Services  Fabric/Power BI Premium
Fabric/Power BI Premium
In questa lezione vengono configurate le proprietà di distribuzione specificando un server Analysis Services o un'area di lavoro di Power BI da distribuire in e un nome per il modello. Si distribuisce quindi il modello. Dopo aver distribuito il modello, gli utenti possono connettersi a esso tramite un'applicazione client per la creazione di report. Per altre informazioni, vedere Distribuire in Azure Analysis Services e distribuzione della soluzione del modello tabulare.
Tempo stimato per il completamento della lezione: 5 minuti
Prerequisiti
Questo articolo fa parte di un'esercitazione sulla creazione di modelli tabulari, con lezioni che è consigliabile completare nell'ordine indicato. Prima di eseguire le attività in questa lezione, è necessario avere completato la lezione precedente: Lezione 12: Analizzare in Excel.
Se si esegue la distribuzione in Azure Analysis Services, è necessario disporre delle autorizzazioni di amministratore nel server.
Se si esegue la distribuzione in Power BI Premium, è necessario disporre dell'autorizzazione Amministrazione o Collaboratore per l'area di lavoro.
Se è stato installato il database di esempio AdventureWorksDW in una macchina virtuale o locale con SQL Server e si sta distribuendo il modello in un server Azure Analysis Services, per l'operazione di processo è necessario un gateway dati locale per importare dati dal database di origine dati nel modello di dati distribuito.
Distribuire il modello
Per configurare le proprietà di distribuzione
In Esplora soluzioni fare clic con il pulsante destro del mouse sul progetto AW Internet Sales e quindi scegliere Proprietà.
Nella finestra di dialogo Pagine delle proprietà AW Internet Sales , in Server di distribuzione, nella proprietà Server immettere il nome completo del server.
- Se si esegue la distribuzione in Azure Analysis Services, il nome del server è un URL. Nel portale copiare l'URL del nome del server Azure Analysis Services dalla pagina Panoramica del server.
- Se si esegue la distribuzione in un'area di lavoro Power BI Premium, il nome del server è un URL di connessione dell'area di lavoro. Nella servizio Power BI copiare da Impostazioni area di lavoro Premium Workspace Connection.In the servizio Power BI, copy from workspace Settings > Premium > Workspace Connection.
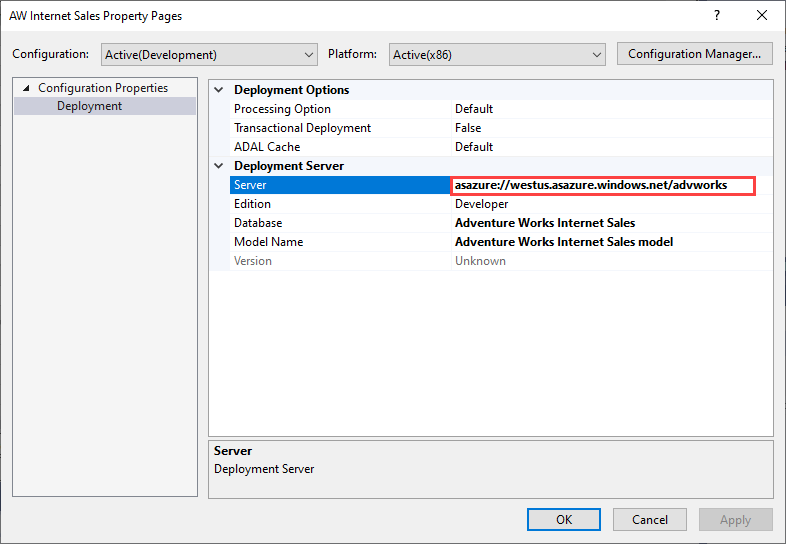
Nella proprietà Database digitare Adventure Works Internet Sales.
Nella proprietà Nome modello digitare Adventure Works Internet Sales Model.
Verificare le selezioni e quindi fare clic su OK.
Per eseguire la distribuzione in Azure o in SQL Server Analysis Services
In Esplora soluzioni fare clic con il pulsante destro del mouse sul progetto >AW Internet SalesBuild.
Fare clic con il pulsante destro del mouse sul progetto >AW Internet SalesDeploy (Distribuisci).
Durante la distribuzione in Azure Analysis Services potrebbe essere richiesto di immettere le proprie credenziali. Immettere nome e password dell'account dell'organizzazione, ad esempio nancy@adventureworks.com. Questo account deve essere incluso nel gruppo Admins del server.
Verrà visualizzata la finestra di dialogo Distribuisci con indicazione dello stato della distribuzione dei metadati e di ogni tabella inclusa nel modello.
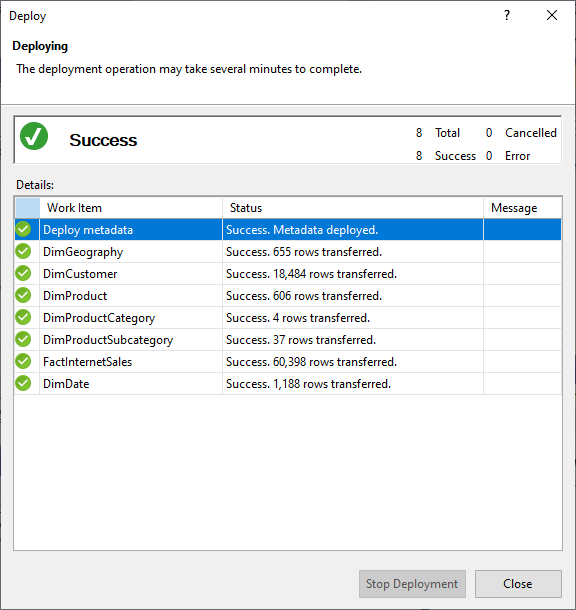
Dopo aver completato correttamente la distribuzione, procedere e fare clic su Chiudi.
Per eseguire la distribuzione in un'area di lavoro Power BI Premium
La distribuzione in un'area di lavoro di Power BI Premium è leggermente diversa dalla distribuzione in SQL Server o Azure Analysis Services. Quando viene distribuito per la prima volta, viene creato un modello semantico nell'area di lavoro usando i metadati del file model.bim. Come parte dell'operazione di distribuzione, dopo che il modello è stato creato nell'area di lavoro dai metadati del modello, l'elaborazione per caricare i dati dall'origine dati nel modello da origini dati avrà esito negativo.
L'elaborazione ha esito negativo perché, a differenza della distribuzione in un server Azure o SQL Server Analysis Server, in cui vengono richieste le credenziali dell'origine dati come parte dell'operazione di distribuzione, durante la distribuzione in un'origine dati dell'area di lavoro Premium non è possibile specificare le credenziali dell'origine dati come parte dell'operazione di distribuzione. Al contrario, dopo aver completato la distribuzione dei metadati e aver creato il modello, le credenziali dell'origine dati vengono quindi specificate nel servizio Power BI nelle impostazioni del modello semantico. Dopo aver specificato le credenziali dell'origine dati, è possibile aggiornare il modello nel servizio Power BI, configurare l'aggiornamento pianificato o elaborare (aggiornamento) da SQL Server Management Studio per caricare i dati nel modello.
In Esplora soluzioni fare clic con il pulsante destro del mouse sul progetto >AW Internet SalesBuild.
Fare clic con il pulsante destro del mouse sul progetto >AW Internet SalesDeploy (Distribuisci).
Verrà visualizzata la finestra di dialogo Distribuisci con indicazione dello stato della distribuzione dei metadati e di ogni tabella inclusa nel modello. La distribuzione dei metadati avrà esito positivo, ma l'elaborazione di ogni tabella avrà esito negativo.
Al termine della distribuzione, procedere e fare clic su Chiudi.
Nel servizio Power BI fare clic suImpostazionimodelli>semantici> dell'area di lavoro aree di lavoro > (in AZIONI > Altre opzioni) >Credenziali origine datiModifica credenziali>. Immettere il nome utente e la password per l'origine dati AdventureWorksDW.
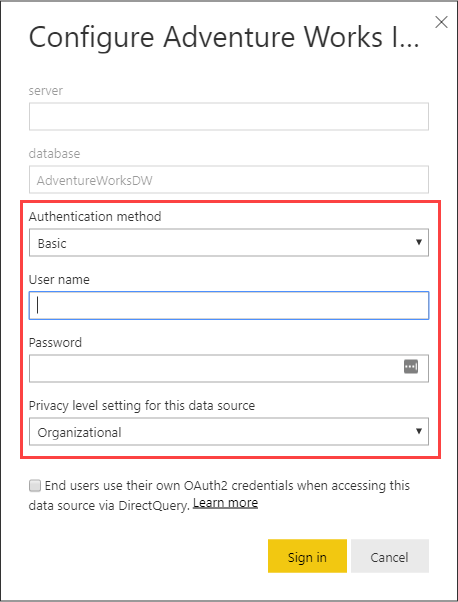
Nel servizio Power BI, nell'area di lavoro >Impostazioni modelli> semantici(in AZIONI) selezionare Aggiorna.
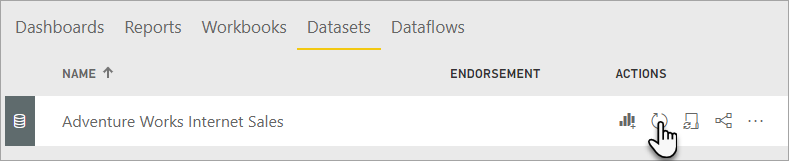
Power BI si connetterà all'origine dati per importare dati nel modello. L'aggiornamento richiederà alcuni minuti.
Importante
Se l'origine dati di Azure Synapse Analytics è stata creata usando una sottoscrizione a pagamento, al termine della distribuzione e dell'elaborazione\aggiornamento, per evitare addebiti indesiderati per l'account, assicurarsi di sospendere o eliminare la risorsa nel portale.
Questa lezione descrive il metodo più comune e più semplice per distribuire un modello tabulare da Visual Studio. Le opzioni di distribuzione avanzate, ad esempio la distribuzione guidata o l'automazione con XMLA e AMO, offrono flessibilità e coerenza maggiori e consentono distribuzioni pianificate. Per altre informazioni, vedere Distribuzione della soluzione di modello tabulare .
Conclusione
A questo punto, La creazione e la distribuzione del primo modello tabulare di Analysis Services sono stati completati. In questa esercitazione sono state descritte le procedure per eseguire in modo guidato la maggior parte delle attività più comuni per la creazione di un modello tabulare. Dopo aver distribuito il modello Adventure Works Internet Sales, è possibile usare SQL Server Management Studio per gestire il modello, creare script di elaborazione e un piano di backup. Gli utenti, se aggiunti a un ruolo, possono anche connettersi al modello usando un'applicazione client per la creazione di report, ad esempio Microsoft Excel o Power BI.
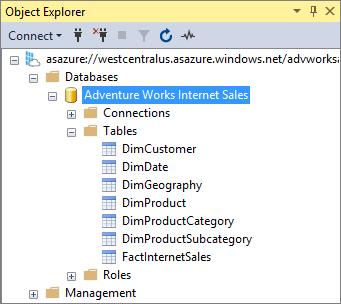
Passaggio successivo
Connettersi con Power BI Desktop
Lezione supplementare - Sicurezza dinamica
Lezione supplementare - Righe di dettaglio
Lezione supplementare - Gerarchie incomplete