Connettersi con Power BI
Dopo aver creato un server in Azure e aver distribuito un modello tabulare nel server, gli utenti dell'organizzazione sono pronti per connettersi e iniziare l'esplorazione dei dati.
Nota
Se si pubblica un modello di Power BI Desktop nel servizio Power BI, nel server Azure Analysis Services verificare che la proprietà del server delle regole di confronto con distinzione tra maiuscole e minuscole non sia selezionata (impostazione predefinita). La proprietà del server con distinzione tra maiuscole e minuscole può essere impostata tramite SQL Server Management Studio.
Connettersi in Power BI Desktop
In Power BI Desktop fare clic su Recupera dati>Azure>Database di Azure Analysis Services.
In Server immettere il nome del server. Includere l'URL completo, ad esempio asazure://westcentralus.asazure.windows.net/advworks.
In Database, se si conosce il nome della prospettiva o del database del modello tabulare a cui connettersi, incollarlo qui. In caso contrario, è possibile lasciare vuoto questo campo e selezionare un database o una prospettiva in un secondo momento.
Selezionare un'opzione di connessione e quindi premere Connetti.
Sono supportate entrambe le opzioni Connessione dinamica e Importa. È tuttavia consigliabile usare connessioni dinamiche, perché la modalità Importa presenta alcune limitazioni; in particolare, l'importazione potrebbe influire negativamente sulle prestazioni del server.
Se si dispone di un modello di Power BI in modalità di archiviazione mista, l'opzione Connect live viene sostituita dall'opzione DirectQuery. Le connessioni dinamiche vengono aggiornate automaticamente anche a DirectQuery se il modello passa dalla modalità di importazione alla modalità di archiviazione mista.
Quando viene richiesto di immettere le credenziali, selezionare Account Microsoft e quindi fare clic su Accedi.
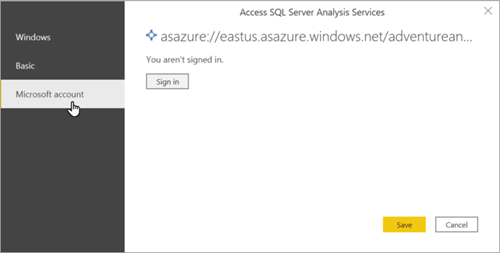
Nota
L'autenticazione di Windows e Basic non è supportata.
In Strumento di navigazione espandere il server, selezionare il modello o la prospettiva a cui connettersi e quindi fare clic su Connetti. Fare clic su un modello o su una prospettiva per visualizzare tutti gli oggetti per la vista selezionata.
Il modello viene aperto in Power BI Desktop con un report vuoto nella vista Report. L'elenco Campi consente di visualizzare tutti gli oggetti modello non nascosti. Lo stato della connessione viene visualizzato nell'angolo in basso a destra.
Connettersi in Power BI (servizio)
- Creare un file di Power BI Desktop che dispone di una connessione dinamica al modello sul server.
- In Power BI fare clic su Recupera dati>File e quindi individuare e selezionare il file con estensione pbix.
Limite di memoria richiesta
Per salvaguardare le prestazioni del sistema, viene applicato un limite di memoria per tutte le query eseguite dai report di Power BI in Azure Analysis Services, indipendentemente dal limite di memoria di query configurato nel server Azure Analysis Services. Gli utenti devono prendere in considerazione la possibilità di semplificare la query o i relativi calcoli se la query richiede un utilizzo eccessivo della memoria.
| Tipo di query | Limite di memoria richiesta |
|---|---|
| Connessione dinamica da Power BI | 10 GB |
| DirectQuery dal report di Power BI nell'area di lavoro condivisa | 1 GB |
| DirectQuery dal report di Power BI nell'area di lavoro Premium | 10 GB |
| Domande e risposte in Power BI | 100 MB |