Assegnare ruoli
Nota
Questo articolo illustra come assegnare i ruoli Amministratore di Insights e Analista di Insights agli utenti. Per informazioni specifiche sulle operazioni che ogni ruolo può eseguire con Viva Insights, vedere Ruoli in Viva Insights.
L'abilitazione dell'accesso di manager e leader alle informazioni dettagliate è un processo diverso. Gli amministratori di Insights abilitano questo accesso tramite le impostazioni di Manager.
Assegnare ruoli Viva Insights
Persone può usare Microsoft Viva Insights solo dopo che l'amministratore del ruolo con privilegi gli assegna il ruolo Amministratore di Insights, Analista di Insights o Group Manager. Persone a cui è stato concesso l'"accesso delegato" possono usare anche Viva Insights.
L'amministratore di Microsoft 365 assegna i ruoli tramite l'interfaccia di amministrazione Microsoft, a meno che l'organizzazione non usi Privileged Identity Management (PIM). In tal caso, l'organizzazione potrebbe scegliere di assegnare ruoli all'amministratore dei ruoli con privilegi con Microsoft Entra PIM.
Importante
Il ruolo Business Leader non è più disponibile. Persone che in precedenza aveva questo ruolo non hanno più accesso alle informazioni dettagliate dell'organizzazione. Per fornire ai dipendenti l'accesso alle informazioni dettagliate dell'organizzazione, assegnare loro l'accesso delegato. Altre informazioni sul funzionamento dell'accesso delegato.
Assegnare ruoli nell'interfaccia di amministrazione microsoft
Questi passaggi devono essere eseguiti dall'amministratore globale di Microsoft 365.
- Passare alla scheda configurazione e selezionare Microsoft Viva, quindi Viva Insights. Se non si è già connessi, è necessario immettere le credenziali.
- In Piano componente aggiuntivo selezionare il ruolo da assegnare: Insights Amministrazione o Insights Analyst.
- Selezionare Aggiungi utenti o Aggiungi gruppi. Viene illustrata l'assegnazione dei ruoli di gruppo in Assegnare ruoli ai gruppi.
- Selezionare utenti o gruppi, quindi selezionare Aggiungi.
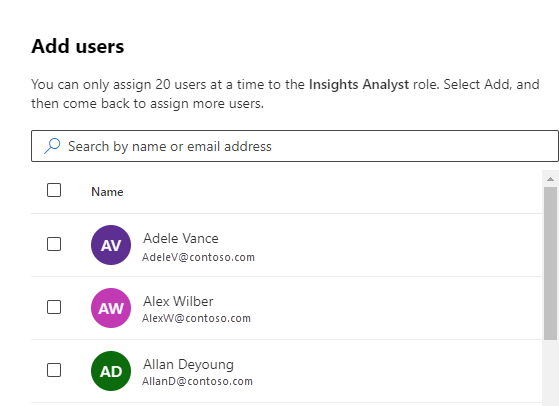
In alternativa, anziché seguire i passaggi da 1 a 4 precedenti, è possibile aggiungere utenti dalla pagina Assegnazioni di ruolo :
- Passare alla pagina Assegnazioni di ruolo nel interfaccia di amministrazione di Microsoft 365. Se non si è già connessi, è necessario immettere le credenziali.
- Cercare Insights e quindi selezionare il ruolo Insights applicabile per assegnare un utente.
- Selezionare Assegna>aggiungi.
- Immettere il nome utente e quindi selezionare l'utente nell'elenco dei suggerimenti. Facoltativamente, aggiungere più utenti fino al termine.
- Seleziona Salva.
Assegnare ruoli con Microsoft Entra Privileged Identity Management
Si applica a: Privileged Role Administrator
Se l'organizzazione usa PIM, è possibile scegliere di assegnare ruoli in Microsoft Entra PIM anziché nell'interfaccia di amministrazione Microsoft. Per informazioni su come assegnare ruoli tramite PIM, vedere Assegnare ruoli Microsoft Entra in PIM - Microsoft Entra.
Di seguito sono riportati i nomi dei ruoli da cercare:
- Amministratore Insight
- Analista di Insights
Informazioni sui tipi di assegnazione e utente
Il tipo di assegnazione (idoneo o attivo) e la durata dell'assegnazione (permanente o vincolata al tempo) dipendono dall'utente. Se si assegna un utente come idoneo, dovrà eseguire un'azione ogni volta che vuole usare il proprio ruolo, ad esempio eseguire un controllo dell'autenticazione a più fattori o richiedere l'approvazione. Le assegnazioni attive non richiedono queste azioni. Se si assegna una durata associata al tempo, l'accesso al ruolo di un utente scade alla fine di un intervallo di tempo specificato. Le assegnazioni permanenti non scadono.
Per altre informazioni su PIM, su come approvare o negare le richieste di ruolo e estendere e rinnovare le assegnazioni, vedere Che cos'è Microsoft Entra Privileged Identity Management?.
Entro pochi giorni dall'assegnazione di un ruolo Viva Insights, gli amministratori di Insights ricevono un messaggio di posta elettronica sulle funzionalità del prodotto disponibili in base al ruolo e al piano di servizio.
Assegnare ruoli ai gruppi
Assegnare ruoli nell'interfaccia di amministrazione microsoft
L'amministratore globale di Microsoft 365 può anche assegnare ruoli ai gruppi, il che significa che si assegnano le autorizzazioni di accesso associate a tale ruolo al gruppo. Tutte le persone assegnate a tale gruppo ricevono automaticamente le stesse autorizzazioni.
Per assegnare Viva Insights ruoli a un gruppo, i passaggi sono simili a quelli per l'assegnazione di ruoli a singoli utenti, come descritto in Assegnare ruoli Viva Insights. In questo processo, quando viene richiesto di selezionare un nome, selezionare invece un nome di gruppo. Assegnare quindi un ruolo al gruppo selezionato. Per altre informazioni, vedere Gestire un gruppo nel interfaccia di amministrazione di Microsoft 365.
Assegnare ruoli con Microsoft Entra Privileged Identity Management
Si applica a: Privileged Role Administrator
L'assegnazione di ruoli ai gruppi in PIM funziona allo stesso modo dell'assegnazione di ruoli ai gruppi nell'interfaccia di amministrazione microsoft. In PIM selezionare il nome del gruppo a cui si desidera assegnare le autorizzazioni.
Quando si assegnano membri o proprietari come attivi in PIM, non è necessario eseguire alcuna attivazione per usare i ruoli e possono usare tutti i privilegi assegnati al proprio ruolo in qualsiasi momento.
Quando si assegna un gruppo anziché un singolo ruolo specifico?
Dipende dalla situazione e dai criteri dell'azienda. Tuttavia, il motivo principale per scegliere tra un metodo e un altro è in genere l'efficienza. In un'azienda più piccola, se è necessario assegnare solo a poche persone un ruolo Viva Insights, è più conveniente assegnare ai singoli utenti i ruoli applicabili, soprattutto se è improbabile che i ruoli cambino. Tuttavia, in una società più grande in cui il numero di persone necessarie per lo stesso ruolo è significativo, è più efficiente assegnare il ruolo a un gruppo e quindi aggiungere utenti al gruppo perché i gruppi sono più facili da gestire e controllare.
Verificare le assegnazioni di ruolo
Per scoprire quali ruoli vengono assegnati per Viva Insights, passare alla scheda configurazione nell'interfaccia di amministrazione microsoft e selezionare Microsoft Viva, quindi Viva Insights. In Piano componente aggiuntivo selezionare il ruolo da verificare.
In alternativa, passare a Assegnazioni di ruolo e cercare "Informazioni dettagliate" per visualizzare i ruoli Insights assegnati a una persona o a un gruppo.
Altre informazioni sull'assegnazione di ruoli
A quante persone è possibile assegnare ruoli?
Quante ne hai bisogno. Il numero di persone a cui assegnare Viva Insights ruoli dipende dalla dimensione dell'organizzazione e dalla modalità di gestione dei dati dell'organizzazione. Ad esempio, il numero di analisti assegnati deve essere il numero necessario all'organizzazione per analizzare i dati.
È possibile assegnare qualcuno a più ruoli?
Sì. Spetta all'organizzazione scegliere chi ha assegnato il ruolo. Ad esempio, una persona può essere sia un amministratore di Insights che un analista di Insights. Tuttavia, è consigliabile assegnare i ruoli di amministratore e di analista a persone diverse per evitare qualsiasi uso improprio o collegamento esterno dei dati dell'organizzazione con le metriche di collaborazione. Nell'interfaccia di amministrazione di Microsoft è possibile assegnare più ruoli a un account, ma è possibile assegnare un solo ruolo alla volta.
Come è possibile assegnare il ruolo di responsabile?
Manager non è tecnicamente un ruolo che può essere assegnato. L'amministratore di Insights può consentire loro di accedere alle informazioni dettagliate sui gruppi tramite le impostazioni di Manager all'interno dell'app Advanced Insights.
Passaggi successivi
Si applica a: Amministratore di Insights