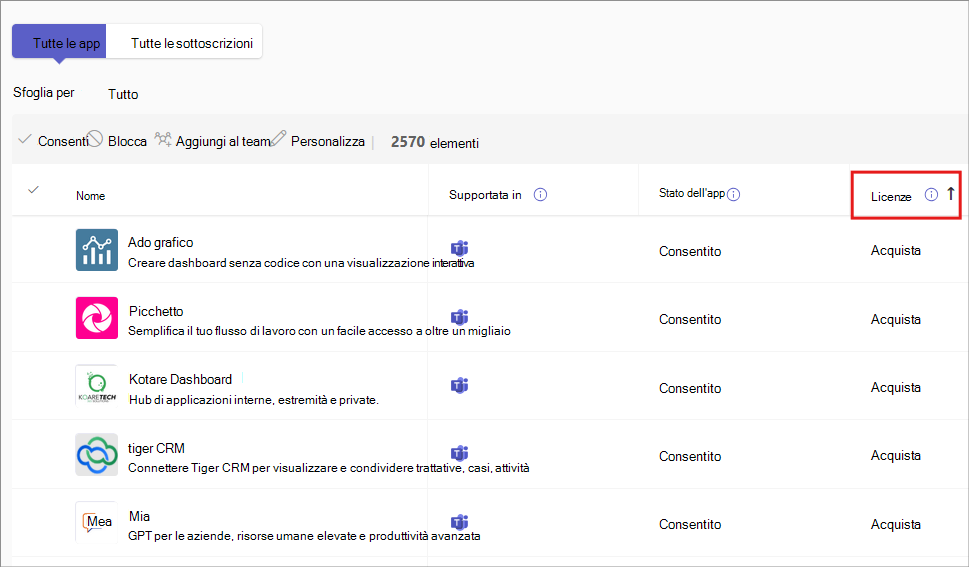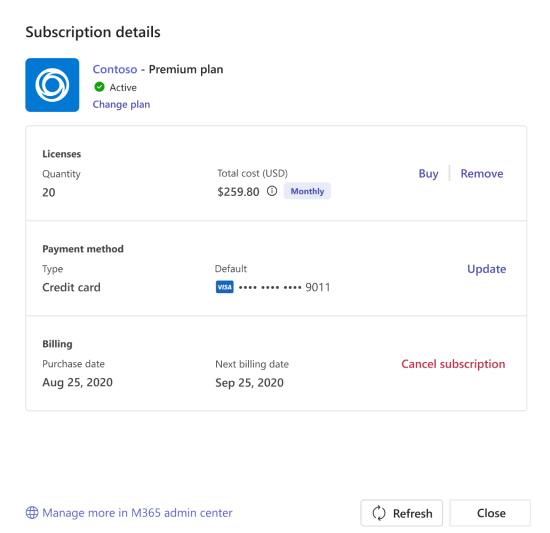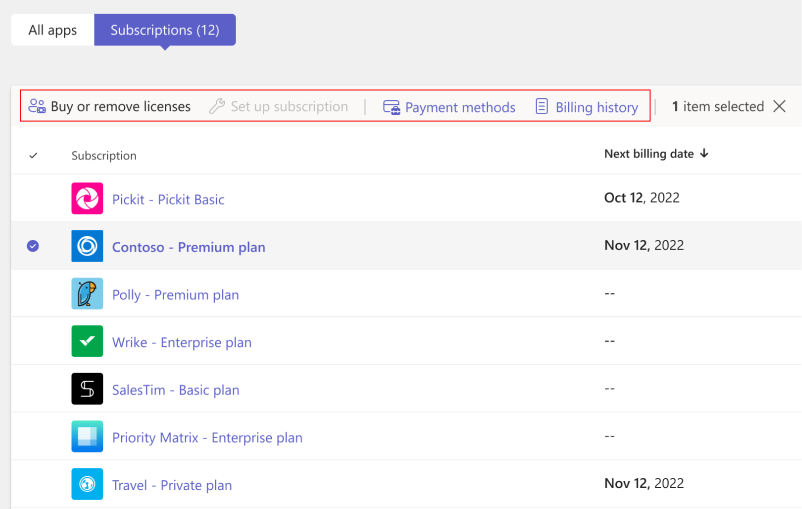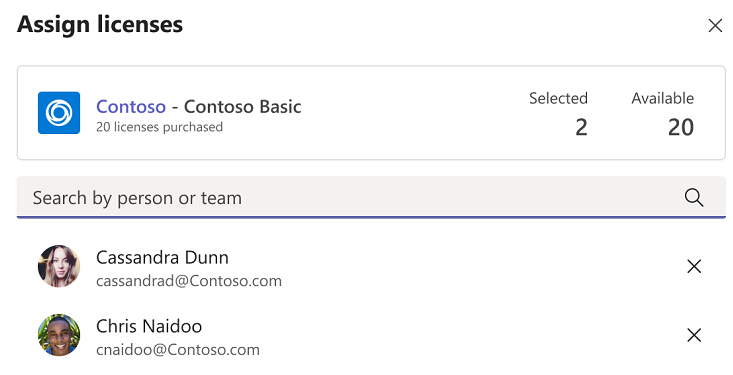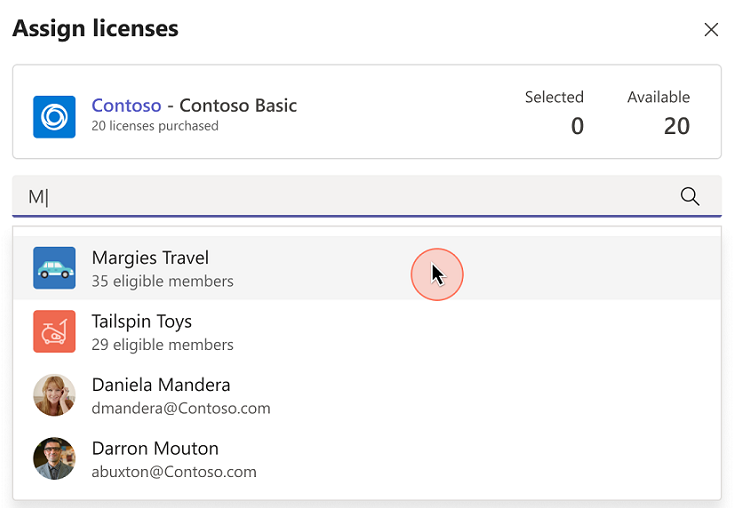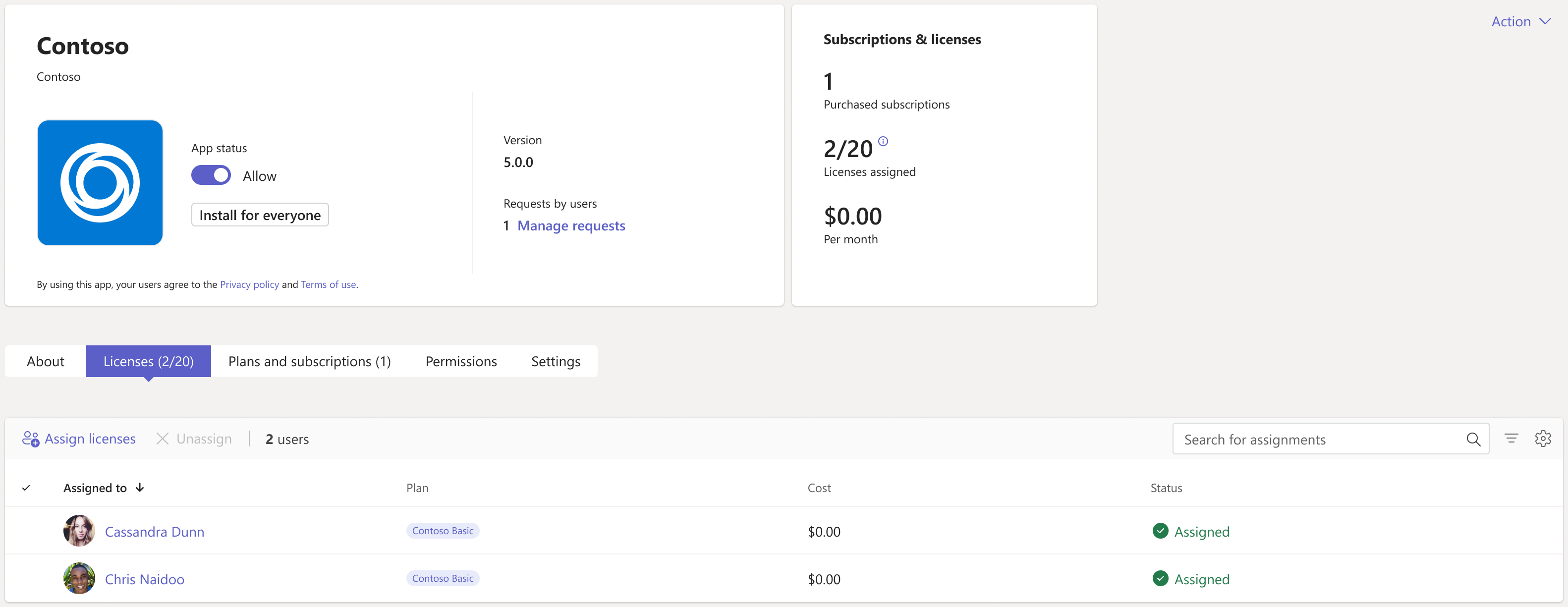Acquistare app di Microsoft Teams di terze parti e gestire abbonamenti e licenze
Per usare le funzionalità delle app, alcune app di Teams richiedono l'acquisto di un abbonamento al servizio. Queste sottoscrizioni di servizio sono denominate offerte SaaS (Software as a Service). È disponibile una licenza per l'acquisto da AppSource e nell'interfaccia di amministrazione di Microsoft Teams.
Le app a pagamento richiedono agli utenti di eseguire l'autenticazione per impedire l'accesso non autorizzate. Inoltre, l'accesso dell'utente è necessario per controllare il diritto e rendere disponibili le funzionalità dell'app corrispondenti per l'utente connesso. Per l'autenticazione, gli sviluppatori di app possono usare Single Sign-On (SSO) con Microsoft Entra ID o un provider di identità OAuth di terze parti. Il meccanismo di autenticazione è simile per Teams o per le app Web. Per altre informazioni, vedere Come le app eseguono l'autenticazione degli utenti.
È possibile acquistare licenze per i servizi offerti da app di terze parti dalla pagina Gestisci app nell'interfaccia di amministrazione di Teams. La colonna Licenze nella tabella indica se un'app offre un abbonamento SaaS per l'acquisto. È possibile acquistare app usando una carta di credito, una carta di debito o con fatturazione.
Acquistare app nell'interfaccia di amministrazione di Teams
Per acquistare un'app nell'interfaccia di amministrazione di Teams, seguire questa procedura:
Accedere all'interfaccia di amministrazione di Teams e accedere alle app >di TeamsGestire le app. Per accedere alla pagina è necessario essere un amministratore di Teams.
Puoi cercare un'app in base al nome. Per verificare se un'app offre un abbonamento SaaS a pagamento, vedere la colonna Licenze . Ogni app ha uno dei valori seguenti:
- Acquistare: l'app offre un abbonamento SaaS ed è disponibile per l'acquisto.
- Acquistato: l'app offre un abbonamento SaaS a pagamento e si hanno le licenze per l'app.
- - -: l'app non offre un abbonamento SaaS.
Seleziona Acquista nella pagina Gestisci app per aprire la scheda Piani e prezzi nella pagina dei dettagli dell'app. È possibile esaminare i piani e le informazioni sui prezzi disponibili nell'interfaccia di amministrazione. Puoi selezionare il collegamento Altre informazioni per passare alla pagina dell'app in AppSource.
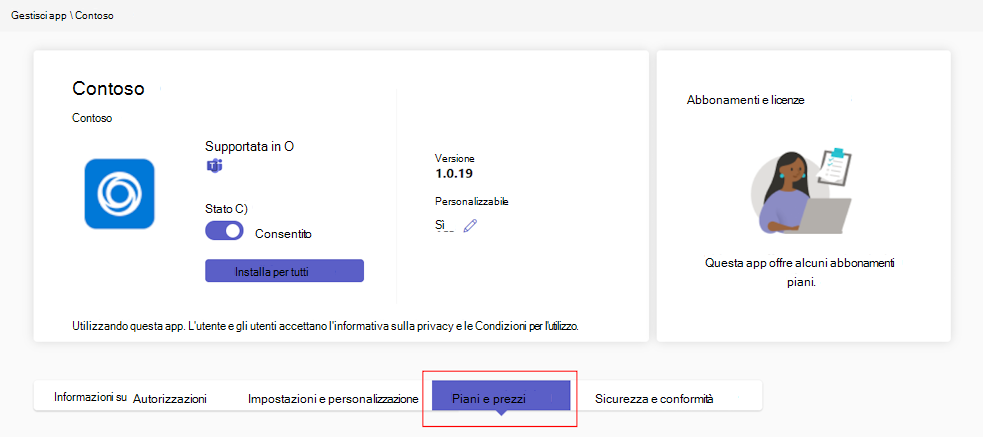
Per abbonarsi a un'app, scegliere il piano desiderato e selezionare Acquista. Si apre la finestra di dialogo di estrazione.
Nota
Alcune app potrebbero avere un piano privato. I piani privati sono prezzi speciali che la tua organizzazione può negoziare separatamente con uno sviluppatore di app.
Nella schermata cassa selezionare il numero di licenze utente da acquistare.
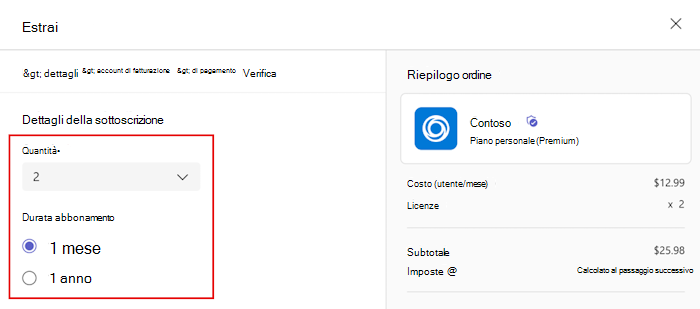
In Account di fatturazione fornisci il nome e i dettagli di fatturazione e seleziona Avanti.
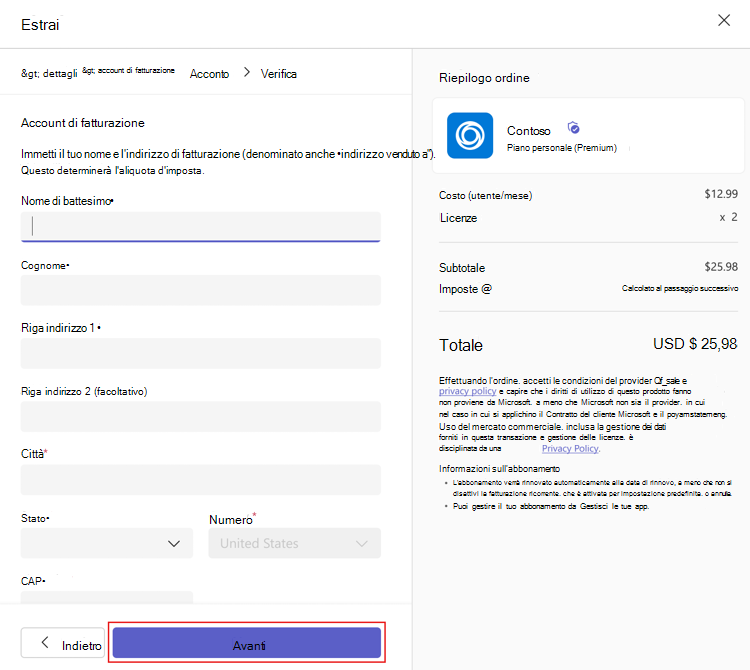
In Verifica l'indirizzo seleziona l'indirizzo e scegli Avanti.
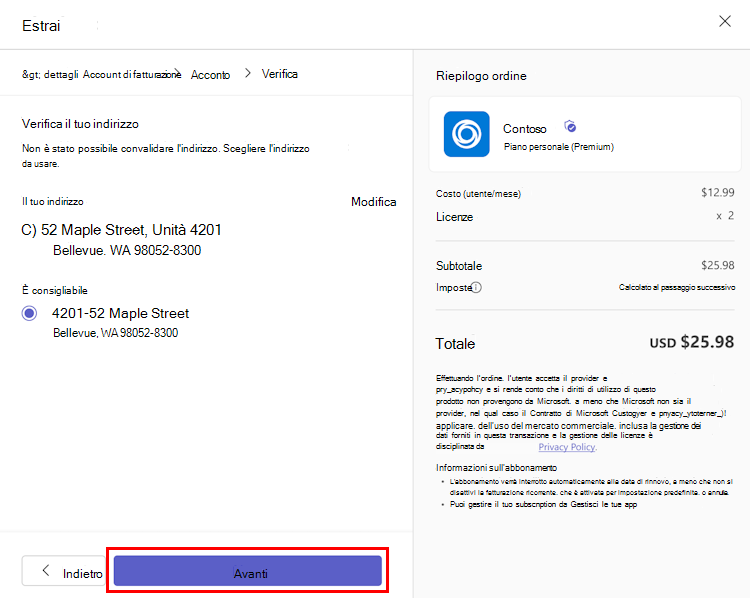
In Aggiungi una carta di credito o di debito aggiungi i dettagli necessari e seleziona Avanti. Per impostazione predefinita, la casella di controllo Uguale all'indirizzo di fatturazione è selezionata per usare l'indirizzo dell'account di fatturazione per la carta. Per aggiungere un nuovo indirizzo, deselezionare la casella di controllo e immettere l'indirizzo.

In Rivedi verifica i dettagli e seleziona Effettua ordine.
Seleziona Configura abbonamento per attivare l'abbonamento nel sito Web dello sviluppatore di app. Se non si configura l'abbonamento dopo l'acquisto, è possibile farlo in un secondo momento.
Dopo aver acquistato l'offerta SaaS associata a un'app Teams, è possibile visualizzare i seguenti dettagli di acquisto nella scheda Piani e abbonamenti della pagina dei dettagli dell'app.
- Data di attivazione della licenza: la data in cui è stata attivata la licenza.
- Licenze: numero di licenze disponibili.
Selezionare Gestisci abbonamenti per visualizzare e gestire le licenze già disponibili.
Gli amministratori globali possono visualizzare le sottoscrizioni acquistate da chiunque nell'organizzazione. Possono aggiungere altre licenze, rimuovere licenze e annullare gli abbonamenti per gli acquisti effettuati da chiunque nel proprio account di fatturazione. Gli amministratori di Teams possono eseguire le stesse azioni per gli acquisti effettuati da loro, ma non per gli acquisti effettuati da altri amministratori.
Nota
Se un amministratore globale vuole gestire un abbonamento acquistato da un altro amministratore globale, deve avere lo stesso account di fatturazione. È possibile concedere a un altro amministratore globale l'accesso a un abbonamento acquistato selezionando l'app nel interfaccia di amministrazione di Microsoft 365. Nell'interfaccia di amministrazione, accedere a Visualizza profilo di fatturazione>Seleziona account di fatturazione>Assegna ruoli>Aggiungi altri amministratori globali.
Importante
Quando si abilita l'acquisto di app, verrà attivato anche l'acquisto in-app. Gli utenti possono vedere offerte di acquisto in-app che controllano gli sviluppatori di app. Per impedire agli utenti di effettuare acquisti in-app, è possibile bloccare l'app.
Emissione fattura
- Il pagamento tramite fattura è disponibile come opzione di pagamento per alcune transazioni.
- La prima volta che si usa il pagamento tramite fattura è necessaria una verifica del credito, che può richiedere fino a 24-48 ore per l'approvazione. La fatturazione tramite fattura non è disponibile fino al completamento della verifica del credito. Puoi effettuare l'ordine con una carta di credito o riprovare più tardi dopo l'approvazione della revisione del credito.
- La fatturazione è disponibile solo per un account amministratore con il ruolo di amministratore di Teams e amministratore fatturazione.
- Il pagamento tramite fattura non è disponibile quando si acquista un piano con una versione di valutazione gratuita di 30 giorni.
Gestire gli abbonamenti nell'interfaccia di amministrazione di Teams
Nell'interfaccia di amministrazione di Teams è possibile gestire le sottoscrizioni delle app e le licenze acquistate. Puoi visualizzare l'elenco delle sottoscrizioni delle app e i relativi dettagli ed eseguire le azioni seguenti:
- Modificare un piano
- Acquistare o rimuovere una licenza
- Aggiornare un metodo di pagamento
- Annullare un abbonamento
- Visualizzare la fattura
Per gestire gli abbonamenti, procedere come segue:
Accedere all'interfaccia di amministrazione di Teams e accedere alle app >di TeamsGestire le app.
Selezionare la scheda Abbonamenti per visualizzare gli abbonamenti acquistati.
Nota
Nell'interfaccia di amministrazione di Teams è possibile gestire le sottoscrizioni delle app acquistate dall'utente o da altri amministratori che fanno parte dello stesso account di fatturazione. Per visualizzare tutte le sottoscrizioni di app acquistate per lo stesso tenant da altri amministratori o acquistate con account di fatturazione diversi, visitare il interfaccia di amministrazione di Microsoft 365.
Elencare e vendere un'offerta SaaS per un'app Teams
Gli sviluppatori possono creare offerte SaaS associate alle loro app Teams. Queste offerte vengono pubblicate tramite il Centro per i partner e sono disponibili per l'acquisto da parte delle organizzazioni tramite AppSource e l'interfaccia di amministrazione di Microsoft Teams.
Per altre informazioni per gli sviluppatori di app di terze parti, vedi Creare un'offerta SaaS.
Gestire le licenze delle app nell'interfaccia di amministrazione di Teams
Microsoft Teams consente agli amministratori di gestire le licenze per le offerte dell'app SaaS. Consente agli amministratori di acquistare, assegnare, tenere traccia e rimuovere facilmente le licenze delle app SaaS acquistate in Teams. Aiuta a utilizzare le risorse disponibili in modo efficace.
In qualità di amministratore, è importante capire come funzionano le licenze e come gestirle in modo efficace. Per le app acquistate con un numero specificato di licenze di abbonamento, è necessario assicurarsi che queste licenze vengano usate correttamente.
È possibile eseguire le attività seguenti per gestire le licenze:
- Assegnare una licenza agli utenti per assegnare una licenza di abbonamento a un'app a uno o più utenti.
- Assegnare una licenza a un team quando è necessario assegnare una licenza di abbonamento a un'app a un team.
Assegnare una licenza a un utente
È possibile assegnare una licenza a uno o più utenti nel tenant. Per visualizzare e assegnare le licenze per un'app:
Accedere all'interfaccia di amministrazione di Teams e passare alle app >di TeamsGestire le app.
Per visualizzare le licenze, selezionare un'app. La pagina dei dettagli dell'app mostra il numero di licenze disponibili per l'app nella scheda Licenze .
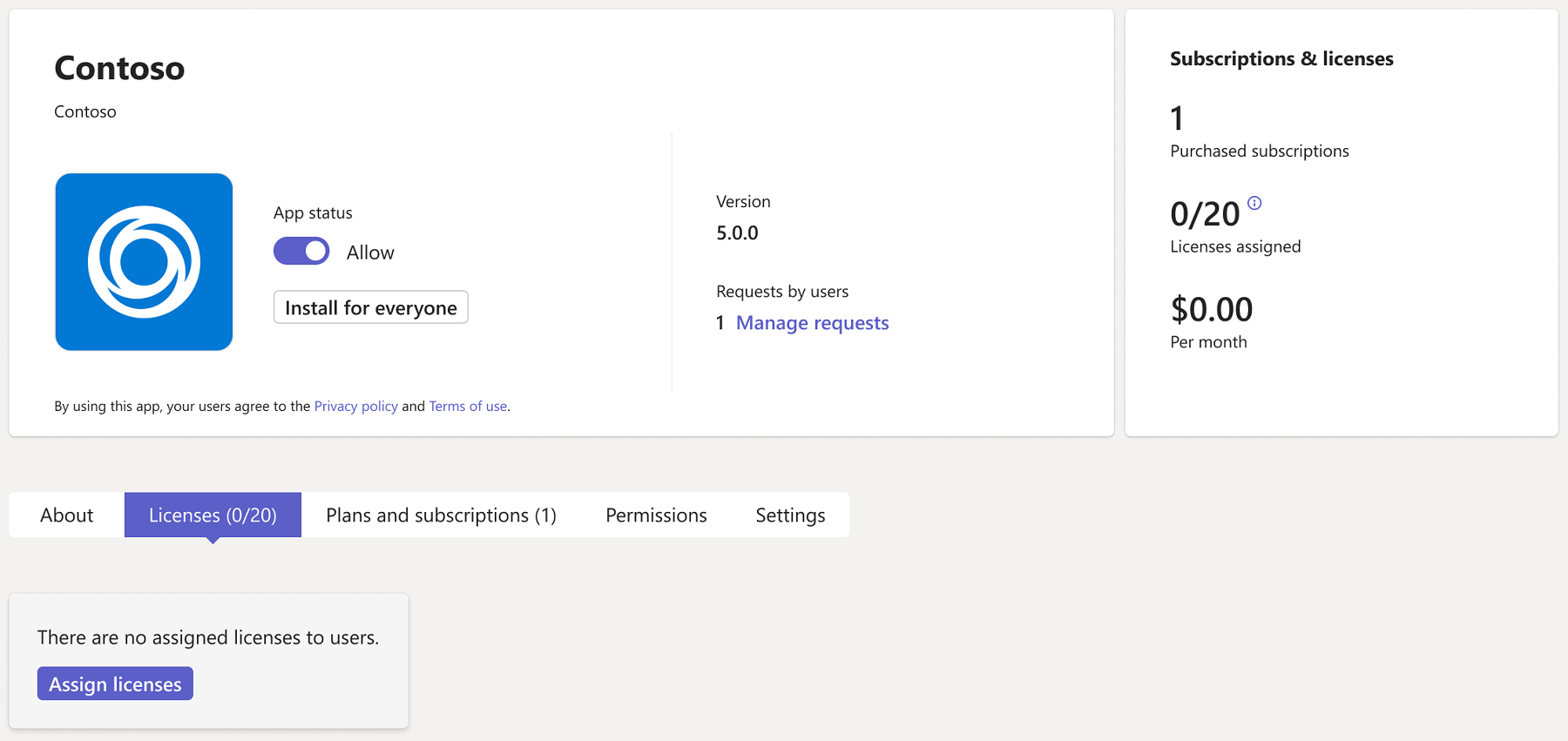
Per visualizzare l'utilizzo delle licenze e assegnare le licenze, selezionare Assegna licenze. Viene visualizzata la finestra Assegna licenze.
Cerca e seleziona gli utenti e seleziona Assegna.
Assegnare una licenza a un team
Per gestire le licenze per più utenti che fanno parte dello stesso team, è possibile selezionare un team nell'elenco delle opzioni disponibili. Il numero di membri del team deve essere inferiore al numero di licenze disponibili per l'app. Per assegnare una licenza a un team, seguire questa procedura:
Accedere all'interfaccia di amministrazione di Teams e passare alle app >di TeamsGestire le app.
In Tutte le app seleziona l'app per assegnare le licenze a un team.
Nella scheda Licenze selezionare Assegna licenze.
Cerca e seleziona il team, quindi seleziona Assegna.
Dopo aver assegnato le licenze agli utenti o al team, è possibile visualizzare l'elenco degli utenti assegnati. Questo elenco consente di visualizzare un mapping delle licenze e degli utenti assegnati.
Disabilitare gli acquisti di app nell'interfaccia di amministrazione di Teams
Per impedire agli utenti di acquistare app di terze parti, è possibile disabilitare gli acquisti usando il modulo MSCommerce PowerShell. È possibile visualizzare un elenco delle app applicabili e verificare se l'acquisto in modalità self-service è abilitato o disabilitato, usando AllowSelfServicePurchase un parametro. Per altre informazioni, vedere Usare AllowSelfServicePurchase per disabilitare gli acquisti di app di Teams. La modifica si applica a tutti gli utenti dell'organizzazione.