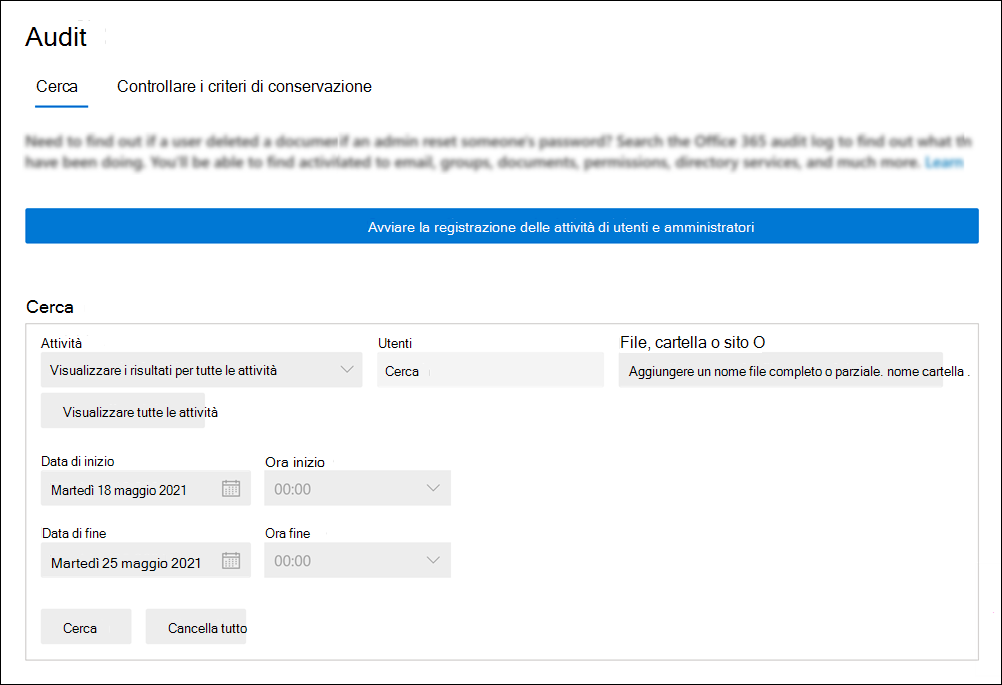Gestire gli account delle risorse per i numeri di servizio
In Microsoft Teams è necessario un account di risorsa per ogni operatore automatico o coda di chiamata. Agli account delle risorse possono essere assegnati anche numeri di telefono. Questo articolo descrive come assegnare i numeri di telefono agli operatori automatici e alle code di chiamata consentendo ai chiamanti esterni a Teams di raggiungere l'operatore automatico o la coda di chiamata.
Nota
Gli account delle risorse utilizzati per gli operatori automatici e le code di chiamata sono disabilitati per l'accesso e devono rimanere tali. La chat e la presenza non sono disponibili e non funzionano per questi account. Anche se la presenza viene ancora visualizzata, non cambia. Questo articolo illustra come creare account delle risorse e prepararli per l'uso con gli operatori automatici e le code di chiamata.
Prima di iniziare le procedure descritte in questo articolo, assicurarsi di aver completato i passaggi seguenti:
- Ottenere licenze per Telefono di Microsoft Teams account delle risorse
- Ottenere numeri di telefono
- Assegnare autorizzazioni per la gestione di un account delle risorse
Ottenere licenze per Telefono di Microsoft Teams account delle risorse
Ogni account delle risorse richiede una licenza per poter lavorare con gli operatori automatici e le code di chiamata, nota come licenza account di risorsa Telefono di Microsoft Teams. Le sottoscrizioni con Telefono di Teams hanno accesso a un'allocazione a zero costi delle licenze per Telefono di Microsoft Teams account risorse e, se ne servono altre, è possibile acquistare licenze aggiuntive Telefono di Microsoft Teams Account risorse a un costo. Per informazioni dettagliate su come ottenere queste licenze, vedere Telefono di Microsoft Teams licenze account risorse.
Viene illustrato come assegnare la licenza a un account delle risorse più avanti in questo articolo.
Se hai acquistato Teams Phone Standard, Telefono di Teams con licenza Piano per chiamate o Dispositivi condivisi di Teams, devi comunque completare il processo di acquisto per l'allocazione delle licenze per Telefono di Teams Account risorse, ma la tua assegnazione di licenze non costa a zero al completamento della transazione.
Per verificare se nel tenant sono già presenti licenze per Telefono di Teams Account risorse, accedere al interfaccia di amministrazione di Microsoft 365 usando un account con autorizzazioni di amministratore globale. Quindi, vai a Fatturazione > i tuoi prodotti. Se si hanno licenze per Telefono di Teams Account risorse, vengono visualizzate come Telefono di Microsoft Teams Account risorsa.
- Aprire il interfaccia di amministrazione di Microsoft 365 e accedere con un utente amministratore globale. Si tratta in genere dell'account usato per iscriversi a Microsoft 365.
- Nel riquadro di spostamento sinistro passare aComponenti aggiuntiviper l'acquisto di servizi di fatturazione>.>
- Scorrere per trovare la licenza Telefono di Microsoft Teams Account risorse.
- Seleziona il pulsante Dettagli .
- Scegliere il numero di licenze da acquistare e una frequenza di fatturazione.
- È necessaria una licenza per ogni operatore automatico e coda di chiamata che si prevede di configurare. Ti consigliamo di selezionare almeno cinque licenze in modo da poter facilmente configurare più operatori automatici e code di chiamata in futuro senza dover acquistare subito altre licenze.
- Seleziona il pulsante Acquista .
- Compila i dettagli dell'acquisto.
- Conferma i dettagli dell'ordine e quindi seleziona il pulsante Effettua ordine .
Per l'assegnazione delle licenze è previsto un costo zero, ma è comunque necessario seguire questa procedura per acquisire le licenze.
Ottenere numeri di telefono
I numeri di telefono sono facoltativi per gli operatori automatici e le code di chiamata. Per qualsiasi operatore automatico o coda di chiamata che desideri essere raggiungibile direttamente da un numero di telefono, devi disporre di un account di risorse con un numero di telefono associato.
Gli account delle risorse possono utilizzare numeri verdi o a pagamento. Puoi richiedere nuovi numeri o trasferire numeri esistenti da un altro gestore telefonico.
I numeri di telefono accettabili che possono essere applicati agli account delle risorse includono:
- Numeri di servizio piani per chiamate: Per acquisire numeri di servizio con Piani per chiamate, vedi Recupero di numeri di telefono di servizio.
- Numeri di routing diretto: Per acquisire numeri di routing diretto, vedere Abilitare gli utenti per il routing diretto.
- Numeri di connessione operatore: Per acquisire numeri operator connect, vedi Configurare Operator Connect.
Nota
Sono supportati gli account delle risorse con direct routing dei numeri di telefono con o senza estensioni. Attualmente, l'interfaccia di amministrazione di Teams supporta solo l'assegnazione di numeri di telefono direct routing senza estensioni. Per assegnare un numero di telefono routing diretto con un'estensione a un account di risorse, usare il cmdlet Teams PowerShell Set-CsPhoneNumberAssignment.
Per trasferire un numero da un altro gestore telefonico, vedi Trasferire numeri di telefono in Teams.
Assegnare autorizzazioni per la gestione di un account delle risorse
Importante
Microsoft consiglia di usare i ruoli con il minor numero di autorizzazioni. Ciò consente di migliorare la sicurezza per l'organizzazione. Amministratore globale è un ruolo con privilegi elevati che deve essere limitato agli scenari di emergenza quando non è possibile usare un ruolo esistente. Per altre informazioni, vedere Informazioni sui ruoli di Amministrazione nel interfaccia di amministrazione di Microsoft 365.
Per creare e gestire un account delle risorse, gli amministratori devono avere due ruoli: un ruolo di amministratore di Teams e il ruolo amministratore utente .
Un amministratore che deve creare account delle risorse deve avere uno dei ruoli di amministratore di Teams seguenti:
- Amministratore di telefonia di Teams
- Amministratore comunicazioni Teams
- Amministratore di Teams
Nota
Attualmente, quando si modifica un account delle risorse, all'amministratore deve essere assegnato il ruolo Amministrazione globale o i ruoli Amministratore Skype for Business e Amministratore utente.
È possibile modificare un account delle risorse nell'interfaccia di amministrazione di Teams o con PowerShell.
Il ruolo Amministratore utente è un ruolo predefinito in Microsoft 365 che concede le autorizzazioni per creare e gestire gli account utente. Per altre informazioni, vedere Assegnare ruoli di amministratore in Microsoft 365.
Se un utente ha un ruolo di amministratore di Teams senza il ruolo Amministratore utente, è necessario assegnare il ruolo Amministratore utente per fornire le autorizzazioni necessarie per creare gli account utente o creare un ruolo personalizzato con l'autorizzazione minima richiesta (microsoft.directory/users/create) per consentire la creazione di account delle risorse. Questo ruolo personalizzato può essere creato con Microsoft API Graph. Per informazioni sulla creazione di un ruolo personalizzato in Microsoft API Graph, vedere Assegnare ruoli di amministratore personalizzati usando il API Graph Microsoft in Microsoft Entra ID e Creare e assegnare un ruolo personalizzato in Microsoft Entra ID.
Un amministratore globale ha anche le autorizzazioni necessarie per i team e gli utenti per creare e gestire gli account delle risorse, ma è consigliabile usare i ruoli con il minor numero di autorizzazioni.
Per altre informazioni sui ruoli di amministratore di Teams, vedere Usare i ruoli di amministratore di Microsoft Teams per gestire Teams.
Nota
Attualmente, gli amministratori di Teams possono creare e gestire gli account delle risorse senza richiedere le autorizzazioni di amministratore utente in Microsoft 365. Come parte del nostro impegno per offrire soluzioni sicure che soddisfino i più elevati standard, stiamo implementando modifiche alla gestione degli account delle risorse. Da ora in poi, gli amministratori di Teams dovranno avere le autorizzazioni di gestione degli utenti in Microsoft 365 per creare e gestire gli account delle risorse. Questa modifica inizierà a essere distribuita ai clienti nel quarto trimestre del 2024 e continuerà fino al 1° trimestre del 2025.
Creare un account di risorsa
Prima di creare un account delle risorse, è necessario assegnare autorizzazioni per la creazione e la gestione di un account delle risorse.
Interfaccia di amministrazione di Teams
- Accedere all'interfaccia di amministrazione di Teams.
- Espandi Voce e quindi seleziona Account delle risorse.
- Selezionare Aggiungi.
- Nel riquadro Aggiungi account risorsa compilare Nome visualizzato, Nome utente e tipo di account risorsa. Il tipo di account della risorsa può essere Operatore automatico o Coda di chiamata, a seconda di come si prevede di utilizzare questo account della risorsa.
- Selezionare Salva.
PowerShell
Puoi creare un account di risorsa con il cmdlet PowerShell New-CsOnlineApplicationInstance.
Modificare un account di risorsa
Prima di modificare un account delle risorse, è necessario assegnare autorizzazioni per la creazione e la gestione di un account delle risorse.
Nota
Attualmente, quando si modifica un account delle risorse, all'amministratore deve essere assegnato il ruolo Amministrazione globale o i ruoli Amministratore Skype for Business e Amministratore utente.
Interfaccia di amministrazione di Teams
- Accedere all'interfaccia di amministrazione di Teams.
- Espandere Voce, selezionare Account risorse e selezionare l'account della risorsa.
- Selezionare Modifica.
- Nel riquadro Modifica account risorse è possibile modificare nome visualizzato, tipo di account risorsa e criteri di routing vocale. Scegliendo un criterio di routing vocale, lo si assegna all'account delle risorse. Per altre informazioni sui criteri di routing delle chiamate, vedere Gestione dei criteri di routing delle chiamate per il routing diretto
- Selezionare Salva.
PowerShell
Puoi modificare un account di risorsa con il cmdlet PowerShell Set-CsOnlineApplicationInstance.
Assegnare una licenza
Per ogni account della risorsa, è necessario assegnare una licenza Telefono di Microsoft Teams Account risorse.
Gli operatori automatici annidati e le code di chiamata che trasferiscono chiamate esternamente non richiedono account di risorse o rispettive licenze. Durante l'annidamento di operatori automatici o code di chiamata, assegna una licenza all'account della risorsa sul primo operatore automatico o coda di chiamata che riceve la chiamata.
- Accedi alla interfaccia di amministrazione di Microsoft 365.
- Espandere Utenti, quindi selezionare Utenti attivi.
- Selezionare l'account della risorsa a cui si vuole assegnare una licenza. Verrà visualizzato il riquadro utente dell'account delle risorse.
- Nella scheda Licenze e app, in Licenze, selezionare Telefono di Microsoft Teams account di risorse.
- Selezionare Salva modifiche.
Nota
Se l'account della risorsa richiede un numero di telefono, controlla che l'elenco a discesa Seleziona posizione nella scheda Licenze e app corrisponda al codice paese previsto.
Assegnare un numero di telefono
Se prevedi di usare l'account della risorsa con un operatore automatico o una coda di chiamata che richiede un numero di telefono, assegna un numero all'account della risorsa.
- Accedere all'interfaccia di amministrazione di Teams.
- Espandi Voce e quindi seleziona La pagina Account delle risorse .
- Selezionare l'account della risorsa a cui si vuole assegnare un numero di telefono e quindi selezionare Assegna/annulla assegnazione.
- Nell'elenco a discesa Tipo di numero di telefono scegliere il tipo di numero da usare.
- Nella casella Numero di telefono assegnato cerca il numero che vuoi usare e seleziona Aggiungi. Assicurarsi di includere il codice paese (ad esempio + 1 250 555 0012).
- Selezionare Salva.
Passaggi successivi
Dopo aver completato la configurazione dell'account delle risorse e aver assegnato un numero di telefono, se necessario, sei pronto per usare l'account della risorsa con un operatore automatico o una coda di chiamata.
Per altre informazioni, vedere i riferimenti seguenti:
È possibile modificare l'account della risorsa Nome visualizzato e tipo di account risorsa usando l'opzione Modifica . Al termine, seleziona Salva .
Modificare un account di risorse esistente per usare una licenza Telefono di Microsoft Teams Account risorse
Per cambiare le licenze dell'account delle risorse esistente da una licenza di Teams Phone Standard a una Telefono di Microsoft Teams licenza Account risorse, è necessario acquisire la licenza Telefono di Microsoft Teams Account risorse e quindi seguire la procedura descritta in interfaccia di amministrazione di Microsoft 365 spostare gli utenti in un abbonamento diverso.
Avvertimento
Rimuovere sempre una licenza di Teams Phone Standard e assegnare la licenza Telefono di Microsoft Teams Account risorse nella stessa attività di licenza. Se si rimuove la licenza precedente, si salvano le modifiche dell'account, si aggiunge la nuova licenza e quindi si salvano di nuovo le impostazioni dell'account, l'account della risorsa potrebbe non funzionare più come previsto. In questo caso, è consigliabile creare un nuovo account per le risorse per la licenza Account risorse di Telefono di Microsoft Teams e rimuovere l'account delle risorse danneggiato.
Skype for Business Server 2019
Per gli account di risorse ospitati su Skype For Business Server 2019 che possono essere utilizzati con code di chiamata cloud e operatori automatici cloud, vedi Pianificare code di chiamate cloud o Pianificare gli operatori automatici cloud. Le implementazioni ibride (numeri ospitati nel routing diretto) vengono configurate utilizzando il cmdlet New-CsHybridApplicationEndpoint in un server locale Skype for Business Server 2019.
Gli ID applicazione che è necessario usare durante la creazione delle istanze dell'applicazione sono:
- Operatore automatico: ce933385-9390-45d1-9512-c8d228074e07
- Coda di chiamata: 11cd3e2e-fccb-42ad-ad00-878b93575e07
Nota
Se desideri che la coda di chiamata o l'operatore automatico sia disponibile per la ricerca da parte degli utenti di Skype For Business Server 2019, devi creare i tuoi account di risorse su Skype For Business Server 2019, poiché gli account delle risorse online non vengono sincronizzati con Active Directory. Quando i record SRV DNS per sipfederationtls la risoluzione in Skype for Business Server 2019, gli account delle risorse devono essere creati in Skype For Business Server 2019 utilizzando sfB Management shell e sincronizzati con Microsoft Entra ID.
Per le implementazioni ibride con Skype for Business Server:
- Pianificare gli operatori automatici cloud.
- Pianificare le code di chiamata cloud.
- Configurare gli account delle risorse locali.
Eliminare un account di risorsa
Assicurarsi di dissociare il numero di telefono dall'account della risorsa prima di eliminarlo, per evitare che il numero di telefono rimanga bloccato in modalità in sospeso.
- Accedere all'interfaccia di amministrazione di Teams.
- Espandi Voce e quindi seleziona La pagina Account delle risorse .
- Selezionare l'account della risorsa a cui si vuole assegnare un numero di telefono e quindi selezionare Assegna/annulla assegnazione.
- Seleziona la X nell'operatore automatico o nella coda di chiamata assegnata.
- Seleziona il pulsante Salva .
Dopo aver eseguito questa operazione, è possibile eliminare l'account della risorsa nel interfaccia di amministrazione di Microsoft 365, nella scheda Utenti.
Nascondere gli account delle risorse agli utenti di Teams
È consigliabile nascondere determinati account di risorse agli utenti di Teams. Ad esempio, è consigliabile impedire agli utenti di Teams di chiamare direttamente una coda di chiamata e bypassare l'operatore automatico in cui sono configurate le ore di funzionamento.
Gli ostacoli alle informazioni vengono usati per nascondere gli account delle risorse. Esaminare la documentazione sugli ostacoli alle informazioni per comprendere i possibili impatti prima di procedere con la procedura seguente.
Abbonamenti e autorizzazioni necessari
Per accedere e usare le barriere informative, l'organizzazione deve avere uno degli abbonamenti o dei componenti aggiuntivi seguenti:
- abbonamento Microsoft 365 E5/A5 (versione di valutazione o a pagamento).
- abbonamento Office 365 E5/A5/A3/A1 (versione di valutazione o a pagamento).
- Office 365 Advanced Compliance componente aggiuntivo.
- Microsoft 365 E3/A3/A1 abbonamento + il componente aggiuntivo conformità Microsoft 365 E5/A5.
- abbonamento Microsoft 365 E3/A3/A1 + il componente aggiuntivo Gestione dei rischi Insider di Microsoft 365 E5/A5.
Nota
Se sono già configurati criteri Exchange Online rubrica, è necessario rimuoverli prima di procedere con la procedura seguente.
Tutti i passaggi seguenti vengono eseguiti dall'amministratore globale del tenant.
Queste istruzioni presuppongono che non siano configurate altre barriere di informazioni.
Interfaccia di amministrazione di Teams
- Accedere all'interfaccia di amministrazione di Teams.
- Nel menu della barra di sinistra espandi Teams.
- Selezionare Impostazioni di Teams.
- Scorrere verso il basso fino a Cerca per nome.
- Attiva l'interruttore e salva la modifica.
Per altre informazioni su questa opzione, vedere Limitare gli utenti che possono vedere durante la ricerca nella directory in Teams.
Conformità - Controllo
Accedi alla Portale di conformità di Microsoft Purview.
Nel riquadro di spostamento sinistro selezionare Controlla.
Se il controllo è disattivato, viene visualizzato il banner seguente:
Seleziona l'attività Avvia registrazione di utenti e amministratori.
Per altre informazioni sul controllo, vedere Configurare il controllo (Standard) in Microsoft 365.
Segmentazione dei dati
Gli account delle risorse che non devono essere chiamati direttamente devono essere segmentati e facilmente identificabili. Questa operazione può essere eseguita rendendoli membri di un particolare gruppo o da alcune informazioni univoche nel loro profilo utente, ad esempio:
- Società
- Nome dell'entità utente
- Posizione
- Reparto
- Posizione utilizzo
- Soprannome della posta elettronica (alias)
- Nome ufficio consegna fisico (Office)
- CAP
- Indirizzo proxy (indirizzo Email)
- Via e numero civico
- Indirizzo di destinazione (ExternalEmailAddress)
- Posta (WindowsEmailAddress)
- Descrizione
Nei passaggi di esempio seguenti viene usato il Department campo.
Per altre informazioni sulla segmentazione degli utenti, vedere Identificare i segmenti.
Interfaccia di amministrazione Microsoft
- Accedere al Centro Amministrazione Microsoft 365.
- Nel riquadro di spostamento sinistro selezionare Utenti attivi.
- Selezionare il primo account di risorsa a cui bloccare le chiamate dirette.
- Selezionare Gestisci le informazioni di contatto nel riquadro destro.
- Sostituire il contenuto del
Departmentcampo con una parola univoca o un acronimo non usato come nome di reparto. Ad esempio,DNC. - Salvare le modifiche.
- Ripetere l'operazione per ogni account di risorsa a cui deve essere impedito di ricevere chiamate dirette.
Conformità - Barriere informative
- Accedi alla Portale di conformità di Microsoft Purview.
- Nel riquadro di spostamento sinistro seleziona Segmenti di barriere> di informazioni.
- Selezionare Nuovo segmento.
- Immetti un nome per il segmento e seleziona Avanti. Ad esempio,
Uncallable Resource Accounts. - Selezionare + Aggiungi e quindi Reparto.
- Immettere la parola univoca o l'acronimo usato nel passaggio 5 dell'interfaccia di amministrazione Microsoft. Ad esempio,
DNC. - Selezionare Avanti e quindi Invia.
- Selezionare Nuovo segmento.
- Immetti un nome per il segmento e seleziona Avanti. Ad esempio,
Callable Users. - Selezionare + Aggiungi e quindi Reparto.
- Selezionare l'elenco a discesa Uguale e scegliere Diverso da.
- Immettere la parola univoca o l'acronimo usato nel passaggio 5 dell'interfaccia di amministrazione Microsoft. Ad esempio,
DNC. - Selezionare Avanti e quindi Invia.
- Nel riquadro di spostamento sinistro selezionare Criteri barriere> informazioni.
- Selezionare Crea criterio.
- Immettere un nome per il criterio e selezionare Avanti. Ad esempio,
Uncallable Resource Accounts. - Seleziona + Scegli segmento, aggiungi il segmento creato nel passaggio 9 precedente e seleziona Avanti. Ad esempio,
Callable Users. - Selezionare Bloccato nell'elenco a discesa Comunicazione e collaborazione .
- Seleziona + Scegli segmento, aggiungi il segmento creato nel passaggio 4 precedente e seleziona Avanti. Ad esempio,
Uncallable Resource Accounts. - Impostare il criterio su Attivato, selezionare Avanti e quindi Invia.
- Selezionare Crea criterio.
- Immettere un nome per il criterio e selezionare Avanti. Ad esempio,
Callable Users. - Seleziona + Scegli segmento, aggiungi il segmento creato nel passaggio 4 e seleziona Avanti.
- Selezionare Bloccato nell'elenco a discesa Comunicazione e collaborazione .
- Seleziona + Scegli segmento, aggiungi il segmento creato nel passaggio 9 precedente e seleziona Avanti.
- Impostare il criterio su Attivato, selezionare Avanti e quindi Invia.
- Nel riquadro di spostamento sinistro selezionare Applicazionecriteribarriere> informazioni.
- Selezionare Applica tutti i criteri.
Nota
L'applicazione del criterio può richiedere 30 minuti o più.
Dopo aver completato lo stato, accedere al client di Teams e cercare gli account delle risorse bloccati. Potrebbe essere necessario cancellare la cache di Teams.
Se un utente di Teams ha salvato l'account della risorsa come contatto, non sarà più in grado di chiamarlo.