Usare il clicker HoloLens (prima generazione)
Il clicker è stato progettato specificamente per HoloLens (prima generazione) e offre un altro modo per interagire con gli ologrammi. Viene fornito con HoloLens (prima generazione), in una casella separata.
Usarlo al posto dei movimenti della mano per selezionare, scorrere, spostare e ridimensionare le app.
Hardware clicker e associazione
Il clicker HoloLens (prima generazione) ha un ciclo di dito per semplificare la presa e una luce indicatore.
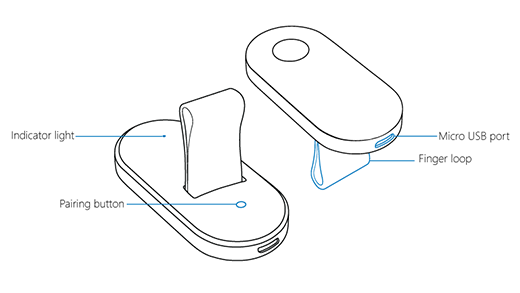
Luci indicatore clicker
Ecco cosa significano le luci sul clicker.
- Bianco lampeggiante. Il clicker è in modalità di associazione.
- Bianco lampeggiante veloce. L'associazione ha avuto esito positivo.
- Bianco solido. Il clicker è in carica.
- Ambra lampeggiante. La batteria è scarica.
- Ambra solida. Il clicker ha generato un errore ed è necessario riavviarlo. Quando si preme il pulsante di associazione, fare clic e tenere premuto per 15 secondi.
Associare il clicker al dispositivo HoloLens (prima generazione)
- Usare il movimento bloom per passare a Start, quindi selezionare Impostazioni>Dispositivi e verificare che il Bluetooth sia attivato.
- Sul clicker tenere premuto il pulsante di associazione finché la luce di stato non lampeggia in bianco.
- Nella schermata di associazione selezionare Coppia clicker>.
Caricare il clicker
Quando la batteria del clicker è scarica, l'indicatore della batteria lampeggia ambra. Collegare il cavo Micro USB a un alimentatore USB per caricare il dispositivo.
Usare il clicker con HoloLens (prima generazione)
Tenere premuto il clicker
Per inserire il clicker, far scorrere il ciclo sopra l'anello o il dito centrale in modo che la porta Micro USB si affaccia verso il polso. Posizionare il pollice nel rientro.
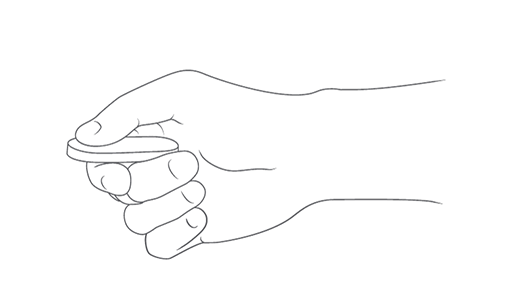
Movimenti clicker
I movimenti clicker sono piccole rotazioni del polso, non i movimenti più grandi usati per i movimenti della mano di HoloLens. HoloLens riconosce i movimenti e i clic anche se il clicker si trova all'esterno della cornice del movimento, in modo da poter tenere il clicker nella posizione più comoda per te.
Selezionare . Per selezionare un ologramma, un pulsante o un altro elemento, fissarlo, quindi fare clic.
Fare clic e tenere premuto. Fare clic e tenere premuto il pollice verso il basso sul pulsante per eseguire alcune delle stesse operazioni che si farebbe con il tocco e il blocco, ad esempio spostare o ridimensionare un ologramma.
Scorrere. Sulla barra dell'app selezionare Strumento di scorrimento. Fare clic e tenere premuto, quindi ruotare il clicker verso l'alto, verso il basso, a sinistra o a destra. Per scorrere più velocemente, sposta la mano più lontano dal centro dello strumento di scorrimento.
Zoom. Sulla barra dell'app selezionare Strumento zoom. Fare clic e tenere premuto, quindi ruotare il clicker verso l'alto per fare zoom avanti o verso il basso per ridurre lo zoom indietro.
Consiglio
Per fare zoom avanti o indietro quando si usa Microsoft Edge, guardare una pagina e fare doppio clic.
Si verificano problemi durante l'uso del clicker HoloLens
Usare il clicker per selezionare, scorrere, spostare e ridimensionare gli ologrammi. Le singole app possono supportare altri movimenti clicker.
Se si verificano problemi con l'uso del clicker, assicurarsi che sia addebitato e associato a HoloLens. Se la batteria è scarica, la luce dell'indicatore lampeggia ambra. Per verificare che il clicker sia associato, passare a Impostazioni>dispositivi e verificare se viene visualizzato lassù. Per altre informazioni, vedere Associare il clicker.
Se il clicker viene caricato e associato e si verificano ancora problemi, reimpostarlo tenendo premuto il pulsante principale e il pulsante di associazione per 15 secondi. Associare quindi di nuovo il clicker con HoloLens.
Se la reimpostazione del clicker non aiuta, vedere Riavviare o ripristinare il clicker HoloLens.
Riavviare o ripristinare il clicker
Ecco alcuni aspetti da provare se il clicker HoloLens non risponde o non funziona correttamente.
Riavviare il clicker
Usare la punta di una penna per premere e tenere premuto il pulsante di associazione. Allo stesso tempo, fare clic e tenere premuto il clicker per 15 secondi. Se il clicker era già associato a HoloLens, rimarrà associato dopo il riavvio.
Se il clicker non viene attivato o riavviato, provare a caricarlo usando il caricabatterie HoloLens. Se la batteria è molto bassa, l'accensione dell'indicatore bianco potrebbe richiedere alcuni minuti.
Riaccoppiare il clicker
Selezionare Impostazioni>Dispositivi e selezionare il clicker. Selezionare Rimuovi, attendere alcuni secondi, quindi associare di nuovo il clicker.
Ripristinare il clicker
Se il riavvio e la riaccoppiazione del clicker non risolvono il problema, lo strumento di ripristino del dispositivo Windows può aiutarti a ripristinarlo. Il processo di ripristino potrebbe richiedere del tempo e installerà la versione più recente del software clicker. Per usare lo strumento, è necessario un computer che esegue Windows 10 o versioni successive con almeno 4 GB di spazio di archiviazione disponibile.
Per ripristinare il clicker:
- Scaricare il programma di installazione di Windows Device Recovery Tool (WDRT) nel computer.
- Al termine del download, aprire Download di Esplora> file. Fare clic con il pulsante destro del mouse sulla cartella compressa scaricata e selezionare Estrai tutto>l'estrazione per decomprimerla.
- Aprire la cartella estratta e fare doppio clic
WindowsDeviceRecoveryToolInstaller.exeper installare lo strumento di ripristino del dispositivo Windows. - Connettere il clicker al computer usando il cavo Micro USB fornito con HoloLens.
- Eseguire lo strumento windows device recovery e seguire le istruzioni.
Se il clicker non viene rilevato automaticamente, selezionare Il dispositivo non è stato rilevato e seguire le istruzioni per impostare il dispositivo in modalità di ripristino.