Riavviare, reimpostare o ripristinare HoloLens 2
Importante
Quando si prevede di usare Advanced Recovery Companion per installare un FFU offline, è necessario scaricare prima l'immagine flash Scaricare l'immagine corrente per HoloLens 2. Il download e il flashing automatici non sono più supportati.
Usare il caricabatterie e il cavo USB Type-C fornito con il HoloLens 2 in quanto questo è il modo migliore per caricare il dispositivo. Il caricabatterie fornisce 18W di potenza (9V a 2A). Utilizzando il caricabatterie a parete fornito, HoloLens 2 dispositivi possono caricare la batteria a pieno in meno di 65 minuti quando il dispositivo è in standby. Se questi accessori non sono disponibili, assicurarsi che il caricabatterie disponibile possa supportare almeno 15W di potenza.
Importante
Prima di avviare qualsiasi procedura di risoluzione dei problemi, assicurarsi che il dispositivo venga addebitato al 20-40% della capacità della batteria, se possibile. Le luci dell'indicatore della batteria posizionate sotto il pulsante di alimentazione sono un modo rapido per verificare la capacità della batteria senza accedere al dispositivo.
Nota
Se possibile, evitare di usare un PC per caricare il dispositivo tramite USB, che è lento.
Se il dispositivo è correttamente avviato e in esecuzione, esistono tre modi per controllare il livello di carica della batteria:
Dal menu principale dell'interfaccia utente del dispositivo HoloLens.
Visualizzare il LED vicino al pulsante di accensione (per una carica del 40%, dovrebbero essere visualizzati almeno due LED solidi).
- Quando il dispositivo è in carica, l'indicatore della batteria si illumina per indicare il livello di carica corrente. L'ultima luce si dissolverà dentro e fuori per indicare la carica attiva.
- Quando HoloLens è acceso, l'indicatore della batteria visualizza il livello della batteria in cinque incrementi.
- Quando è attiva solo una delle cinque luci, il livello della batteria è inferiore al 20%.
- Se il livello della batteria è criticamente basso e si tenta di accendere il dispositivo, una luce lampeggia brevemente, quindi uscire.
Nel PC host aprire Esplora file e cercare il dispositivo HoloLens 2 sul lato sinistro in Questo PC. Fare clic con il pulsante destro del mouse sul dispositivo e scegliere Proprietà. Una finestra di dialogo mostrerà il livello di carica della batteria.
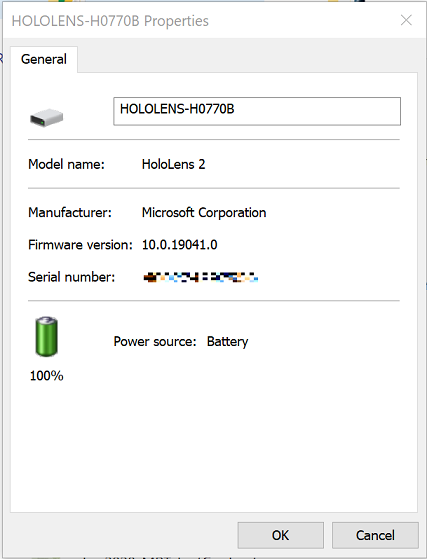
Se il dispositivo non può essere avviato nel menu di avvio, prendere nota dell'aspetto del LED e dell'enumerazione del dispositivo nel PC host. Seguire quindi la guida alla risoluzione dei problemi. Se lo stato del dispositivo non corrisponde a nessuno degli stati elencati nella guida alla risoluzione dei problemi, eseguire la procedura di riavvio con il dispositivo connesso all'alimentatore, non al PC host. Attendere almeno un'ora per l'addebito del dispositivo.
Nota
Si inizierà definendo i termini.
"Riavvia" significa semplicemente spegnere e attivare il dispositivo.
"Reimposta" significa ripristinare le impostazioni predefinite del dispositivo tramite l'interfaccia utente impostazioni per reinstallare l'immagine corrente.
"Reflash" significa che il dispositivo è connesso a un PC e deve essere installata una nuova immagine (facoltativamente una diversa).
Riavviare il dispositivo.
In determinate circostanze, potrebbe essere necessario riavviare manualmente il dispositivo senza usare l'interfaccia utente del software. Questo potrebbe aiutare a risolvere un problema riscontrato senza dover reimpostare/riasstare il dispositivo.
Standard procedura di riavvio
Scollegare il cavo di tipo C per disconnettere il dispositivo dall'alimentatore o dal PC host.
Premere e tenere premuto il pulsante di accensione per 15 secondi. Tutti i LED devono essere spenti.
Attendere 2-3 secondi e quindi premere brevemente il pulsante di accensione . I LED vicini al pulsante di accensione si accenderanno e il dispositivo inizierà ad avviarsi.
Connettere il dispositivo al PC host e quindi aprire Gestione dispositivi. Per Windows 10, premere il tasto Windows e quindi il tasto X e quindi selezionare Gestione dispositivi. Assicurarsi che il dispositivo enumeri correttamente come Microsoft HoloLens come illustrato nell'immagine seguente:
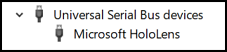
Procedura di riavvio rigido
Se la procedura di reimpostazione standard non ha funzionato, usare la procedura di riavvio rigido:
Scollegare il cavo di tipo C per disconnettere il dispositivo dall'alimentatore o dal PC host.
Tenere premuto il pulsante di accensione + del volume per 15 secondi. Il dispositivo verrà riavviato automaticamente.
Connettere il dispositivo al PC host.
Aprire Gestione dispositivi (per Windows 10 premere il tasto Windows e quindi il tasto X e quindi selezionare Gestione dispositivi). Assicurarsi che il dispositivo enumeri correttamente come Microsoft HoloLens come illustrato nell'immagine seguente:
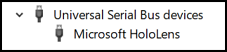
Reimpostare il dispositivo
È possibile reimpostare il dispositivo direttamente dall'auricolare. Selezionare Impostazioni, quindi selezionare Aggiorna & Reimpostazione della sicurezza > & ripristino > Reimpostare il dispositivo.
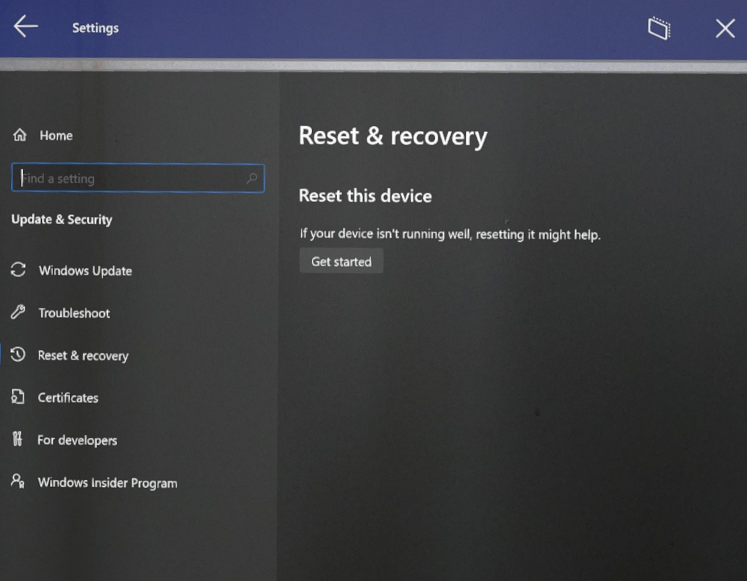
Quando si reimposta in questo modo, tutti gli account utente verranno rimossi e tutti i dati verranno cancellati.
Pulisci il dispositivo
In situazioni straordinarie, potrebbe essere necessario "clean-flash" il HoloLens 2. Si noti che non si prevede che il rimpasto pulito influisca sui problemi seguenti:
- Uniformità dei colori di visualizzazione
- Avvio con audio ma nessun output dello schermo
- Modello a 1-3-5 LED
- Surriscaldamento
- Arresti anomali del sistema operativo (distinti dagli arresti anomali dell'applicazione)
Esistono due modi per riassfigurare il dispositivo. Per entrambi, devi prima installare Advanced Recovery Companion da Windows Store.
Avviso
Se si modifica il dispositivo, tutti i dati personali, le app e le impostazioni verranno cancellati, incluse le informazioni di reimpostazione del TPM.
Per ottenere l'ultima HoloLens 2 pacchetto FFU (Full Flash Update) per riabilitare il dispositivo tramite Advanced Recovery Companion, scaricare l'immagine HoloLens 2 mensile più recente. Questa versione è la build più recente disponibile a livello generale.
Prima di avviare la procedura di reflash, assicurarsi che l'app sia installata e in esecuzione nel PC Windows 10 e pronta per rilevare il dispositivo. Assicurarsi inoltre che l'addebito di HoloLens sia minimo del 40%.
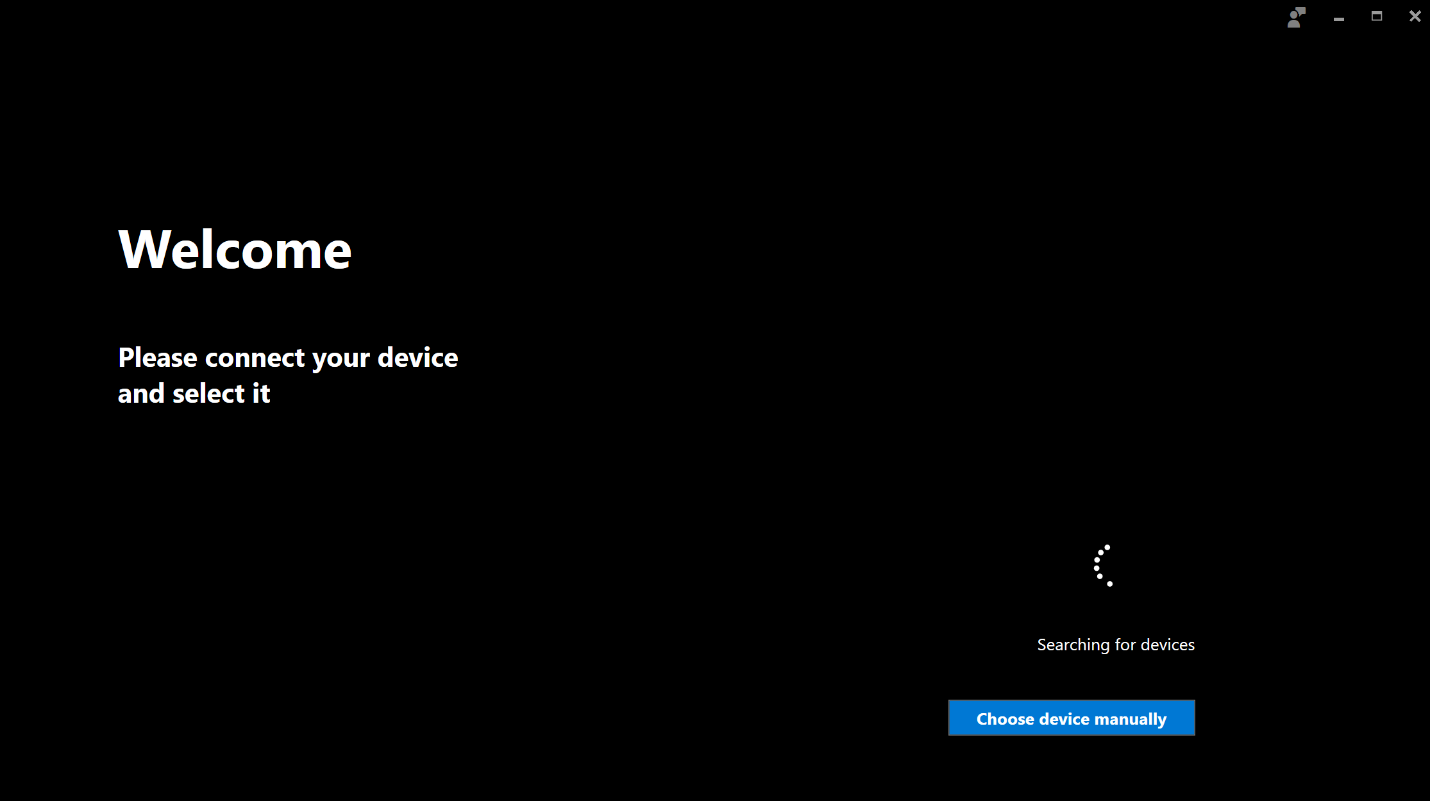
Normale procedura di lampeggiamento
Mentre il dispositivo HoloLens è in esecuzione, connetterlo al PC Windows 10 in cui è stata aperta in precedenza l'app Advanced Recovery Companion.
Il dispositivo verrà rilevato automaticamente e l'interfaccia utente dell'app Advanced Recovery Companion avvierà il processo di aggiornamento:
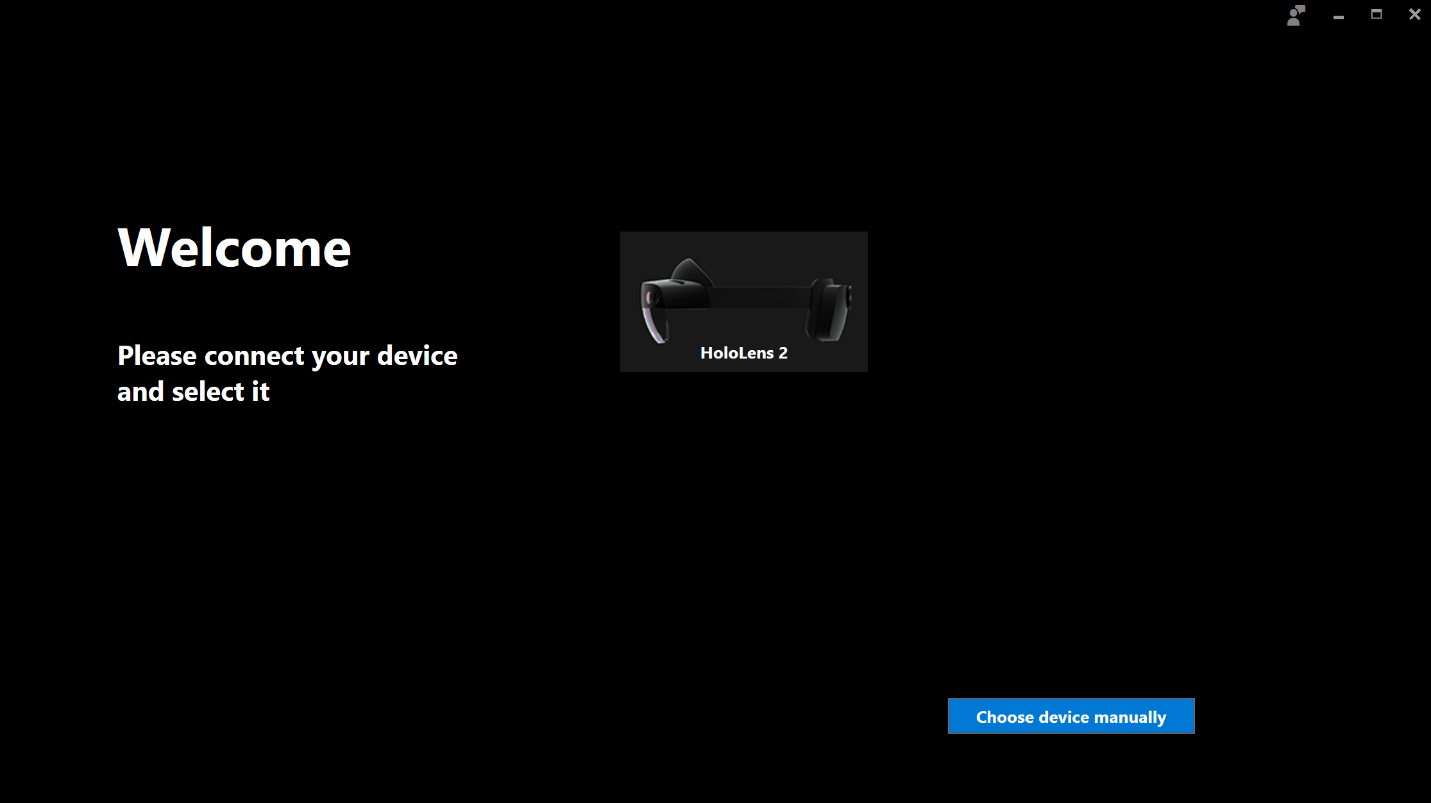
Selezionare il dispositivo HoloLens 2 nell'interfaccia utente dell'app Advanced Recovery Companion e seguire le istruzioni per completare il reflash.
Procedura di modalità flashing manuale
Potrebbe essere necessario impostare il dispositivo in modalità di ripristino se:
- Il HoloLens 2 non viene avviato correttamente
- Advanced Recovery Companion non è in grado di rilevare il dispositivo
- Non si conosce più la password/PIN per un dispositivo che ha un solo utente
Scollegare il cavo di tipo C per disconnettere il dispositivo dall'alimentatore o dal PC host.
Premere e tenere premuto il pulsante di accensione per 15 secondi. Tutti i LED devono essere disattivati.
Quando si preme il pulsante di aumento del volume , premere e rilasciare il pulsante di accensione per avviare il dispositivo. Attendere 15 secondi e quindi rilasciare il pulsante di aumento del volume . Solo il LED centrale dei cinque LED si accenderà.
Connettere il dispositivo al PC host e aprire Gestione dispositivi. Per Windows 10 premere il tasto Windows, quindi il tasto X e quindi selezionare Gestione dispositivi. Assicurarsi che il dispositivo enumeri correttamente come Microsoft HoloLens come illustrato nell'immagine seguente:
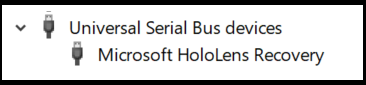
Il dispositivo verrà rilevato automaticamente e l'interfaccia utente dell'app Advanced Recovery Companion avvierà il processo di aggiornamento:
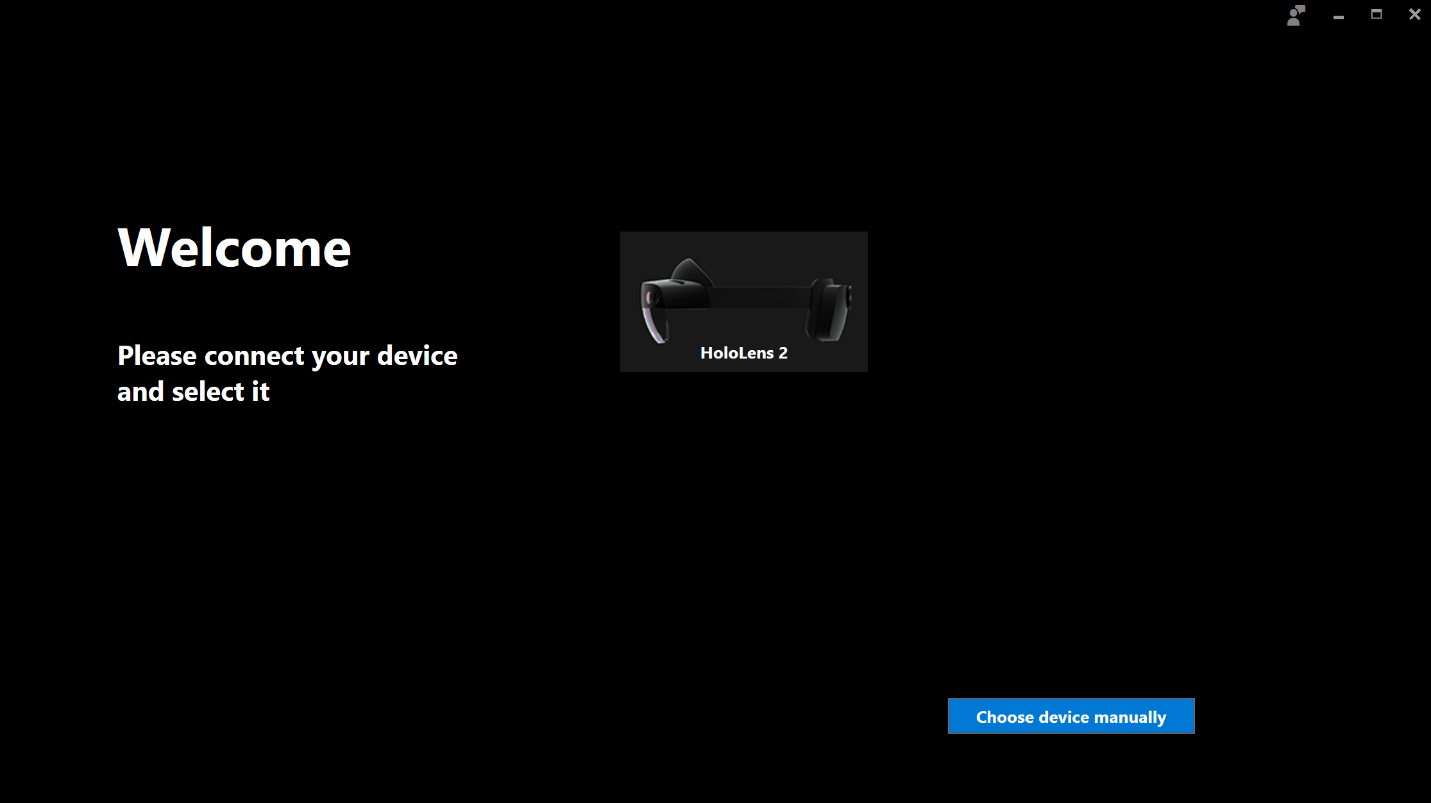
Selezionare il dispositivo HoloLens 2 nell'interfaccia utente dell'app Advanced Recovery Companion e quindi seguire le istruzioni per completare il reflash.
Cancellare il dispositivo
È possibile cancellare i HoloLens 2 in remoto dal portale aziendale Intune se non è possibile accedervi per eseguire una reimpostazione. Se si sceglie la casella di controllo Mantieni stato di registrazione e account utente prima di avviare l'azione Cancella , è possibile conservare i dati utente.
Per altre informazioni, vedere Rimuovere i dispositivi usando la cancellazione, il ritiro o la registrazione manuale del dispositivo.
Nota
Anche se il dispositivo HoloLens verrà cancellato correttamente con questo metodo, il dispositivo non verrà rimosso da Intune. Questa anomalia è un problema noto e una soluzione alternativa semplice lo risolverà.
Risolvere i problemi di Advanced Recovery Companion
Assicurarsi che il dispositivo venga addebitato al 40% o più prima di provare a lampeggiare.
Controllare che il dispositivo sia sbloccato.
Controllare che il dispositivo sia collegato direttamente al PC host, non a un hub.
Se il dispositivo non viene visualizzato come dispositivo HoloLens/HoloLens Recovery in Driver del bus seriale universale, controllare:
- Porte, come dispositivo Qualcomm HS-USB
- Altri dispositivi, come dispositivo QUSB_BULK: al PC host mancano i driver necessari per rilevare HoloLens. Fare clic con il pulsante destro del mouse e selezionare Aggiorna driver e cercare i driver online oppure selezionare Facoltativo Aggiornamenti nelle impostazioni di Windows Update. Dopo aver scaricato il driver, ARC dovrebbe essere in grado di rilevarlo.
Se ARC non rileva il dispositivo, assicurarsi di potersi connettere al dispositivo tramite Esplora file nel PC. Se non è possibile;
- È possibile che il dispositivo disponga di criteri USB che disabilitano la connessione. In tal caso, provare la modalità flashing manuale.
- Se non sono presenti criteri, provare un cavo USB diverso.
Verificare che il dispositivo non visualizzi un modello a 1-3-5 LED.
Scaricare ARC senza usare l'App Store
Per scaricare ARC senza usare l'App Store, scaricare prima il pacchetto dell'app usando Winget e quindi usare Intune per distribuirlo nel HoloLens 2 come app line-of-business. I dettagli sono documentati nella pagina & Intune di Microsoft Store.
Altre risorse: