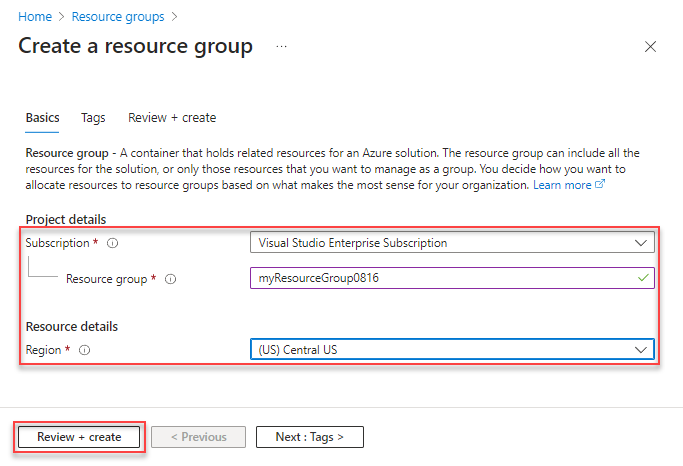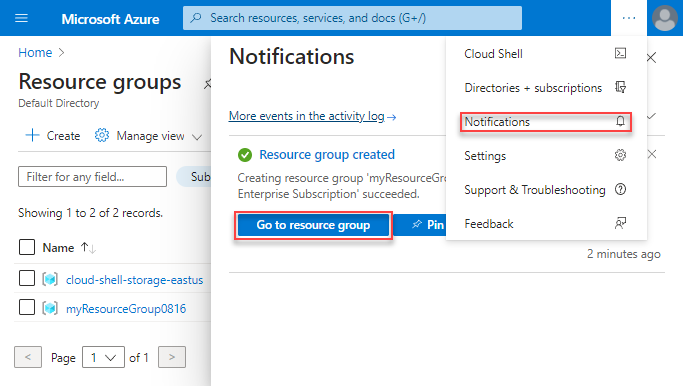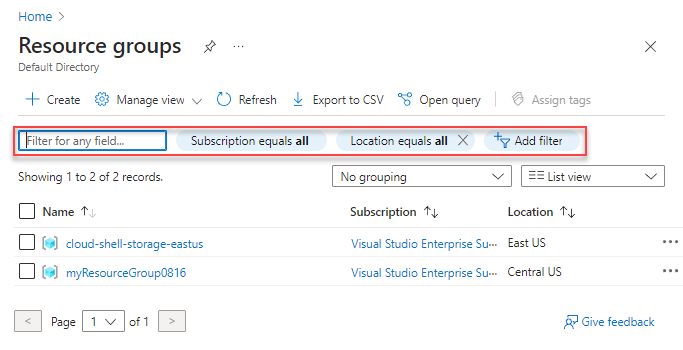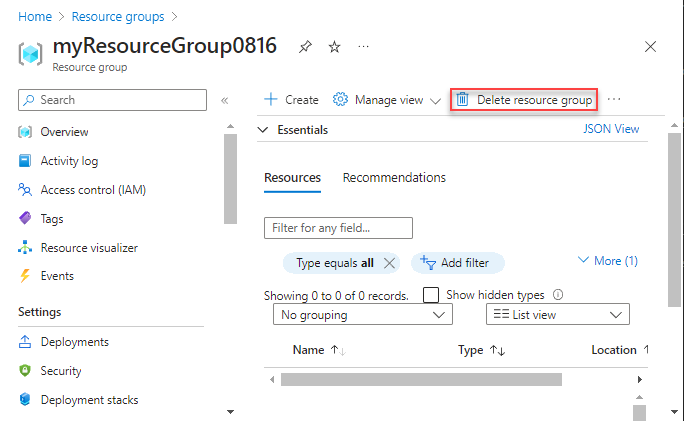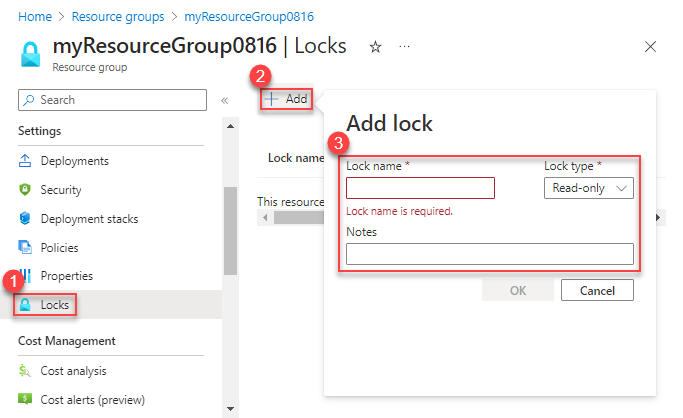Usare il portale di Azure e Azure Resource Manager per gestire i gruppi di risorse
Informazioni su come usare il portale di Azure con Azure Resource Manager per gestire i gruppi di risorse di Azure.
Nota
Questo articolo descrive le procedure per l'eliminazione dei dati personali dal dispositivo o dal servizio e può essere usato per adempiere gli obblighi del Regolamento generale sulla protezione dei dati (GDPR). Per informazioni generali sul GDPR, vedi la sezione GDPR del Centro protezione Microsoft e la sezione GDPR del Service Trust Portal.
Che cos'è un gruppo di risorse?
Un gruppo di risorse è un contenitore con risorse correlate per una soluzione di Azure. Il gruppo di risorse può includere tutte le risorse per la soluzione o solo quelle che si desidera gestire come gruppo. L'utente decide come allocare le risorse ai gruppi di risorse nel modo più appropriato per l'organizzazione. In genere, aggiungere risorse che condividono lo stesso ciclo di vita allo stesso gruppo di risorse in modo da poter distribuire, aggiornare ed eliminarle facilmente come gruppo.
Il portale di Azure usa l'ambito del gruppo di risorse per creare visualizzazioni che si estendono su più risorse. Ad esempio:
- Il pannello Metriche fornisce informazioni sulle metriche (CPU, risorse) agli utenti.
- Il pannello Distribuzioni mostra la cronologia del modello di Resource Manager o delle distribuzioni Bicep destinate a tale gruppo di risorse(incluse le distribuzioni del portale).
- Il pannello Criteri fornisce informazioni correlate ai criteri applicati al gruppo di risorse.
- Il pannello Impostazioni di diagnostica fornisce errori e avvisi da esaminare.
Il gruppo di risorse archivia i metadati delle risorse. Quando si specifica una posizione per il gruppo di risorse, si specifica dove vengono archiviati tali metadati. Per motivi di conformità potrebbe essere necessario assicurarsi che i dati siano archiviati in un'area specifica. Le risorse all'interno di un gruppo di risorse possono trovarsi in aree diverse.
Creare gruppi di risorse
Accedere al portale di Azure.
Selezionare Gruppi di risorse.
Seleziona Crea.
Immettere i valori seguenti:
Selezionare Rivedi e crea.
Selezionare Crea. La creazione di un gruppo di risorse richiede alcuni secondi.
Per aggiornare l'elenco dei gruppi di risorse, selezionare Aggiorna dal menu in alto. Per aprire il gruppo di risorse appena creato, selezionarlo nell'elenco. In alternativa, selezionare Notifica (icona a forma di campana) nella parte superiore e quindi selezionare Vai al gruppo di risorse per aprire il gruppo di risorse appena creato.
Elencare i gruppi di risorse
Accedere al portale di Azure.
Per elencare i gruppi di risorse, selezionare Gruppi di risorse.
Per personalizzare le informazioni visualizzate per i gruppi di risorse, configurare i filtri. Lo screenshot seguente mostra le altre colonne che è possibile aggiungere alla visualizzazione:
Aprire i gruppi di risorse
- Accedere al portale di Azure.
- Selezionare Gruppi di risorse.
- Selezionare il gruppo di risorse da aprire.
Eliminare i gruppi di risorse
Aprire il gruppo di risorse da eliminare. Vedere Aprire i gruppi di risorse.
Selezionare Elimina gruppo di risorse.
Per altre informazioni sulla modalità di disposizione delle risorse da parte di Resource Manager, vedere Gruppo di risorse ed eliminazione delle risorse di Azure Resource Manager.
Distribuire le risorse in un gruppo di risorse
Dopo aver creato un modello di Resource Manager, usare il portale di Azure per distribuire le risorse di Azure. Per informazioni sulla creazione di un modello, vedere Avvio rapido: Creare e distribuire modelli di Azure Resource Manager usando il portale di Azure. Per informazioni sull'uso del portale per distribuire un modello, vedere Distribuire risorse con modelli di Resource Manager e portale di Azure.
Spostare le risorse in un altro gruppo di risorse o in un'altra sottoscrizione
È possibile spostare le risorse da un gruppo di risorse a un altro. Per altre informazioni e indicazioni, vedere Spostare le risorse di Azure in un nuovo gruppo di risorse o sottoscrizione.
Bloccare i gruppi di risorse
Il blocco impedisce ad altri utenti dell'organizzazione di eliminare o modificare accidentalmente risorse critiche, ad esempio una sottoscrizione di Azure, un gruppo di risorse o una risorsa.
Aprire il gruppo di risorse che si vuole bloccare. Per altre informazioni, vedere Aprire gruppi di risorse.
Nel riquadro sinistro selezionare Blocchi.
Per aggiungere un blocco al gruppo di risorse, selezionare Aggiungi.
Immettere Nome blocco, Tipo di bloccoe Note. I tipi di blocco includono Sola lettura ed Elimina.
Per altre informazioni, vedere Bloccare le risorse per proteggere l'infrastruttura .
Assegnare tag ai gruppi di risorse
Applicare tag a gruppi di risorse e risorse per organizzare logicamente gli asset. Per altre informazioni, vedere Usare tag per organizzare le risorse di Azure.
Esportare gruppi di risorse in modelli
Per informazioni sull'esportazione dei modelli, vedere Esportazione di singole risorse e multi-risorsa nel modello - Portale.
Gestire l'accesso ai gruppi di risorse
Usare il controllo degli accessi in base al ruolo di Azure per gestire l'accesso alle risorse in Azure. Per ulteriori informazioni, vedi Assegnare ruoli di Azure usando il portale di Azure.
Passaggi successivi
- Per altre informazioni sulla gestione delle risorse di Azure, vedere Gestire le risorse di Azure usando il portale di Azure.
- Per altre informazioni su Resource Manager, vedere Panoramica di Azure Resource Manager .
- Per informazioni sulla sintassi dei modelli di Resource Manager, vedi Comprendere la struttura e la sintassi dei modelli di Azure Resource Manager.
- Per informazioni su come sviluppare modelli, vedere le esercitazioni dettagliate sulla documentazione di Azure Resource Manager.
- Per visualizzare gli schemi dei modelli di Azure Resource Manager, vedere Definire le risorse con Bicep, modelli arm e provider AzAPI di Terraform.