Applicare tag con il portale di Azure
Questo articolo descrive come usare il portale di Azure per applicare tag alle risorse. Per gli elementi consigliati e le limitazioni sui tag, vedi Usare i tag per organizzare le risorse di Azure e la gerarchia di gestione.
Aggiungere i tag
Se un utente non ha l'accesso necessario per l'aggiunta di tag, assegnare il ruolo Collaboratore tag all'utente. Per altre informazioni, vedere Esercitazione: Concedere l'accesso alle risorse di Azure a un utente usando il controllo degli accessi in base al ruolo e il portale di Azure.
Per visualizzare i tag per una risorsa o un gruppo di risorse, cercare i tag esistenti nella panoramica. Se i tag non sono stati applicati in precedenza, l'elenco è vuoto.

Per aggiungere un tag, selezionare Aggiungi tag.
Specificare un nome e valore.
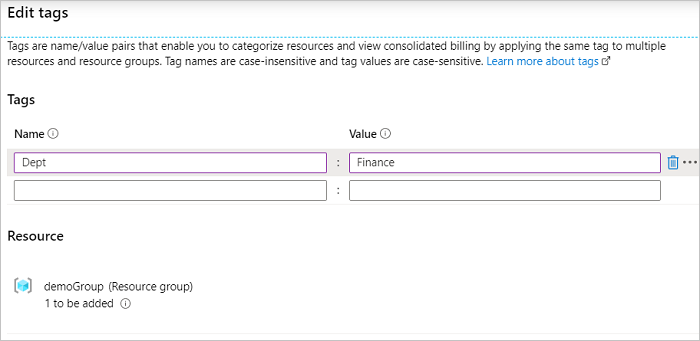
Continuare ad aggiungere i tag in base alle esigenze. Al termine scegliere Salva.

I tag vengono ora visualizzati nella panoramica.

Modifica tag
Per aggiungere o eliminare un tag, selezionare Modifica.
Per eliminare un tag, selezionare l'icona Cestino. Selezionare quindi Salva.
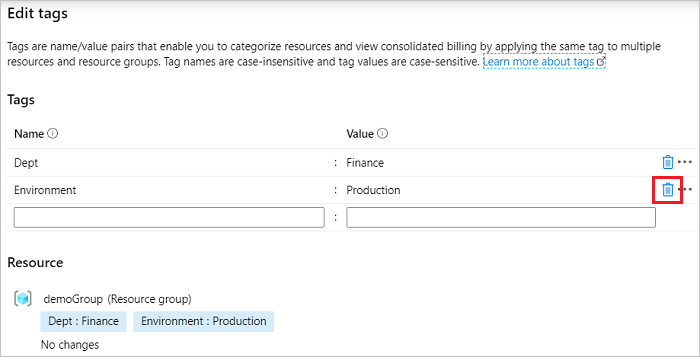
Aggiungere tag a più risorse
Per eseguire l'assegnazione in blocco dei tag a più risorse:
Da qualsiasi elenco di risorse selezionare la casella di controllo per le risorse a cui si vuole assegnare il tag. Selezionare quindi Assegna tag.
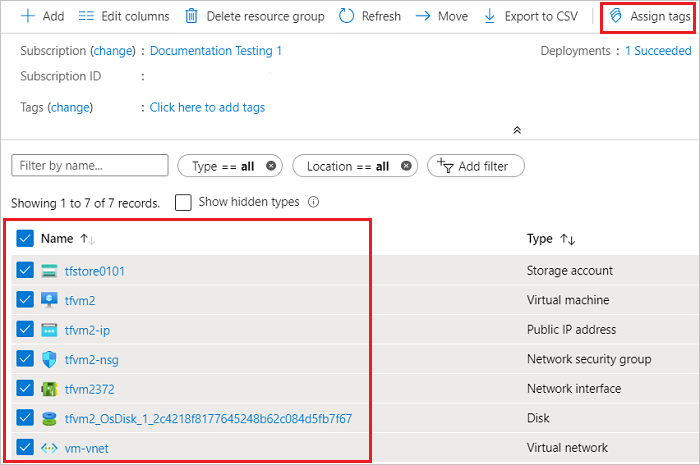
Aggiungere nomi e valori. Al termine scegliere Salva.
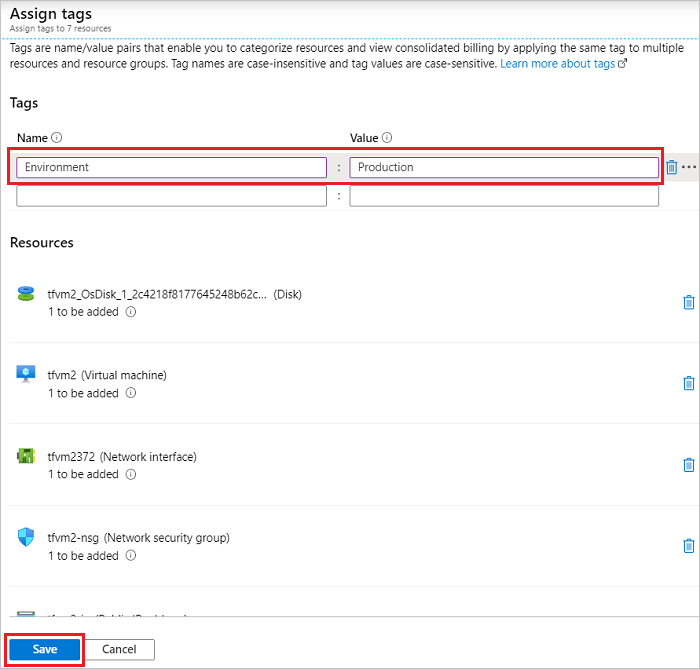
Visualizzare le risorse in base al tag
Per visualizzare tutte le risorse con un tag:
Nel menu del portale di Azure cercare tag. Selezionare il tag tra le opzioni disponibili.

Selezionare il tag per la visualizzazione delle risorse.
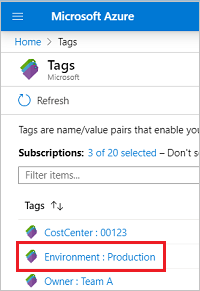
Nel portale vengono visualizzate tutte le risorse con tale tag.
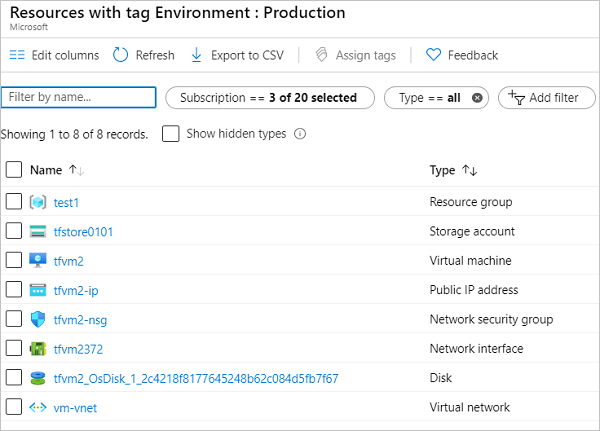
Passaggi successivi
- Non tutti i tipi di risorse supportano i tag. Per determinare se è possibile applicare un tag a un tipo di risorsa, vedere Supporto dei tag per le risorse di Azure.
- Per gli elementi consigliati su come implementare una strategia di assegnazione di tag, vedi Guida alle decisioni per la denominazione delle risorse e l'assegnazione di tag.
- Per gli elementi consigliati e le limitazioni sui tag, vedi Usare i tag per organizzare le risorse di Azure e la gerarchia di gestione.