Video Conference Mute (déconseillé)
Remarque
VCM a été déconseillé et supprimé sur PowerToys version 0.88.0. Cette page est conservée pour les utilisateurs qui l’utilisent toujours sur les versions antérieures de PowerToys.
Désactivez rapidement votre microphone (audio) et désactivez votre caméra (vidéo) avec une seule séquence de touches lors d’une téléconférence, quelle que soit l’application qui se concentre sur votre ordinateur.
Prise en main
Les raccourcis par défaut pour utiliser Video Conference Mute sont les suivants :
- ⊞ Win+Shift+Q pour activer/désactiver à la fois l’audio et la vidéo en même temps
- ⊞ Win+Shift+A pour activer/désactiver le microphone
- ⊞ Win+Shift+I pour activer le microphone jusqu’au relâchement de la touche
- ⊞ Win+Shift+O pour activer/désactiver la caméra
Lorsque vous utilisez le microphone et/ou les touches de raccourci de la caméra, une petite barre d’outils vous indique si votre microphone et votre caméra sont activés, désactivés ou non en cours d’utilisation. Définissez la position de cette barre d’outils dans les paramètres PowerToys.

Pour utiliser ce module, il doit être sélectionné comme source dans les applications qui utilisent la caméra et/ou le microphone. Accédez aux paramètres et sélectionnez PowerToys VCM.
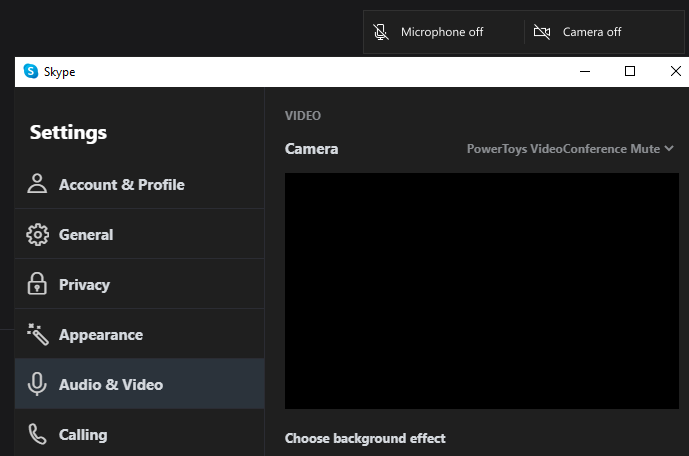
Paramètres
Les paramètres offrent les options suivantes :
| Setting | Description |
|---|---|
| Raccourcis | Modifiez la touche de raccourci utilisée pour désactiver le son de votre microphone, caméra ou les deux combinés. |
| Microphone sélectionné | Sélectionnez le microphone sur votre ordinateur que cet utilitaire utilisera. |
| Appuyer pour inverser | S’il est activé, autorise à la fois le push to talk et le push to mute, en fonction de l’état du microphone. |
| Caméra sélectionnée | Sélectionnez la caméra sur votre machine que cet utilitaire utilisera. |
| Image de superposition de la caméra | Sélectionnez une image qui sera utilisée comme espace réservé lorsque votre caméra est désactivée. Par défaut, un écran noir s’affiche lorsque votre caméra est désactivée avec cet utilitaire. |
| Barre d'outils | Définissez la position où la barre d’outils Microphone activé, Caméra activée s’affiche lorsque la barre d’outils bascule (valeur par défaut : coin supérieur droit). |
| Afficher la barre d'outils | Indiquez si vous préférez que la barre d’outils s’affiche uniquement sur le moniteur principal (par défaut) ou sur tous les moniteurs. |
| Masquer la barre d’outils lorsque la caméra et le microphone sont désactivés |
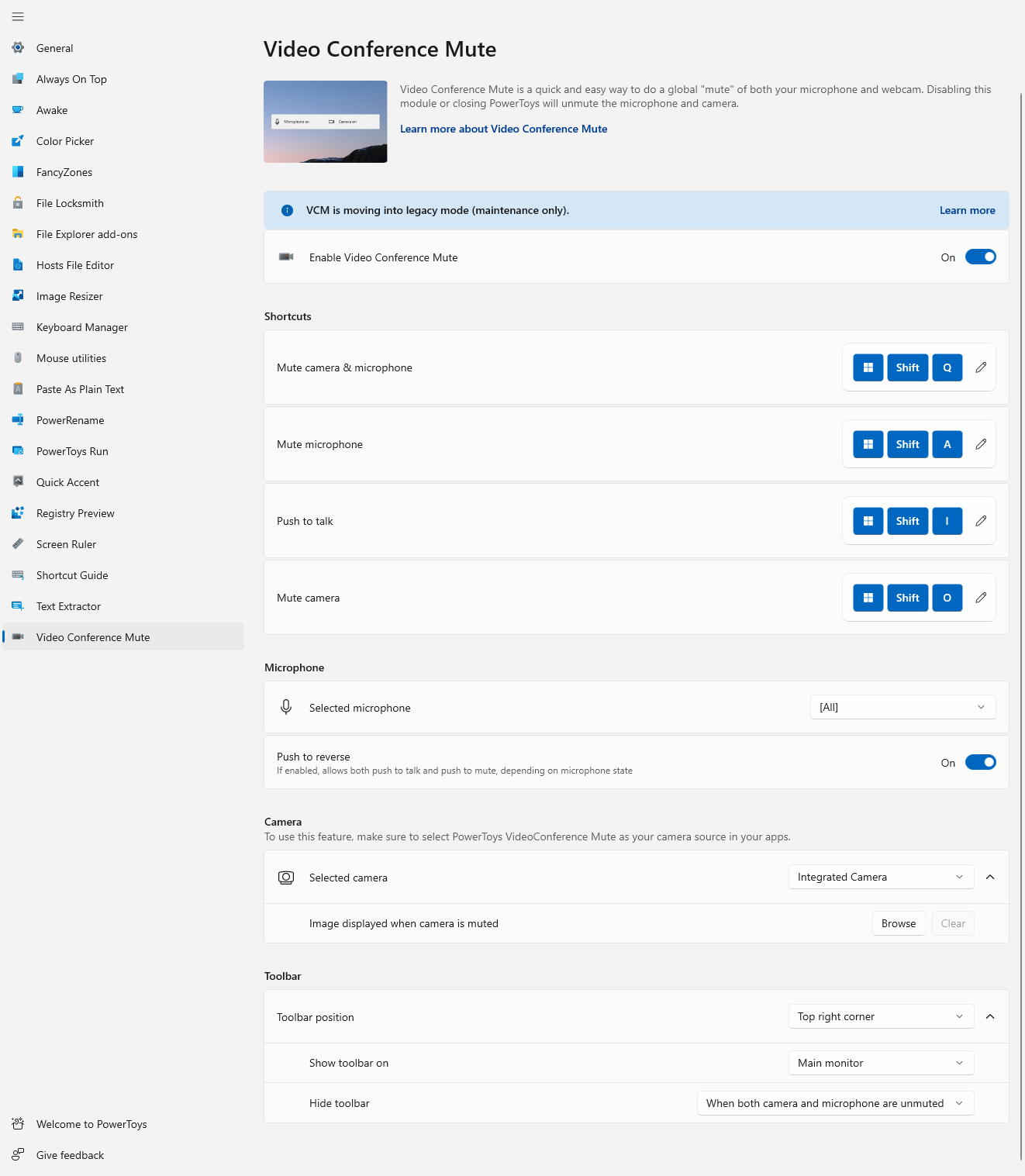
Comment cela fonctionne sous la mécanique
Les applications interagissent avec l’audio et la vidéo de différentes façons. Si une caméra cesse de fonctionner, l’application qui l’utilise n’a pas tendance à se récupérer tant que l’API n’a pas fait une réinitialisation complète. Pour activer et désactiver la caméra global de confidentialité lors de l’utilisation de la caméra dans une application, elle se bloque généralement et ne se récupère pas.
Alors, comment PowerToys gère cela afin que vous puissiez conserver la diffusion en continu ?
- Audio :PowerToys utilise l’API de désactivation du microphone global dans Windows. Les applications doivent récupérer lorsqu’elles sont activées et désactivées.
- Vidéo :PowerToys a un pilote virtuel pour la caméra. La vidéo est acheminée via le pilote, puis vers l’application. La sélection de la touche de raccourci Video Conference Mute arrête la vidéo du streaming, mais l’application pense toujours qu’elle reçoit la vidéo. La vidéo est simplement remplacée par le noir ou l’espace réservé d’image que vous avez enregistré dans les paramètres.
Déboguer le pilote de la caméra
Pour déboguer le pilote de la caméra, ouvrez ce fichier sur votre ordinateur : C:\Windows\ServiceProfiles\LocalService\AppData\Local\Temp\PowerToysVideoConference.log
Vous pouvez créer un PowerToysVideoConferenceVerbose.flag vide dans le même répertoire pour activer le mode de journalisation détaillé dans le pilote.
Installer PowerToys
Cet utilitaire fait partie des utilitaires Microsoft PowerToys pour les utilisateurs de l’alimentation. Il fournit un ensemble d’utilitaires utiles pour régler et rationaliser votre Windows expérience pour une plus grande productivité. Pour installer PowerToys, consultez Installation PowerToys.
Windows developer
