Installation de PowerToys
Nous vous recommandons d’installer PowerToys via GitHub ou Microsoft Store, mais d’autres méthodes d’installation sont également répertoriées si vous préférez utiliser un gestionnaire de package.
Spécifications
- Systèmes d’exploitation pris en charge :
- Windows 11 (toutes les versions)
- Windows 10 v2004 (19041) ou ultérieur
- Architecture système
- Les architectures x64 et Arm64 sont actuellement prises en charge.
- Notre programme d’installation va installer les runtimes suivants :
- Programme d’amorçage du Runtime Microsoft Edge WebView2 (la version la plus récente disponible sera toujours installée)
Pour savoir si votre machine répond à ces exigences, vérifiez la version et le numéro de construction de votre Windows en ouvrant une boîte de dialogue Exécuter (Win+R), puis tapez winver et sélectionnez OK ou Entrée. Vous pouvez également saisir la vercommandeWindows dans l’invite de commande. Vous pouvez peut-être mettre à jour la dernière Windowsversion dans Windows Update.
Installation avec Windows fichier exécutable de GitHub
Pour installer PowerToys avec un fichier exécutable Windows :
- Visitez la page des versions de Microsoft PowerToys sur GitHub.
- Sélectionnez le menu déroulant Assets pour afficher les fichiers de la version.
- Sélectionnez le fichier
PowerToysSetup-0.##.#-x64.exeouPowerToysSetup-0.##.#-arm64.exepour télécharger le programme d’installation de l’exécutable de PowerToys. - Une fois le fichier exécutable téléchargé, ouvrez-le et suivez les invites d’installation.
Installation avec Microsoft Store
Installer à partir de la page PowerToys de Microsoft Store.
Installation avec le Gestionnaire de package Windows
Pour installer PowerToys à l’aide de l’Gestionnaire de packageWindows, il est aussi simple que d’exécuter la commande suivante à partir de la ligne de commande / PowerShell :
winget install --id Microsoft.PowerToys --source winget
PowerToys prend en charge la configuration via winget configure à l’aide de DSC (Desired State Configuration).
Arguments du programme d’installation
L’exécutable du programme d’installation accepte les options de ligne de commande du programme d’installation standard Microsoft.
Voici quelques commandes courantes que vous pouvez utiliser :
| Commande | Abréviation | Fonction |
|---|---|---|
| /quiet | /q | Installation sans assistance |
| /silent | /s | Installation sans assistance |
| /passive | Installation avec seulement une barre de progression | |
| /layout | créer une image locale du programme d’amorçage | |
| /log | /l | consigner dans un fichier spécifique |
Extraction du MSI dans le bundle
Vérifiez que WiX Toolset v3 est installé. La commande ne fonctionne pas avec WiX Toolset v4.
Cet exemple PowerShell part du principe que l’emplacement d’installation par défaut pour WiX Toolset et que le PowerToys programme d’installation a été téléchargé sur le Windows bureau.
cd $Env:WIX\"bin"
# dark.exe -x OUTPUT_FOLDER INSTALLER_PATH
.\dark.exe -x ${Env:\USERPROFILE}"\Desktop\extractedPath" ${Env:\USERPROFILE}"\Desktop\PowerToysSetup-0.53.0-x64.exe"
Correctifs pour les problèmes de désinstallation des builds 0.51 et antérieures
Si vous rencontrez un problème avec le MSI inaccessible, vous pouvez télécharger le programme d’installation qui correspond à la version installée via la PowerToys page releases et exécuter la commande suivante. Vous devrez remplacer EXECUTABLE_INSTALLER_NAME par le nom réel du fichier.
Dans PowerShell, exécutez .\EXECUTABLE_INSTALLER_NAME.exe --extract_msi pour extraire le MSI sur votre poste de travail.
Scripts de nettoyage
S’il existe des problèmes lors de la désinstallation d’une version, des scripts de nettoyage sont disponibles :
- <github.com/microsoft/PowerToys/tree/main/tools/CleanUp_tool>
- <github.com/microsoft/PowerToys/tree/main/tools/CleanUp_tool_powershell_script>
Outils d’installation gérés par la communauté
Ces méthodes d’installation alternatives basées sur la communauté ne sont pas officiellement prises en charge et l’équipe PowerToys ne met pas à jour ni ne gère ces packages.
Installation avec Chocolatey
Pour installer PowerToys avec Chocolatey, exécutez la commande suivante à partir de la ligne de commande/PowerShell :
choco install powertoys
Pour mettre à niveau PowerToys, exécutez :
choco upgrade powertoys
Si vous rencontrez des problèmes pendant l’installation ou la mise à niveau, créez un problème dans le dépôt GitHub des chargés de maintenance ou suivez le processus de triage Chocolatey.
Installation avec Scoop
Pour installer PowerToys avec Scoop, exécutez la commande suivante à partir de la ligne de commande/PowerShell :
scoop bucket add extras
scoop install powertoys
Pour effectuer une mise à jour PowerToys à l’aide Scoop, exécutez la commande suivante à partir de la ligne de commande /PowerShell :
scoop update powertoys
Si vous rencontrez des problèmes lors de l’installation/la mise à jour, créez un problème dans le dépôt Scoop sur GitHub.
Après l’installation
Une fois l’installation PowerToysréussie, une fenêtre de vue d’ensemble s’affiche avec des instructions d’introduction pour chacun des utilitaires disponibles.
Mises à jour
PowerToys utilise un vérificateur de mise à jour automatique qui vérifie les nouvelles versions lorsque l’application est en cours d’exécution. Si cette option est activée, une notification toast apparaît quand une mise à jour est disponible. Vous pouvez également vérifier manuellement les mises à jour à partir des PowerToys paramètres.
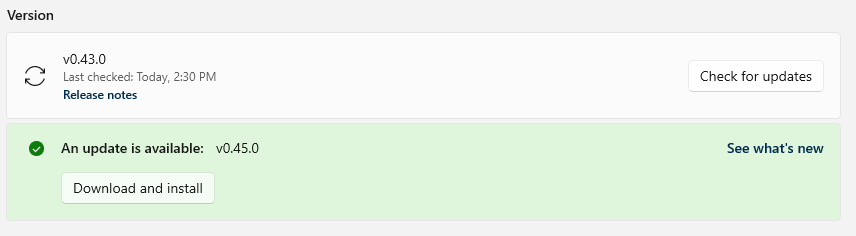
Contenu connexe
Microsoft PowerToys : utilitaires permettant de personnaliser Windows
Windows developer
