Utilitaire Keyboard Manager
PowerToysKeyboard Manager vous permet de redéfinir les touches sur votre clavier.
Par exemple, vous pouvez échanger la lettre A pour la lettre B sur votre clavier. Lorsque vous appuyez sur la touche A, un élément B est inséré.
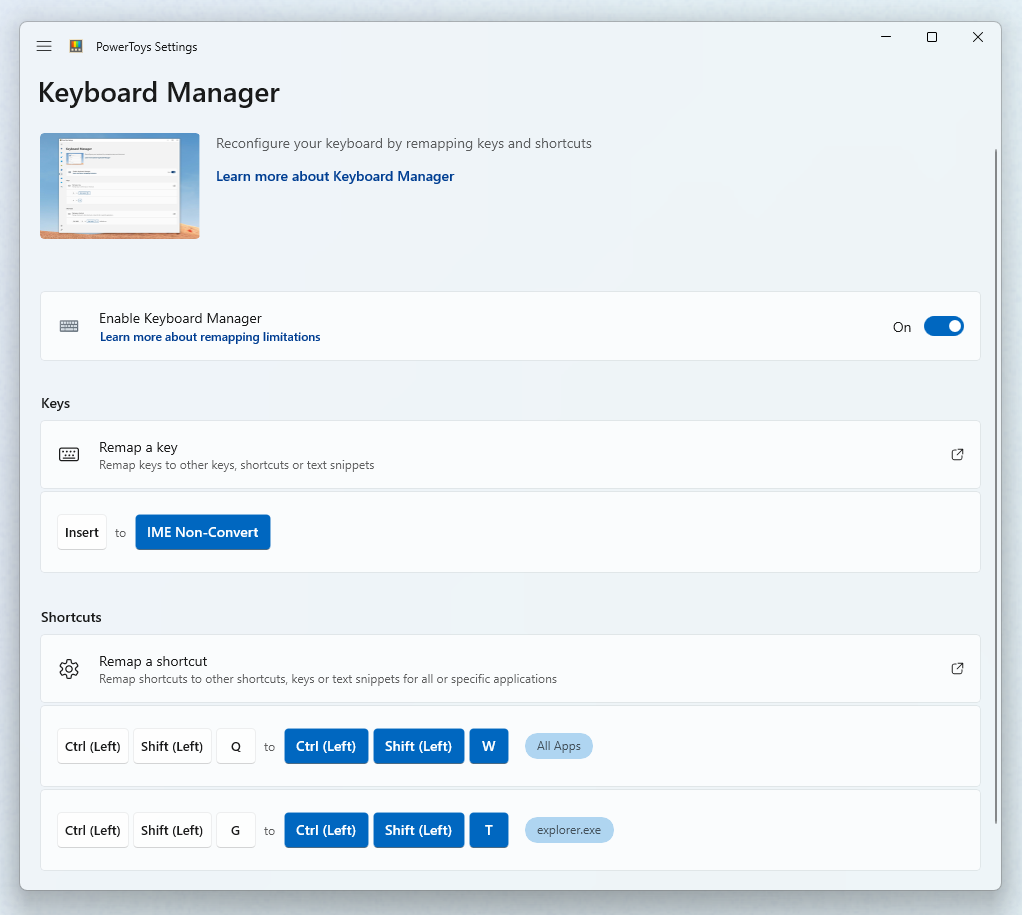
Vous pouvez échanger des combinaisons de touches de raccourci. Par exemple : La touche de raccourci Ctrl+C copie du texte dans de nombreuses applications. Avec l’utilitaire PowerToysKeyboard Manager, vous pouvez échanger ce raccourci pour ⊞ Win+C. Maintenant, ⊞ Win+C copiera du texte. Si vous ne spécifiez pas d’application ciblée dans PowerToysKeyboard Manager, l’échange de raccourcis sera appliqué globalement dans Windows.
En outre, vous pouvez échanger une touche ou un raccourci vers une séquence de texte Unicode arbitraire. Par exemple, vous pouvez échanger la lettre H pour le texte Hello!. Lorsque vous appuyez sur la touche H, le texte Hello! est inséré. De même, vous pouvez utiliser le raccourci Ctrl+G pour envoyer du texte (par exemple). Hello from shortcut!
PowerToysKeyboard Manager doit être activé (avec PowerToys en cours d’exécution en arrière-plan) pour les touches et raccourcis remappés à appliquer. Si PowerToys n’est pas en cours d’exécution, le remapping des touches n’est plus appliqué.
Important
Certaines touches de raccourci sont réservées par le système d’exploitation ou ne peuvent pas être remplacées. Les touches qui ne peuvent pas être remappées sont les suivantes :
- ⊞ Win+L et Ctrl+Alt+Suppr ne peuvent pas être remappés car ils sont réservés par le système d’exploitation Windows.
- La touche Fn (fonction) ne peut pas être remappée (dans la plupart des cas). Les touches F1 ~ F12 (et F13 ~ F24) peuvent être mappées.
- Pause n’envoie qu’un seul événement d’activation de touche. Par conséquent, le mappage sur la touche Retour arrière, par exemple, et l’appui et la mise en attente ne suppriment qu’un seul caractère.
- ⊞ Win+G ouvre souvent la barre de jeux Xbox, même lorsqu’elle est réaffectée. La barre de jeu peut être désactivée dans les Paramètres Windows.
Paramètres
Pour créer des mappages avec Keyboard Manager, ouvrez les paramètres PowerToys. Dans PowerToys Paramètres, sous l’onglet Keyboard Manager , vous verrez les options suivantes :
- Ouvrez la fenêtre des paramètres de remappage des touches en sélectionnant Remapper une touche
- Ouvrez la fenêtre des paramètres de remappage des raccourcis en sélectionnant Remapper un raccourci
Remappage de touches
Pour remapper une touche, ouvrez la fenêtre Paramètres de remappage du clavier avec Remapper une touche. Lors de la première ouverture, aucun mappage prédéfini n’est affiché. Sélectionnez Ajouter un remappage de touche pour ajouter un nouveau remappage. Notez que certaines touches du clavier envoient un raccourci.
Une fois qu’une nouvelle ligne de remappage s’affiche, sélectionnez la clé d’entrée dont vous souhaitez modifier la sortie dans la colonne « Sélectionner ». Sélectionnez la nouvelle touche, le raccourci ou la valeur de texte à affecter dans la colonne « À envoyer ».
Par exemple, pour appuyer sur A et faire apparaître B :
| Sélectionnez : | À envoyer : |
|---|---|
A |
B |
Pour échanger des positions de touches entre les touches A et B, ajoutez un autre remappage avec :
| Sélectionnez : | À envoyer : |
|---|---|
B |
A |
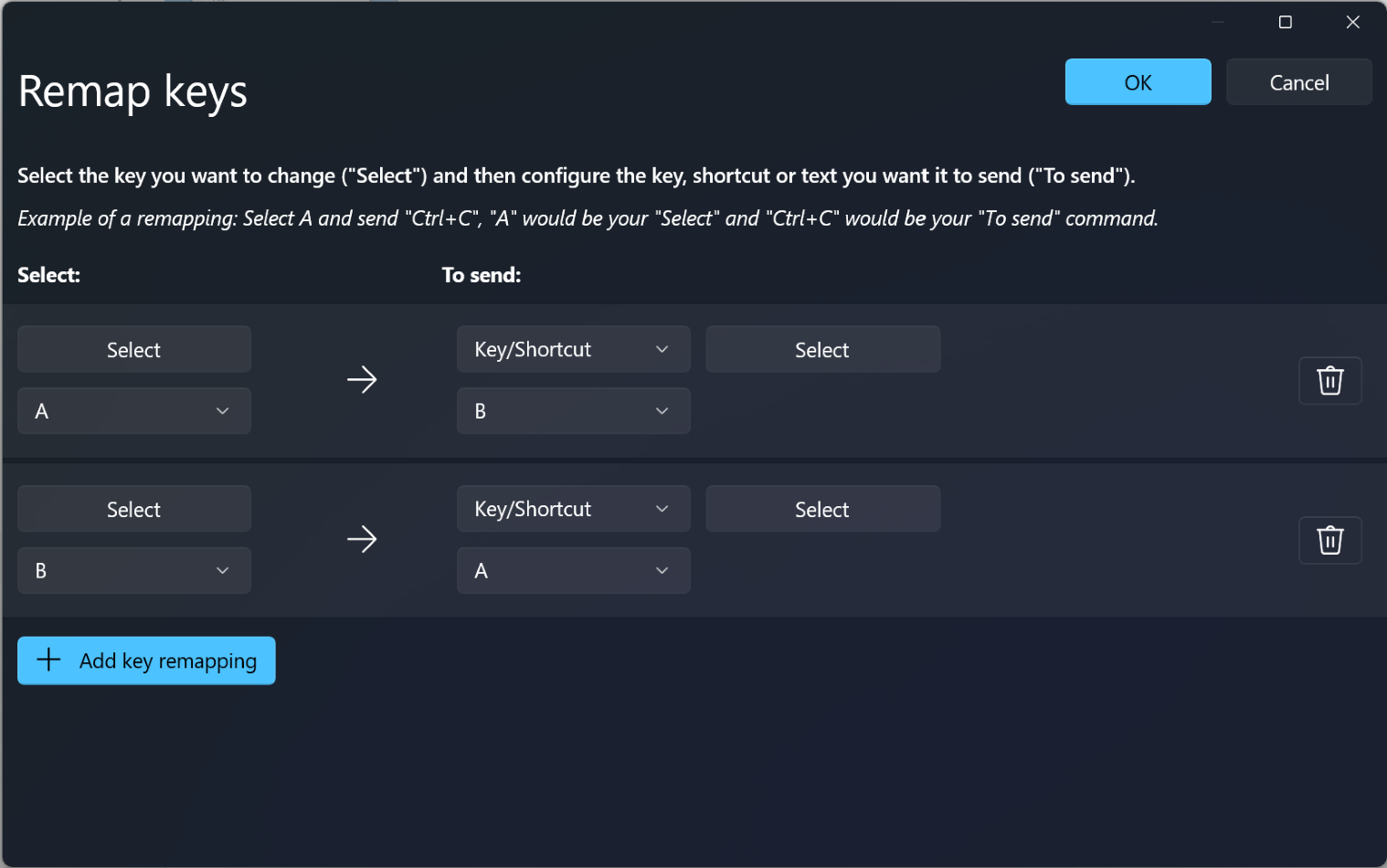
Remappage d’une touche en raccourci
Pour remapper une touche en raccourci (combinaison de touches), saisissez la combinaison de touches de raccourci dans la colonne « À envoyer ».
Par exemple, pour appuyer sur la touche Ctrl et avoir le résultat ⊞ Win + ← (flèche gauche) :
| Sélectionnez : | À envoyer : |
|---|---|
Ctrl |
⊞ Win + ← |
Important
Le remappage de touche est conservé même si la touche remappée est utilisée dans un autre raccourci. L’ordre d’appui sur les touches est important dans ce scénario, car l’action est exécutée lors du keydown (activation de touche), et non du keyup (désactivation de touche). Par exemple, l’appui sur Ctrl+C entraîne le résultat ⊞ Win + left arrow + C. L’appui sur la touche Ctrl exécute d’abord ⊞ Win + left arrow. L’appui sur la touche C d’abord exécute C + ⊞ Win + left arrow.
Remappage d’une touche en texte
Pour remappper une touche en texte Unicode arbitraire, dans la colonne « À envoyer », sélectionnez d’abord « Texte » dans la zone de liste modifiable, puis saisissez le texte souhaité dans la zone de texte.
Par exemple, si vous souhaitez appuyer sur la touche H pour obtenir le résultat Hello! :
| Sélectionnez : | À envoyer : |
|---|---|
H |
Hello! |
Remappage de raccourcis
Pour remapper une combinaison de touches de raccourci, comme Ctrl+C, sélectionnez Remapper un raccourci pour ouvrir la fenêtre des paramètres de remappage des raccourcis.
Lors de la première ouverture, aucun mappage prédéfini n’est affiché. Sélectionnez Ajouter un remappage de raccourci pour ajouter un nouveau remappage.
Lorsqu’une nouvelle ligne de remappage s’affiche, sélectionnez les clés d’entrée dont vous souhaitez modifier la sortie dans la colonne « Sélectionner ». Sélectionnez la nouvelle valeur de raccourci à affecter dans la colonne « À envoyer ».
Par exemple, le raccourci Ctrl+C copie le texte sélectionné. Pour remapiser ce raccourci pour utiliser la touche Alt, plutôt que la touche Ctrl :
| Sélectionnez : | À envoyer : |
|---|---|
Alt + C |
Ctrl + C |
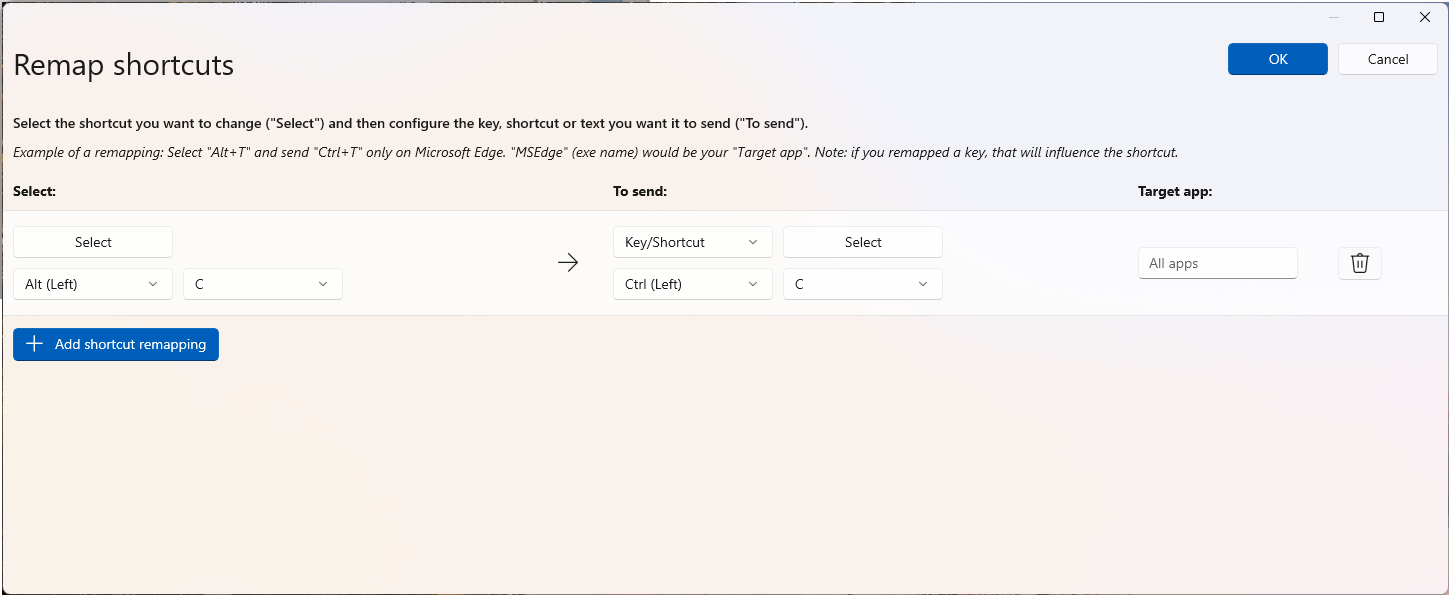
Il existe quelques règles à suivre lors du remappage des raccourcis. Ces règles s’appliquent uniquement à la colonne « Raccourci ».
- Les raccourcis doivent commencer par une touche de modificateur : Ctrl, Maj, Alt, ou ⊞ Win
- Les raccourcis doivent se terminer par une touche d’action (toutes les touches non modificateurs) : A, B, C, 1, 2, 3, etc.
- Les raccourcis ne peuvent pas dépasser quatre touches de longueur, ou cinq si le raccourci est un « chord ».
Raccourcis avec pressions simultanées
Les raccourcis peuvent être créés avec un ou plusieurs modificateurs et deux touches non modificateurs. Ils sont appelés « pressions simultanées ». Pour créer une pression simultanée, sélectionnez Modifier pour ouvrir la boîte de dialogue permettant d’enregistrer le raccourci à l’aide du clavier. Une fois ouverte, activez le commutateur Autoriser les raccourcis à pression simultanée. Cela vous permet d’entrer deux touches non modificateurs.
Par exemple, vous pouvez créer des raccourcis à l’aide d’une pression simultanée basée sur « V » pour Volume Up and Volume Down comme suit :
| Sélectionnez : | À envoyer : |
|---|---|
Shift + Ctrl + V , U |
Volume Up |
Shift + Ctrl + V , D |
Volume Down |
Les raccourcis à pression simultanée sont pratiques si vous avez un certain nombre de raccourcis similaires, et il est donc judicieux de les faire tous commencer par la même touche non modificateur.
Remapper un raccourci vers une seule touche
Il est possible de remappper un raccourci (combinaison de touches) sur une seule touche en sélectionnant Remappage d’un raccourci dans PowerToys Paramètres.
Par exemple, pour remplacer le raccourci ⊞ Win+← (flèche gauche) par une seule touche appuyez sur Alt :
| Sélectionnez : | À envoyer : |
|---|---|
⊞ Win + ← |
Alt |
Important
Le remappage de raccourci est conservé même si la touche remappée est utilisée dans un autre raccourci. L’ordre d’appui sur les touches est important dans ce scénario, car l’action est exécutée lors du keydown (activation de touche), et non du keyup (désactivation de touche). Par exemple, appuyer sur ⊞ Win+←+Maj donne Alt + Shift.
Remappage d’un raccourci en texte
Par exemple, pour remplacer le raccourci Ctrl+G par du texte Hello!, choisissez Texte dans la liste déroulante et entrez « Hello! » :
| Sélectionnez : | À envoyer : |
|---|---|
Ctrl + G |
Hello! |
Remappage d’un raccourci pour démarrer une application
Keyboard Manager vous permet de démarrer des applications avec l’activation d'un raccourci. Choisissez Démarrer l’application pour l’action dans la colonne « À : » Il existe quelques options à configurer lors de l’utilisation de ce type de raccourci.
| Option | Signification |
|---|---|
| Application | Il s'agit du chemin d'accès à un exécutable. Les variables d’environnement seront développées. |
| Args | Les arguments qui seront envoyés à l'application. |
| Démarrer dans | Le répertoire de travail dans lequel l'application doit démarrer. |
| Élévation | Indiquez le niveau d'élévation pour démarrer l'application. Les options incluent Normal, Elevated et Different User. |
| Si en cours d’exécution | Quelle action doit être entreprise lorsque ce raccourci est activé alors que l'application est déjà en cours d'exécution ? Les options sont : Show Window, Start another instance, Do nothing, Close, End task. |
| Visibilité | L’application sera visible. Cela est utile si l’application est une console ou quelque chose que vous ne souhaitez pas voir. |
Remappage d’un raccourci pour ouvrir un URI
Ce type d’action de raccourci ouvre un URI. La seule donnée d’entrée est le chemin d’accès/URI réel. Presque tout ce que vous pouvez émettre sur la ligne de commande doit fonctionner. Pour plus d’exemples, consultez Lancer une application avec un URI.
Raccourcis spécifiques à l’application
Keyboard Managervous permet de remapper les raccourcis pour uniquement des applications spécifiques (plutôt que globalement dans Windows).
Par exemple, dans l’application de messagerie Outlook, le raccourci Ctrl+E est défini par défaut pour rechercher un e-mail. Si vous préférez plutôt définir Ctrl+F pour rechercher votre e-mail (plutôt que pour transférer un e-mail comme défini par défaut), vous pouvez remapper le raccourci avec « Outlook » défini comme « Application cible ».
Keyboard Manager utilise des noms de processus, et non des noms d’application, pour cibler des applications. Par exemple, Microsoft Edge est défini comme « msedge » (nom du processus), et non pas « Microsoft Edge » (nom de l’application). Pour rechercher le nom du processus d’une application, ouvrez PowerShell et entrez la commande Get-Process ou ouvrez l’invite de commandes et entrez la commande tasklist. Cela entraîne une liste de noms de processus pour toutes les applications que vous avez actuellement ouvertes. Voici une liste de quelques noms de processus d’application populaires.
| Application | Nom du processus à partir de la tasklist |
|---|---|
| Microsoft Edge | msedge.exe |
| OneNote | onenote.exe |
| Outlook | outlook.exe |
| Teams | ms-teams.exe |
| Adobe Photoshop | Photoshop.exe |
| File Explorer | explorer.exe |
| Spotify Music | spotify.exe |
| Google Chrome | chrome.exe |
| Excel | excel.exe |
| Word | Winword.exe |
| PowerPoint | powerpnt.exe |
Remarque
Si vous utilisez tasklist à partir de l’invite de commandes pour obtenir la liste des processus, le nom du processus est répertorié dans la colonne Nom de l’image. Les noms de processus dans Get-Process n’incluent pas les extensions de fichier .exe. Ces noms de processus ne correspondent pas aux noms de processus dans Windowsfenêtre du Gestionnaire des tâches.
Comment sélectionner une touche
Pour sélectionner une touche ou un raccourci à remapper :
- Sélectionnez Sélectionner.
- Utiliser le menu déroulant.
Une fois que vous avez sélectionné Sélectionner, une fenêtre de dialogue s’ouvre. Vous pouvez alors saisir la touche ou le raccourci, à l’aide de votre clavier. Une fois que vous êtes satisfait de la sortie, maintenez Entrée pour continuer. Pour quitter le dialogue, appuyez sur Échap.
À l’aide du menu déroulant, vous pouvez effectuer une recherche avec le nom de touche et des valeurs déroulantes supplémentaires s’affichent lorsque vous progressez. Toutefois, vous ne pouvez pas utiliser la fonctionnalité clé de type pendant que le menu déroulant est ouvert.
Touches orphelines
L’état de touche orpheline signifie que vous l’avez mappée à une autre touche et qu’elle n’a plus rien de mappée. Par exemple, si la touche est remappée de A à B, aucune touche sur votre clavier ne permet de saisir A. Pour vous le rappeler, un avertissement s’affiche pour toute touche orpheline. Pour résoudre ce problème, créez une autre clé remappée qui est mappée sur le résultat dans A.
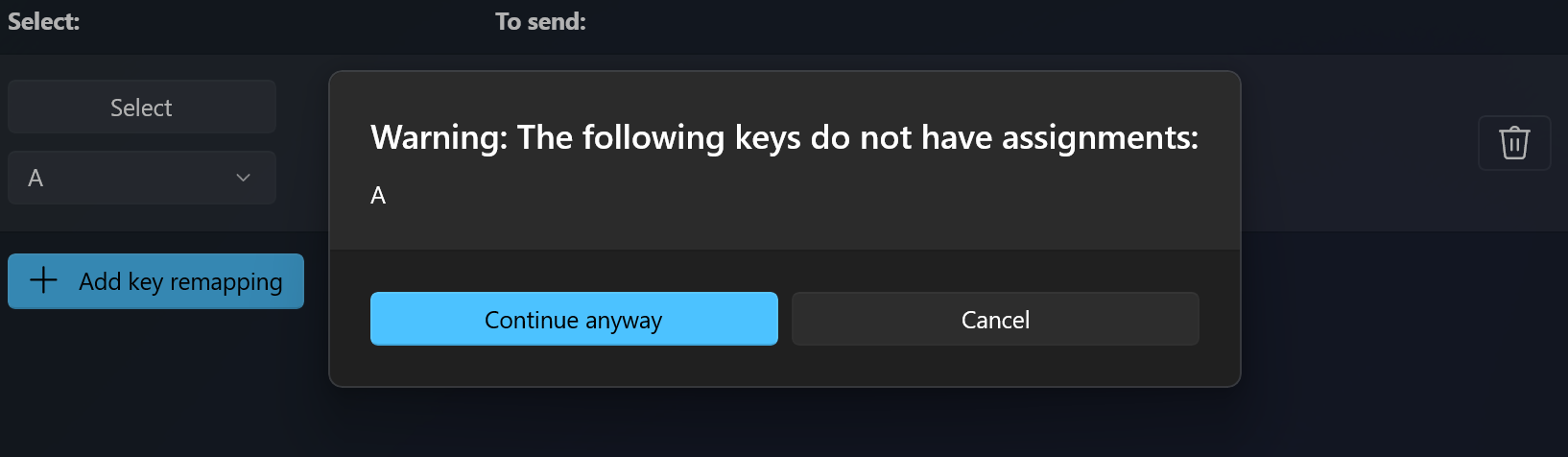
Forum aux questions
J’ai remappé les mauvaises touches, comment puis-je arrêter cela rapidement ?
Pour que le remappage de touche fonctionne, PowerToys doit s’exécuter en arrière-plan et Keyboard Manager doit être activé. Pour arrêter les touches remappées, fermez PowerToys ou désactivez Keyboard Manager dans les paramètres de PowerToys.
Puis-je utiliser Keyboard Manager à l’écran de connexion ?
Non, Keyboard Manager est disponible uniquement lorsque PowerToys est exécuté et ne fonctionne pas sur n’importe quel écran de mot de passe, y compris lors d’une exécution en tant qu’administrateur.
Dois-je redémarrer mon ordinateur ou PowerToys pour que le remapping prenne effet ?
Non, le remapping doit se produire immédiatement après avoir appuyé sur OK.
Où sont les profils Mac/Linux ?
Actuellement, les profils Mac et Linux ne sont pas inclus.
Cela fonctionnera-t-il sur les jeux vidéo ?
Nous vous suggérons d’éviter d’utiliser Keyboard Manager lorsque vous jouez à des jeux, car cela peut affecter les performances du jeu. Cela dépend également de la façon dont le jeu accède à vos touches. Certaines API de clavier ne fonctionnent pas avec Keyboard Manager.
Le remapping fonctionnera-t-il si je modifie ma langue d’entrée ?
Oui, cela fonctionnera. À l’heure actuelle, si vous remapperez A à B sur le clavier anglais (ÉTATS-Unis), puis modifiez le paramètre de langue en français, en tapant A sur le clavier français (Q sur le clavier physique anglais aux États-Unis), cela est cohérent avec la façon dont les handles d’entrée multilingue.BWindows
Puis-je avoir des mappages de touches différents sur plusieurs claviers ?
Pour l’instant, non. Nous ne sommes pas conscients d’une API dans laquelle nous pouvons voir l’entrée et l’appareil à partir duquel il provient. Le cas d’usage classique ici est un ordinateur portable avec un clavier externe connecté.
Je vois les touches répertoriées dans les menus déroulants qui ne fonctionnent pas. Pourquoi ?
Keyboard Manager répertorie les mappages pour toutes les touches de clavier physique connues. Certains de ces mappages peuvent ne pas être disponibles sur votre clavier, car il se peut qu’il n’y ait pas de touche physique à laquelle il correspond. Par exemple, l’option Démarrer l’application 1 indiquée ci-dessous est disponible uniquement sur les claviers qui ont physiquement une touche Démarrer l’application 1. La tentative de mappage vers et à partir de cette touche sur un clavier qui ne prend pas en charge la touche Démarrer l’application 1 entraîne un comportement non défini.
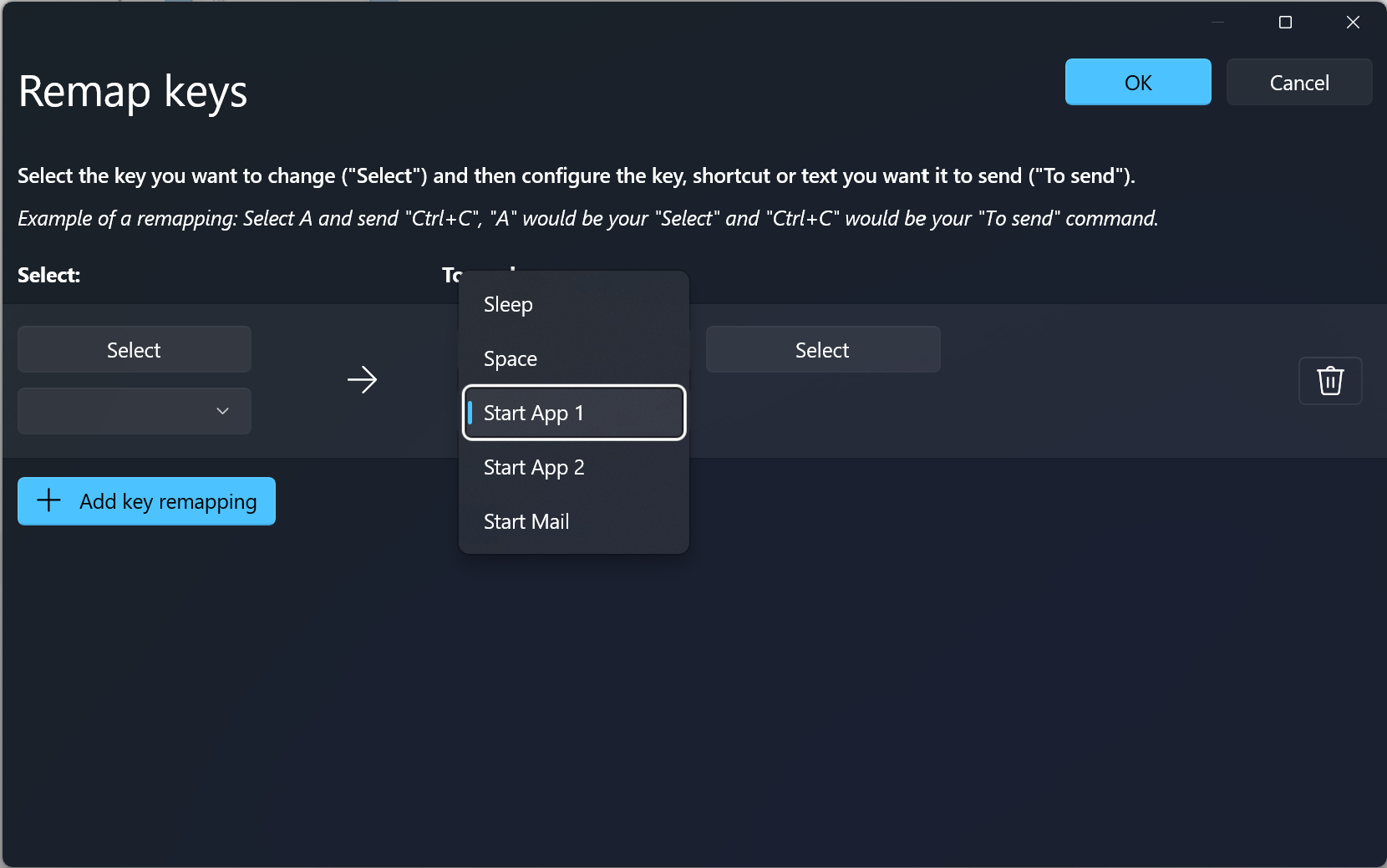
Dépannage
Si vous avez essayé de remapper une touche ou un raccourci et que vous rencontrez des problèmes, il peut s’agir de l’un des problèmes suivants :
- Exécuter en tant qu’administrateur : le remapping ne fonctionne pas sur une application ou une fenêtre si cette fenêtre s’exécute en mode administrateur (avec élévation de privilèges) et PowerToys n’est pas en tant qu’administrateur. Essayez d’exécuter PowerToys en tant qu’administrateur.
- Non-interception des touches :Keyboard Manager intercepte les hooks clavier pour remapper vos touches. Certaines applications qui effectuent cela peuvent également interférer avec Keyboard Manager. Pour résoudre ce problème, accédez aux paramètres, désactivez et réactivez Keyboard Manager.
Problèmes connus
- Keyboard Manager ne doit pas être utilisé lors de la lecture de jeux vidéo. L’interception par Keyboard Manager des appuis sur les touches aura actuellement un impact sur le nombre de FPS.
- Le remappage de touches telles que Win, Ctrl, Alt ou Maj peuvent interrompre les mouvements et certaines touches spéciales
- AltGr et Ctrl+Alt engendrent des problèmes, car AltGr se comporte en tant que (L)Ctrl + (R)Alt et le remappage de l’une de ces touches peut interrompre cette fonction.
- Notez que certaines touches du clavier envoient un raccourci. Les exemples les plus courants sont la touche Office (Win+Ctrl+Alt+Shift) et la touche Copilot (Win + C ou Maj. gauche + touche Windows + F23).
Consultez la liste de tous les problèmes ouverts du gestionnaire de clavier.
Installer PowerToys
Cet utilitaire fait partie des utilitaires Microsoft PowerToys pour les utilisateurs de l’alimentation. Il fournit un ensemble d’utilitaires utiles pour régler et rationaliser votre Windows expérience pour une plus grande productivité. Pour installer PowerToys, consultez Installation PowerToys.
Windows developer
