Envoi d’une application au Microsoft Store
Important
Si vous envoyez une application Unreal, veillez à suivre les instructions de publication avant de continuer.
Prérequis
HoloLens et windows 10 PC qui alimentent votre casque immersif exécutent des applications plateforme Windows universelle. Que vous envoyiez une application prenant en charge HoloLens, PC ou les deux, l’envoi d’applications passe par l’Espace partenaires.
Si vous n’avez pas encore de compte de développeur de l’Espace partenaires, inscrivez-vous pour en créer un avant de passer à la page. Vous trouverez plus d’informations sur les instructions de soumission et les listes de contrôle dans cet article sur les soumissions d’applications.
Important
Vous ne pourrez pas envoyer d’applications au Microsoft Store si votre compte de développeur de l’Espace partenaires échoue à la vérification de l’emploi. Pour plus d’informations, contactez l’équipe du support technique de l’Espace partenaires.
Empaquetage d’une application de réalité mixte
Il existe plusieurs étapes pour empaqueter une application de réalité mixte, notamment :
- Préparation correcte de toutes les ressources d’image
- Choix de l’image de vignette affichée dans le menu Démarrer HoloLens
- Définition de la version cible et minimale de Windows pour l’application
- Définition des familles d’appareils cibles dans les dépendances de l’application
- Ajout de métadonnées pour associer l’application au Microsoft Store
- Création d’un package de chargement
Chacune de ces phases de soumission est abordée dans sa propre section ci-dessous : nous vous recommandons de les parcourir de manière séquentielle que vous n’oubliez pas lors de votre première tentative de soumission.
Préparer les ressources d’image incluses dans appx
Les ressources d’image suivantes sont requises pour que les outils de création appx créent votre application dans un package appx, qui est requis pour la soumission au Microsoft Store. Vous pouvez en savoir plus sur les instructions relatives aux ressources de vignette et d’icône sur MSDN.
| Ressource requise | Mise à l’échelle recommandée | Format d’image | Où l’élément multimédia s’affiche-t-il ? |
|---|---|---|---|
| Logo carré 71x71 | Tout | PNG | N/A |
| Logo carré 150x150 | 150 x 150 (échelle de 100 %) ou 225 x 225 (échelle de 150 %) | PNG | Démarrer des épingles et toutes les applications (si 310x310 n’est pas fourni), Suggestions de recherche dans le Store, Page De référencement du Store, Parcourir le Store, Recherche dans le Windows Store |
| Logo large 310x150 | Tout | PNG | N/A |
| Store Logo | 75 x 75 (échelle de 150 %) | PNG | Espace partenaires, Application de rapport, Écrire une révision, Ma bibliothèque |
| Écran de démarrage | 930 x 450 (échelle de 150 %) | PNG | Lanceur d’applications 2D (ardoise) |
Si vous développez pour HoloLens, il existe d’autres ressources recommandées dont vous pouvez tirer parti :
| Ressources recommandées | Mise à l’échelle recommandée | Où l’élément multimédia s’affiche-t-il ? |
|---|---|---|
| Logo carré 310x310 | 310 x 310 (échelle de 150 %) | Démarrer des broches et toutes les applications |
Conditions requises pour les vignettes dynamiques
Le menu Démarrer sur HoloLens utilisera par défaut la plus grande image de vignette carrée incluse. Les applications publiées par Microsoft ont un lanceur 3D facultatif, que vous pouvez ajouter à votre application en suivant les instructions d’implémentation du lanceur d’applications 3D.
Spécification de la version cible et minimale de Windows
Si votre application Mixed Reality inclut des fonctionnalités spécifiques à une version De Windows, il est important de spécifier les versions cibles et minimales de la plateforme prises en charge.
Attention particulière pour les applications ciblant les casques immersifs Windows Mixed Reality, qui nécessitent au moins windows 10 Fall Creators Update (10.0 ; Build 16299) pour fonctionner correctement.
Vous serez invité à définir la version cible et minimale de Windows lorsque vous créez un projet Windows universel dans Visual Studio. Pour les projets existants, vous pouvez modifier ce paramètre dans le menu Projet en sélectionnant les< propriétés du nom de> votre application en bas du menu déroulant.
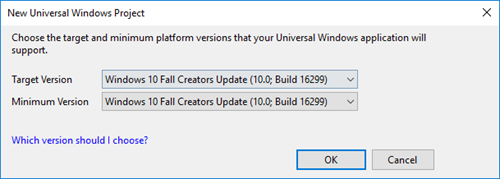
Définition des versions minimales et cibles de la plateforme dans Visual Studio
Spécification de familles d’appareils cibles
Les applications Windows Mixed Reality (pour holoLens et casques immersifs) font partie de l’plateforme Windows universelle, de sorte que n’importe quel package d’application avec une famille d’appareils cibles Windows.Universal peut s’exécuter sur HoloLens ou sur des PC Windows 10 avec des casques immersifs. Si vous ne spécifiez pas de famille d’appareils cibles dans votre manifeste d’application, vous pouvez ouvrir par inadvertance votre application sur des appareils Windows 10 inattendus. Suivez les étapes ci-dessous pour spécifier la famille d’appareils Windows 10 prévue, puis vérifiez que vous avez défini les familles d’appareils appropriées lorsque vous chargez votre package d’application dans l’Espace partenaires pour la soumission du Microsoft Store.
- Pour définir ce champ dans Visual Studio, cliquez avec le bouton droit sur Package.appxmanifest et sélectionnez Afficher le code, puis recherchez le champ Nom TargetDeviceFamily . Par défaut, il doit ressembler à l’entrée suivante :
<Dependencies>
<TargetDeviceFamily Name="Windows.Universal" MinVersion="10.0.10240.0" MaxVersionTested="10.0.10586.0" />
</Dependencies>
- Si vous créez une application HoloLens , vous pouvez vous assurer qu’elle est installée uniquement sur HoloLens en définissant la famille d’appareils cible sur Windows.Holographic :
<Dependencies>
<TargetDeviceFamily Name="Windows.Holographic" MinVersion="10.0.10240.0" MaxVersionTested="10.0.10586.0" />
</Dependencies>
- Si votre application nécessite des fonctionnalités HoloLens 2 , telles que le suivi des yeux ou des mains, vous pouvez vous assurer qu’elle est ciblée sur Les versions 18362 ou ultérieures de Windows en définissant la famille d’appareils cible sur Windows.Holographic avec une version MinVersion de 10.0.18362.0 :
<Dependencies>
<TargetDeviceFamily Name="Windows.Holographic" MinVersion="10.0.18362.0" MaxVersionTested="10.0.18362.0" />
</Dependencies>
- Si votre application est créée pour les casques immersifs Windows Mixed Reality, vous pouvez vous assurer qu’elle est installée uniquement sur les PC Windows 10 avec Windows 10 Fall Creators Update (nécessaire pour Windows Mixed Reality) en définissant la famille d’appareils cible sur Windows.Desktop avec une version minimale de 10.0.16299.0 :
<Dependencies>
<TargetDeviceFamily Name="Windows.Desktop" MinVersion="10.0.16299.0" MaxVersionTested="10.0.16299.0" />
</Dependencies>
- Enfin, si votre application est destinée à s’exécuter sur des casques immersifs HoloLens et Windows Mixed Reality, vous pouvez vous assurer que l’application est disponible uniquement pour ces deux familles d’appareils et vérifier simultanément que chaque cible a la version minimale correcte de Windows en incluant une ligne pour chaque famille d’appareils cible avec sa MinVersion respective :
<Dependencies>
<TargetDeviceFamily Name="Windows.Desktop" MinVersion="10.0.16299.0" MaxVersionTested="10.0.16299.0" />
<TargetDeviceFamily Name="Windows.Holographic" MinVersion="10.0.10240.0" MaxVersionTested="10.0.10586.0" />
</Dependencies>
Pour en savoir plus sur le ciblage des familles d’appareils, lisez la documentation UWP TargetDeviceFamily.
Associer l’application au Windows Store
Lorsque vous associez votre application au Microsoft Store, les valeurs suivantes sont téléchargées dans le fichier manifeste d’application local des projets actuels :
- Nom complet du package
- Nom du package
- ID de l’éditeur
- Nom complet de l’éditeur
- Version
Si vous substituez le fichier package.appxmanifest par défaut avec votre propre fichier de .xml personnalisé, vous ne pouvez pas associer votre application au Microsoft Store. L’association d’un fichier manifeste personnalisé au Windows Store entraîne un message d’erreur.
Vous pouvez également tester les scénarios d’achat et de notification en accédant à votre solution Visual Studio et en sélectionnant Project > Store > Associer l’application au Store.
Création d’un package de chargement
Suivez les instructions relatives à l’empaquetage des applications Windows universelles pour Windows 10.
La dernière étape de la création d’un package de chargement consiste à valider le package à l’aide du Kit de certification des applications Windows.
Si vous ajoutez un package spécifique à HoloLens à un produit existant disponible sur d’autres familles d’appareils Windows 10, faites attention à :
- Comment les numéros de version peuvent avoir un impact sur les packages remis à des clients spécifiques
- Distribution des packages à différents systèmes d’exploitation
L’aide générale est que le package avec le numéro de version le plus élevé pour un appareil est celui distribué par le Windows Store.
Dans un scénario où il existe un package Windows.Universal et un package Windows.Holographic, et où le package Windows.Universal a un numéro de version supérieur, un utilisateur HoloLens télécharge le package Windows.Universal numéro de version supérieur au lieu du package Windows.Holographic.
Dans les cas où le scénario ci-dessus n’est pas le résultat que vous recherchez, il existe plusieurs solutions disponibles :
- Assurez-vous que vos packages spécifiques à la plateforme, tels que Windows.Holographic, ont toujours un numéro de version supérieur à celui de votre plateforme agnostique comme Windows.Universal
- Ne empaquetez pas les applications en tant que Windows.Universal si vous avez également des packages spécifiques à la plateforme. Au lieu de empaqueter le package Windows.Universal pour les plateformes spécifiques sur lesquelles vous souhaitez qu’il soit disponible sur
- Créez un package Windows.Universal unique qui fonctionne sur toutes les plateformes. La prise en charge de cette option n’est pas idéale pour le moment. Les solutions ci-dessus sont donc recommandées.
Remarque
Pour prendre en charge votre application sur HoloLens (1ère génération) et HoloLen 2, vous devez charger deux packages d’application ; un contenant x86 pour HoloLens (1ère génération) et un contenant ARM ou ARM64 pour HoloLens 2.
Si vous incluez ARM et ARM64 dans votre package, la version ARM64 sera celle utilisée sur HoloLens 2.
Remarque
Vous pouvez déclarer un seul package à appliquer à plusieurs familles d’appareils cibles
Tester votre application
Kit de certification des applications Windows
Lorsque vous créez des packages d’application à soumettre à l’Espace partenaires via Visual Studio, l’Assistant Création de packages d’application vous invite à exécuter le Kit de certification des applications Windows sur les packages créés. Pour avoir un processus de soumission fluide au Windows Store, il est préférable de vérifier que la copie locale de votre application réussit les tests du Kit de certification des applications Windows avant de les soumettre au Windows Store. L’exécution du Kit de certification des applications Windows sur un HoloLens distant n’est actuellement pas prise en charge.
Exécuter sur toutes les familles d’appareils ciblées
La plateforme universelle Windows vous permet de créer une application unique qui s’exécute sur toutes les familles d’appareils Windows 10. Toutefois, il ne garantit pas que les applications Windows universelles fonctionneront uniquement sur toutes les familles d’appareils. Il est important de tester votre application sur chacune de vos familles d’appareils choisies pour garantir une bonne expérience.
Envoi de votre application de réalité mixte au Windows Store
En général, l’envoi d’une application Windows Mixed Reality qui fonctionne sur HoloLens ou des casques immersifs est tout comme l’envoi d’une application UWP au Microsoft Store. Une fois que vous avez créé votre application en réservant son nom, suivez la liste de contrôle de soumission UWP.
L’une des premières choses que vous allez faire est de sélectionner une catégorie et une sous-catégorie pour votre expérience de réalité mixte. Il est important que vous choisissiez la catégorie la plus précise pour votre application. Les catégories permettent de marchandiser votre application dans les catégories de magasin appropriées et de s’assurer qu’elle s’affiche à l’aide de requêtes de recherche pertinentes. La description de votre titre VR en tant que jeu n’entraîne pas une meilleure exposition pour votre application et peut empêcher son affichage dans les catégories qui sont plus adaptées et moins bondées.
Toutefois, il existe quatre domaines clés dans le processus de soumission où vous souhaitez effectuer des sélections spécifiques à la réalité mixte :
- Dans la section Déclarations de produit, sous Propriétés.
- Dans la section Configuration requise du système, sous Propriétés.
- Dans la section Disponibilité de la famille d’appareils, sous Packages.
- Dans plusieurs champs de la page de description du Windows Store.
Déclarations de produit de réalité mixte
Dans la page Propriétés du processus de soumission d’application, vous trouverez plusieurs options liées à Mixed Reality dans la section Déclarations de produit.
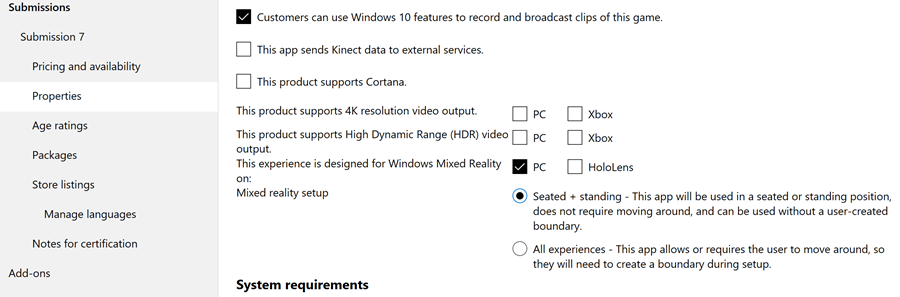
Déclarations de produit de réalité mixte
Tout d’abord, vous devez identifier les types d’appareils pour lesquels votre application offre une expérience de réalité mixte. L’identification des types d’appareils garantit que votre application est incluse dans les collections Windows Mixed Reality dans le Windows Store.
En regard de « Cette expérience est conçue pour Windows Mixed Reality on : »
- Cochez la case PC si votre application offre une expérience vr lorsqu’un casque immersif est connecté au PC de l’utilisateur. Nous vous recommandons de cocher cette case si votre application est définie pour s’exécuter exclusivement sur un casque immersif ou s’il s’agit d’un jeu ou d’une application PC standard offrant un mode réalité mixte ou du contenu bonus lorsqu’un casque est connecté.
- Cochez la case HoloLens uniquement si votre application offre une expérience holographique lorsqu’elle est exécutée sur HoloLens.
- Cochez les deux cases si votre application offre une expérience de réalité mixte sur les deux types d’appareils.
Si vous avez sélectionné « PC » ci-dessus, vous devez définir le « programme d’installation de réalité mixte » (niveau d’activité). Cela s’applique uniquement aux expériences de réalité mixte qui s’exécutent sur des PC connectés à des casques immersifs, car les applications de réalité mixte sur HoloLens sont à l’échelle mondiale et l’utilisateur ne définit pas de limite pendant l’installation.
- Choisissez Assis + debout si vous avez conçu votre application pour que l’utilisateur reste à une position. Par exemple, dans un jeu où vous contrôlez un cockpit d’avion.
- Choisissez toutes les expériences si votre application est conçue avec l’intention que l’utilisateur parcoure dans une limite définie pendant l’installation. Par exemple, il peut s’agir d’un jeu où vous avez des étapes latérales et des canards pour échapper aux attaques.
Configuration requise pour la réalité mixte
Dans la page Propriétés du processus de soumission d’application, vous trouverez plusieurs options liées à Mixed Reality dans la section Configuration requise du système.
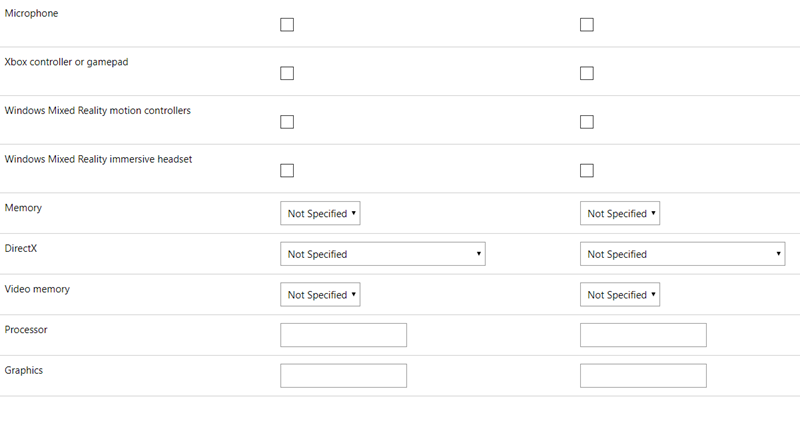
Configuration requise
Dans cette section, vous allez identifier le matériel minimal (requis) et le matériel recommandé (facultatif) pour votre application de réalité mixte.
Matériel d’entrée :
Utilisez les cases à cocher pour indiquer aux clients potentiels si votre application prend en charge le microphone pour l’entrée vocale), le contrôleur Xbox ou le boîtier de commande ou les contrôleurs de mouvement Windows Mixed Reality. Ces informations seront exposées sur la page de détails du produit de votre application dans le Windows Store et aideront votre application à être incluse dans les collections appropriées d’applications/de jeux. Par exemple, une collection peut exister pour tous les jeux qui prennent en charge les contrôleurs de mouvement.
Veillez à sélectionner des cases à cocher pour « matériel minimal » ou « matériel recommandé » pour les types d’entrée.
Par exemple :
- Si votre jeu nécessite des contrôleurs de mouvement, mais accepte l’entrée vocale via le microphone, cochez la case « Matériel minimal » en regard de « Contrôleurs de mouvement Windows Mixed Reality », mais la case à cocher « Matériel recommandé » en regard de « Microphone ».
- Si votre jeu peut être joué avec une manette Xbox, un boîtier de commande ou des contrôleurs de mouvement, vous pouvez sélectionner la case à cocher « matériel minimal » en regard de « Manette Xbox ou boîtier de commande » et sélectionner la case à cocher « Matériel recommandé » en regard de « Contrôleurs de mouvement Windows Mixed Reality », car les contrôleurs de mouvement offrent probablement une expérience pas à pas à partir du boîtier de commande.
Casque immersif Windows Mixed Reality :
Indique si un casque immersif est requis pour utiliser votre application ou est facultatif, est essentiel à la satisfaction et à l’éducation des clients.
Si votre application ne peut être utilisée que par le biais d’un casque immersif, cochez la case « matériel minimal » en regard de « Casque immersif Windows Mixed Reality ». Cela sera exposé sur la page de détails du produit de votre application dans le Windows Store sous la forme d’un avertissement au-dessus du bouton d’achat afin que les clients ne pensent pas qu’ils achètent une application qui fonctionnera sur leur PC comme une application de bureau traditionnelle.
Si votre application s’exécute sur le bureau comme une application PC traditionnelle, mais offre une expérience vr lorsqu’un casque immersif est connecté (que le contenu complet de votre application soit disponible ou seulement une partie), cochez la case « Matériel recommandé » en regard de « Casque immersif Windows Mixed Reality ». Aucun avertissement ne sera affiché au-dessus du bouton d’achat sur la page de détails du produit de votre application si votre application fonctionne comme une application de bureau traditionnelle sans casque immersif connecté.
Spécifications de PC :
Si vous souhaitez que votre application atteigne autant d’utilisateurs de casque immersif Windows Mixed Reality que possible, ciblez les spécifications du PC pour les PC Windows Mixed Reality avec des graphiques intégrés.
Que votre application Mixed Reality cible les exigences minimales du PC Windows Mixed Reality ou nécessite une configuration pc spécifique comme le GPU dédié d’un PC Ultra Windows Mixed Reality, vous devez ajouter les spécifications de PC pertinentes dans la colonne « matériel minimal ».
Si votre application de réalité mixte est conçue pour de meilleures performances ou offre des graphiques à résolution supérieure sur une configuration ou une carte graphique spécifique de PC, vous devez inclure les spécifications de PC pertinentes dans la colonne « matériel recommandé ».
Cela s’applique uniquement si votre application de réalité mixte utilise un casque immersif connecté à un PC. Si votre application De réalité mixte s’exécute uniquement sur HoloLens, vous n’aurez pas besoin d’indiquer les spécifications du PC, car HoloLens n’a qu’une seule configuration matérielle.
Disponibilité de la famille d’appareils
Si vous avez empaqueté correctement votre application dans Visual Studio, le chargement sur la page Packages doit produire une table avec les familles d’appareils disponibles.

Table de disponibilité de la famille d’appareils
Si votre application Mixed Reality fonctionne sur des casques immersifs, au moins « Windows 10 Desktop » doit être sélectionné dans le tableau. Si votre application De réalité mixte fonctionne sur HoloLens, au moins « Windows 10 Holographique » doit être sélectionnée. Si votre application s’exécute sur les deux types de casques Windows Mixed Reality, « Windows 10 Desktop » et « Windows 10 Holographique » doivent être sélectionnés.
Conseil
De nombreux développeurs rencontrent des erreurs lors du chargement du package de leur application lié à des incompatibilités entre le manifeste du package et les informations de votre compte d’application/éditeur dans l’Espace partenaires. Ces erreurs peuvent souvent être évitées en vous connectant à Visual Studio avec le même compte associé à votre compte de développeur Windows (celui que vous utilisez pour vous connecter à l’Espace partenaires). Si vous utilisez le même compte, vous serez en mesure d’associer votre application à son identité dans le Microsoft Store avant de la empaqueter.
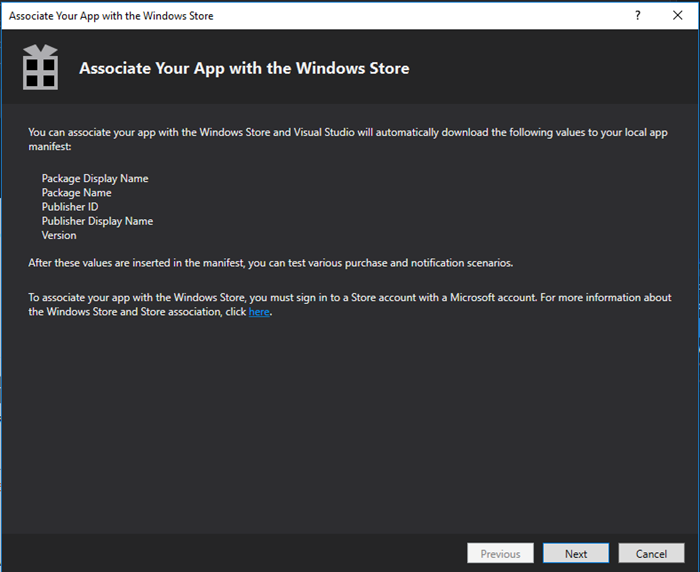
Associer votre application au Microsoft Store dans Visual Studio
Page de description du Windows Store
Dans la page de référencement du Windows Store du processus de soumission d’application, vous pouvez ajouter plusieurs emplacements utiles à votre application de réalité mixte.
Important
Pour vous assurer que votre application est correctement catégorisée par le Windows Store et rendue détectable pour les clients Windows Mixed Reality, vous devez ajouter « Windows Mixed Reality » comme l’un de vos « termes de recherche » pour l’application (vous pouvez trouver des termes de recherche en développant la section « Champs partagés »).
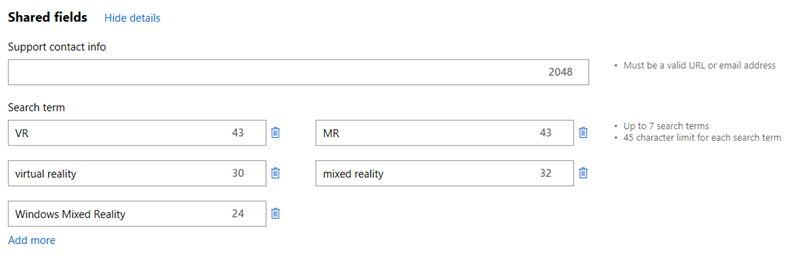
Ajouter « Windows Mixed Reality » aux termes de recherche
Offre un essai gratuit pour votre jeu ou votre application
Dans de nombreux cas, vos consommateurs auront peu d’expérience avec la réalité virtuelle avant d’acheter un casque immersif Windows Mixed Reality. Ils ne savent peut-être pas quoi s’attendre à partir de jeux intenses ou être familiarisés avec leur propre seuil de confort dans les expériences immersives. De nombreux clients peuvent également essayer un casque immersif Windows Mixed Reality sur des PC qui ne sont pas badgeés en tant que PC Windows Mixed Reality. En raison de ces considérations, nous vous recommandons vivement d’offrir un essai gratuit pour votre application ou jeu de réalité mixte payant.
Voir aussi
- Qu’est-ce que la réalité mixte ?
- Vue d’ensemble du développement
- Vues d’applications
- Présentation des performances pour la réalité mixte
- Recommandations en matière de performances pour Unity
- Test de votre application dans HoloLens
- Recommandations en matière de compatibilité matérielle minimale du PC Windows Mixed Reality