5. Ajout d’un bouton et réinitialisation des positions des pièces
Dans le tutoriel précédent, vous avez ajouté des acteurs d’interaction manuelle aux composants Pawn et Manipulator de l’échiquier pour les rendre interactifs. Dans cette section, vous allez continuer à utiliser le plug-in Mixed Reality Toolkit UX Tools pour créer votre application de jeu d’échecs avec de nouvelles fonctions et des références d’acteur dans des blueprints. À la fin de cette section, vous serez prêt à empaqueter et déployer l’application de réalité mixte sur un appareil ou un émulateur.
Objectifs
- Ajouter un bouton interactif
- Créer une fonction pour réinitialiser l’emplacement d’une pièce
- Lier le bouton pour déclencher la fonction quand l’utilisateur appuie dessus
Création d’une fonction de réinitialisation
Votre première tâche consiste à créer un blueprint de fonction qui remet une pièce d’échec à sa position d’origine dans la scène.
Ouvrez WhiteKing, sélectionnez l’icône + en regard de la section Functions de My Blueprint, puis nommez-le Reset Location.
Faites glisser l’exécution de Drag and release vers la grille Blueprint pour créer un nœud SetActorRelativeTransform.
- Cette fonction définit la transformation (position, rotation et échelle) d’un acteur par rapport à son parent. Vous allez utiliser cette fonction pour réinitialiser la position du roi sur l’échiquier, même si celui-ci a été déplacé de sa position d’origine.
Cliquez avec le bouton droit dans le graphique d’événements, sélectionnez Make Transform, puis déplacez-le en définissant le paramètre Location comme suit : X =-26, Y = 4, Z = 0.
- Connectez sa valeur de retour (Return Value) au repère New Relative Transform dans SetActorRelativeTransform.
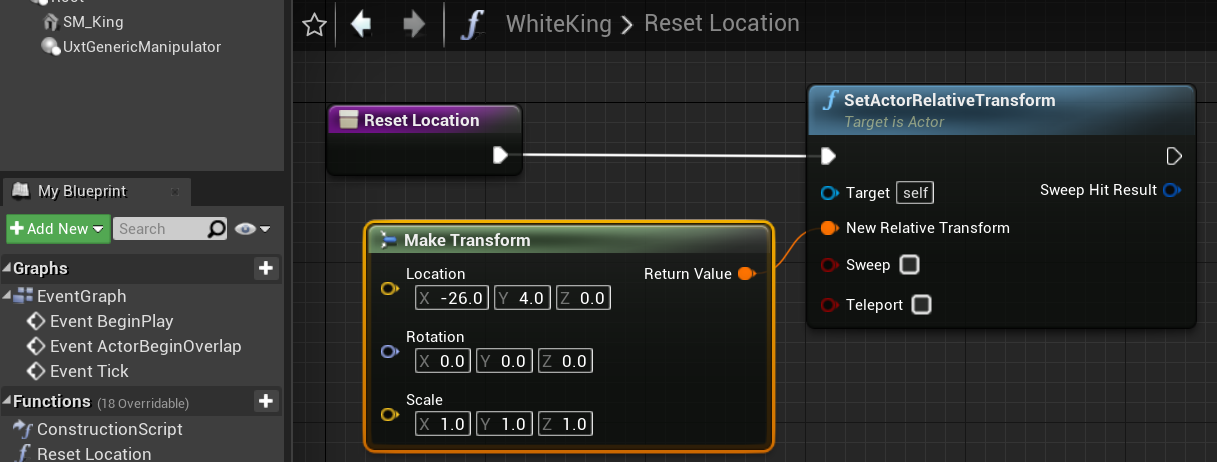
Compilez et enregistrez le projet avant de revenir à la fenêtre principale.
Ajouter un bouton
Maintenant que la fonction est correctement configurée, la tâche suivante consiste à créer un bouton qui la déclenche quand le joueur appuie dessus.
- Cliquez sur Add New > Blueprint Class, développez la section All Classes, puis recherchez UxtPressableButtonActor.
- Nommez ce bouton ResetButton et double-cliquez pour ouvrir le blueprint.
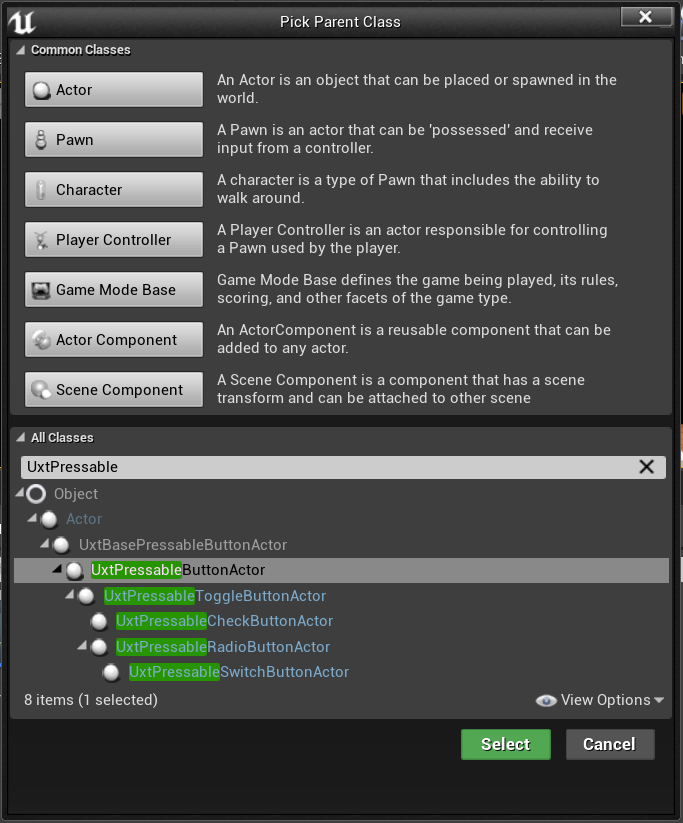
- Vérifiez que ResetButton(self) est sélectionné dans le volet Components. Dans le volet Details, accédez à la section Button. Changez le Button Label par défaut en « Reset », développez la section Button Icon Brush et appuyez sur le bouton Open Icon Brush Editor.
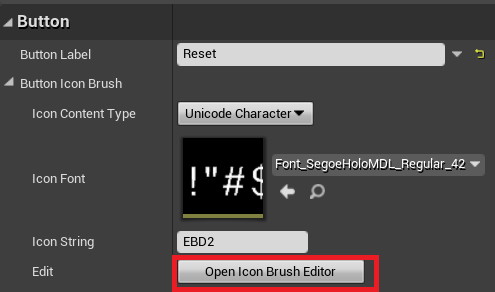
L’éditeur Icon Brush s’ouvre, que vous pouvez utiliser pour sélectionner une nouvelle icône pour votre bouton.
![]()
Vous pouvez ajuster de nombreux autres paramètres pour configurer votre bouton. Pour en savoir plus sur le composant UXT Pressable Button, consultez la documentation.
- Cliquez sur ButtonComponent (Inherited) dans le panneau Components et faites défiler le volet Details vers le bas jusqu’à la section Events.
- Cliquez sur le bouton vert + à côté de On Button Pressed pour ajouter un événement au graphique d’événements, qui est appelé quand le joueur appuie sur le bouton.
À partir de là, vous devez appeler la fonction Reset Location de WhiteKing, qui a besoin d’une référence à l’acteur WhiteKing dans le niveau.
- Dans le volet My Blueprint, accédez à la section Variables, cliquez sur le bouton + et nommez la variable WhiteKing.
- Dans le volet Details, sélectionnez la liste déroulante à côté de Variable Type, recherchez WhiteKing, puis sélectionnez Object Reference.
- Cochez la case à côté de Instance Editable, qui permet de définir la variable à partir du niveau principal.
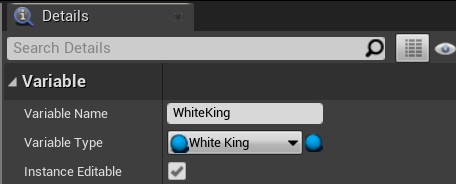
- Faites glisser la variable WhiteKing de My Blueprint > Variables vers le graphe d’événements de Reset Button et choisissez Get WhiteKing.
Déclenchement de la fonction
Il ne reste plus qu’à déclencher expressément la fonction de réinitialisation dès lors que le joueur appuie sur le bouton.
- Faites glisser la broche de sortie WhiteKing et relâchez-la pour placer un nouveau nœud. Sélectionnez la fonction Reset Location. Pour finir, faites glisser la broche d’exécution sortante depuis On Button Pressed vers la broche d’exécution entrante sur Reset Location. Compilez et enregistrez le Blueprint ResetButton, puis revenez dans la fenêtre principale.
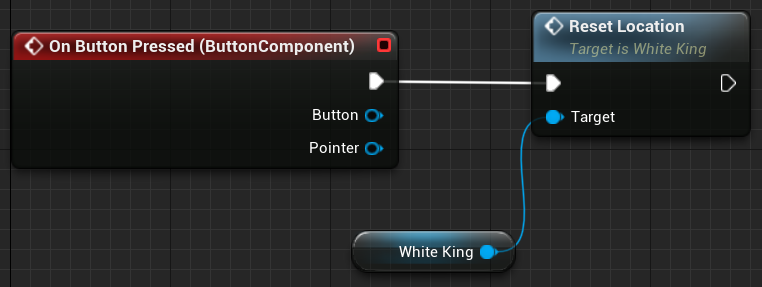
- Faites glisser ResetButton vers la fenêtre Viewport et définissez son emplacement sur X = 50, Y = -25 et Z = 10. Définissez sa rotation comme ceci : Z = 180. Sous Default, attribuez à la variable WhiteKing la valeur WhiteKing.
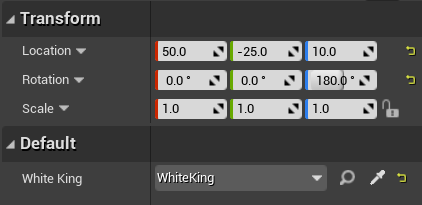
Exécutez l’application, déplacez la pièce d’échec vers son nouvel emplacement, puis appuyez sur le bouton de style HoloLens 2 pour voir la logique de réinitialisation en action.
Votre application de réalité mixte comporte maintenant un échiquier et une pièce avec laquelle vous pouvez interagir, et un bouton entièrement opérationnel qui réinitialise la position de la pièce. Vous trouverez l’application à ce stade d’avancement dans son dépôt GitHub. N’hésitez pas à aller au-delà de ce tutoriel et à configurer les autres pièces du jeu d’échecs en faisant en sorte que l’échiquier se réinitialise entièrement quand vous appuyez sur le bouton de réinitialisation.

Vous êtes prêt à passer à la dernière section de ce tutoriel, où vous allez découvrir comment empaqueter et déployer l’application sur un appareil ou un émulateur.
Important
À ce stade, vous devez mettre à jour votre projet avec les paramètres de performances Unreal recommandés avant de déployer votre application sur un appareil ou un émulateur.
Section suivante : 6. Empaquetage et déploiement sur un appareil ou un émulateur