Bienvenue dans Mixed Reality Feature Tool
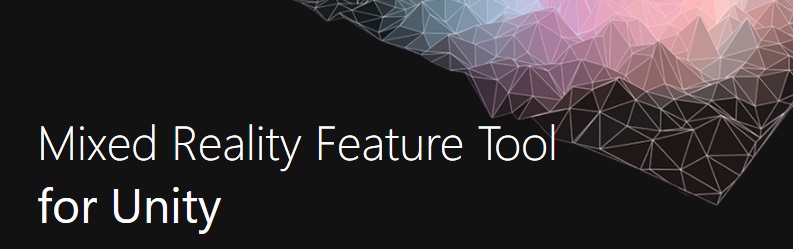
Important
Pour le moment, Mixed Reality Feature Tool est disponible seulement pour Unity. Si vous développez dans Unreal, reportez-vous à la documentation sur l’installation des outils.
Mixed Reality Feature Tool est un nouveau moyen pour les développeurs de découvrir, de mettre à jour et d’ajouter des packages de fonctionnalités de réalité mixte dans des projets Unity. Vous pouvez rechercher des packages par nom ou par catégorie, voir leurs dépendances et même voir les changements proposés pour votre fichier manifeste de projets avant l’importation. Si vous n’avez peut-être jamais travaillé avec un fichier manifeste auparavant, sachez qu’il s’agit d’un fichier JSON contenant tous vos packages de projet. Une fois que vous avez validé les packages souhaités, Mixed Reality Feature Tool les télécharge dans le projet de votre choix.
Configuration requise
Pour pouvoir exécuter Mixed Reality Feature Tool, voici ce dont vous avez besoin :
- Un PC exécutant Windows 10 ou 11 avec une connexion Internet active
Remarque
Si le PC se trouve sur un réseau géré par une organisation, assurez-vous que l’accès aux URL suivantes est autorisé : https://aka.ms/https://feeds.dev.azure.com/https://learn.microsoft.com/https://pkgs.dev.azure.com/https://mixedrealitycloud.pkgs.visualstudio.com/ (pour les utilisateurs d’accès anticipé spéciaux uniquement)
Télécharger
Une fois que votre environnement est configuré :
- Téléchargez la dernière version de Mixed Reality Feature Tool à partir du Centre de téléchargement Microsoft.
- Une fois le téléchargement terminé, décompressez le fichier et enregistrez-le sur votre bureau
- Nous vous recommandons de créer un raccourci vers le fichier exécutable pour un accès plus rapide.
Remarque
Si vous n’avez jamais utilisé le Gestionnaire de package Unity, suivez nos instructions UPM.
Changements dans cette version
La version 1.0.2209.0-Preview comprend les améliorations suivantes :
- Ajout de l’option « Afficher les fonctionnalités d’évaluation » à la vue de découverte des fonctionnalités
- Mise à jour vers .NET 6
- Consolidation de l’application et du runtime .NET 6 en un seul exécutable pour faciliter la distribution
- Correction d’un problème invitant l’utilisateur à passer à la version antérieure de packages existants alors que ce n’est pas nécessaire
1. Prise en main
Lancez Mixed Reality Feature Tool à partir du fichier exécutable, qui affiche la page de démarrage lors du premier lancement :
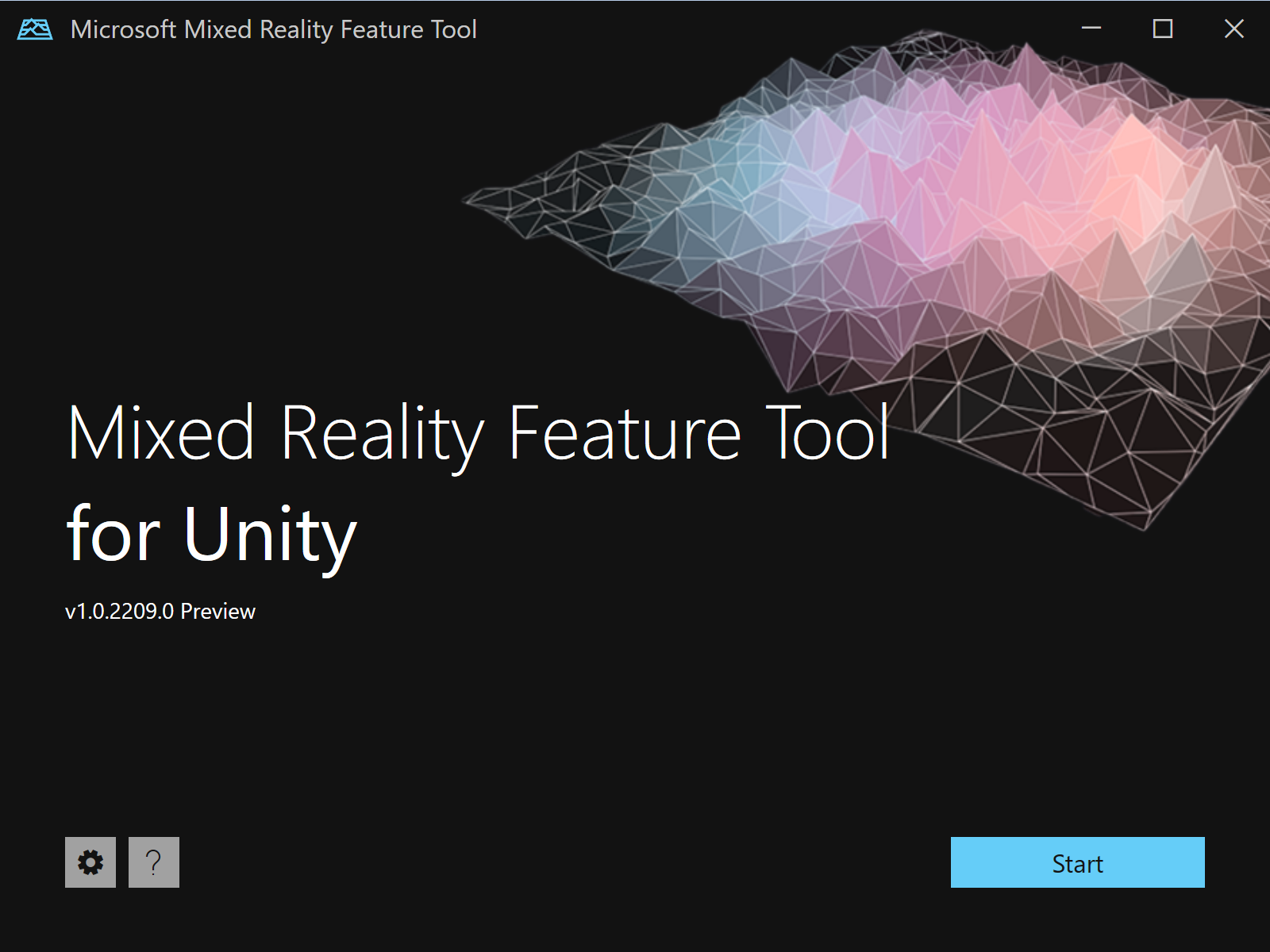
Dans la page de démarrage, vous pouvez :
- Configurer les paramètres de l’outil en utilisant le bouton avec l’icône d’engrenage
- Utiliser le bouton avec le point d’interrogation pour lancer le navigateur web par défaut et afficher notre documentation
- Sélectionner Start pour commencer la découverte des packages de fonctionnalités
2. Sélection de votre projet Unity
Pour vous assurer que toutes les fonctionnalités découvertes sont prises en charge sur la version d’Unity de votre projet, la première étape consiste à faire pointer Mixed Reality Feature Tool sur votre projet à l’aide du bouton représentant des points de suspension (à droite du champ de chemin d’accès au projet).
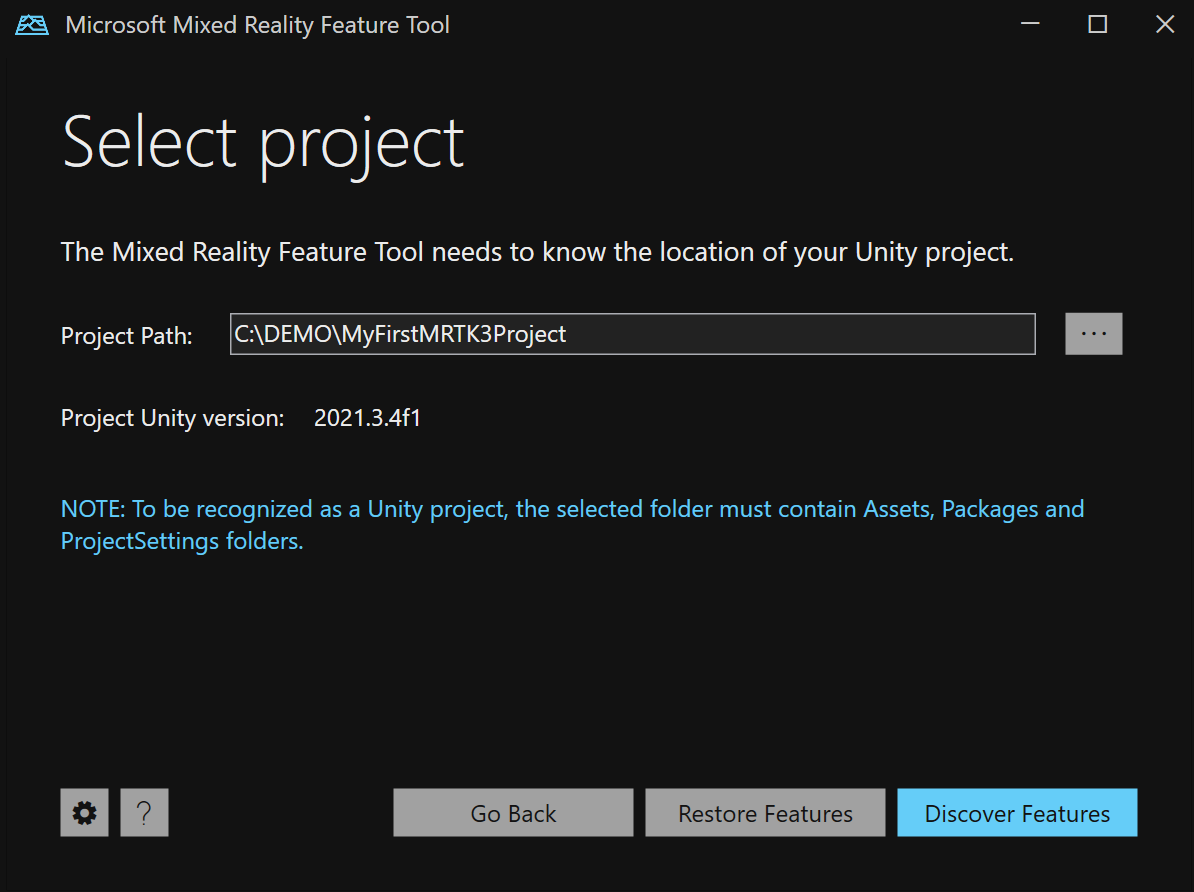
Remarque
La boîte de dialogue qui s’affiche quand vous recherchez le dossier du projet Unity contient « _ » comme nom de fichier. Une valeur doit être présente pour le nom de fichier pour permettre la sélection du dossier.
Une fois le dossier de votre projet localisé, cliquez sur le bouton Ouvrir pour revenir à Mixed Reality Feature Tool.
Important
Mixed Reality Feature Tool effectue une validation pour s’assurer qu’il a été dirigé vers un dossier de projet Unity. Le dossier doit contenir les dossiers Assets, Packages et Project Settings.
Une fois le projet sélectionné, vous pouvez
- Restaurer des fonctionnalités : téléchargez les packages fournis par Feature Tool répertoriés dans le manifeste du projet sur Packages/MixedReality s’ils ne sont pas déjà présents. Le concept de la fonctionnalité est similaire à
nuget restore. En règle générale, vous devez effectuer cette opération uniquement si vous avez un projet (avec des packages Feature Tool) cloné à partir d’un dépôt configuré pour ignorer les fichiers tarball. Vous pouvez fermer l’outil de fonctionnalité après la restauration si vous n’avez pas besoin d’obtenir de nouveaux packages.
et/ou
- Découvrir des fonctionnalités : passez à la page suivante pour sélectionner les packages que vous souhaitez ajouter à votre projet.
3. Découverte et acquisition de packages de fonctionnalités
Les fonctionnalités sont regroupées par catégorie pour faciliter les recherches. Par exemple, la catégorie Mixed Reality Toolkit vous permet de choisir parmi plusieurs fonctionnalités :
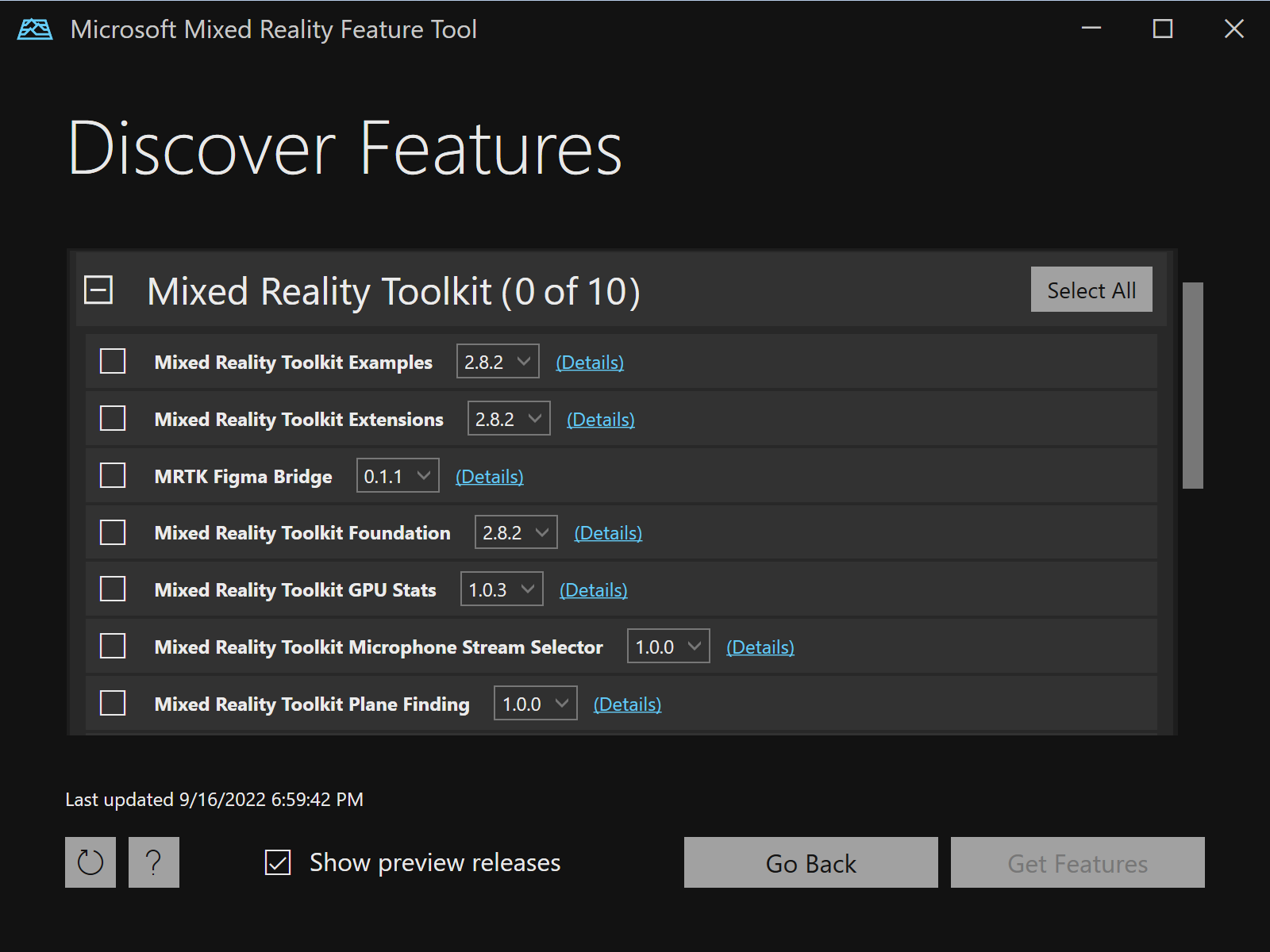
Remarque
Si vous utilisez la préversion publique de MRTK3 dans votre projet, vous devez activer Show preview releases comme indiqué ci-dessous dans le rectangle rouge.
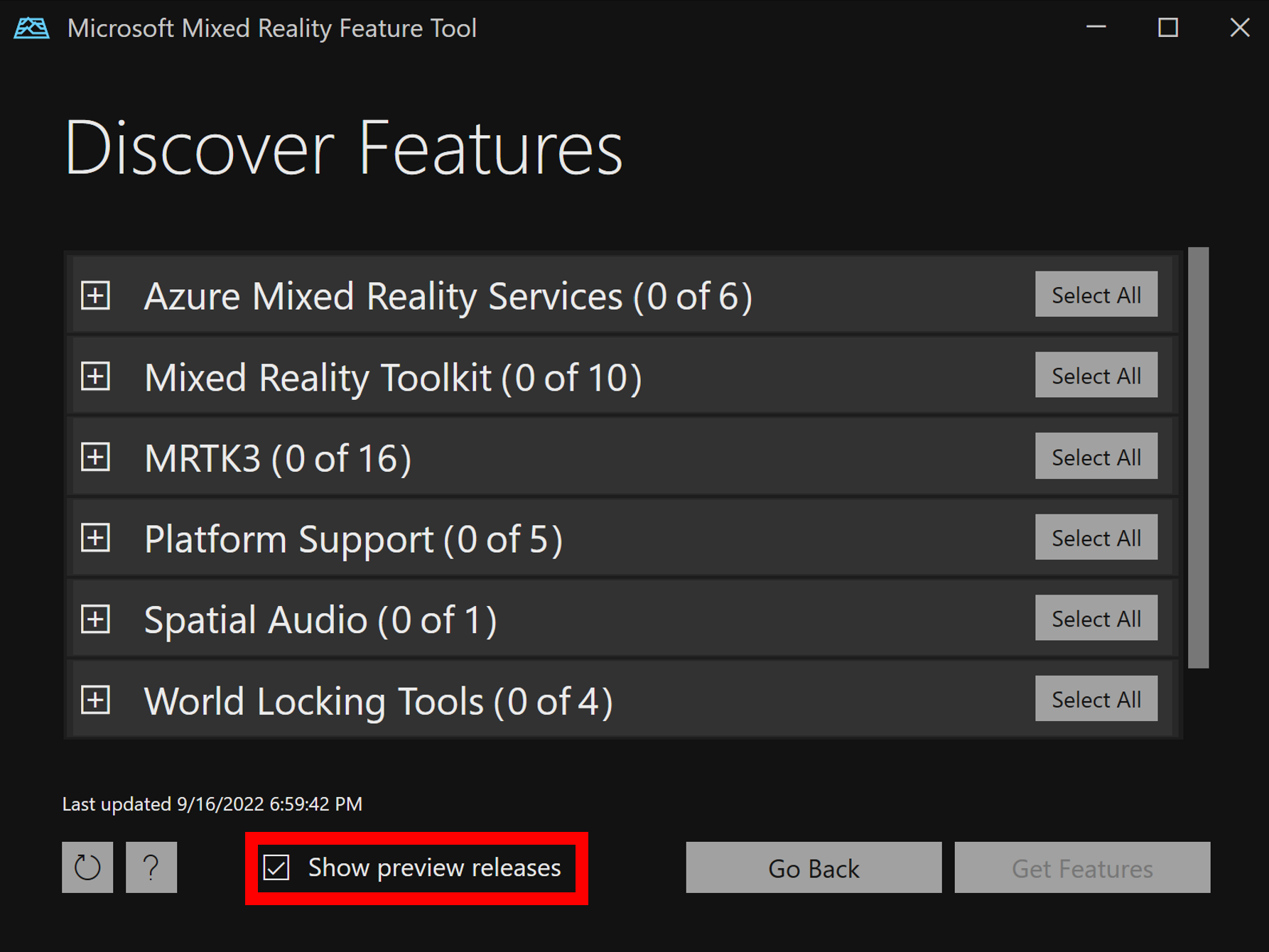
Lorsque Mixed Reality Feature Tool reconnaît des fonctionnalités précédemment importées, il affiche un message de notification pour chaque fonctionnalité.

Une fois que vous avez effectué vos choix, sélectionnez Get features pour télécharger tous les packages nécessaires auprès du catalogue. Pour plus d’informations, consultez Découverte et acquisition des fonctionnalités.
4. Importation de packages de fonctionnalités
Après l’acquisition, l’ensemble complet des packages est présenté ainsi qu’une liste des dépendances requises. Si vous avez besoin de modifier des sélections de fonctionnalités ou de packages, c’est le moment :
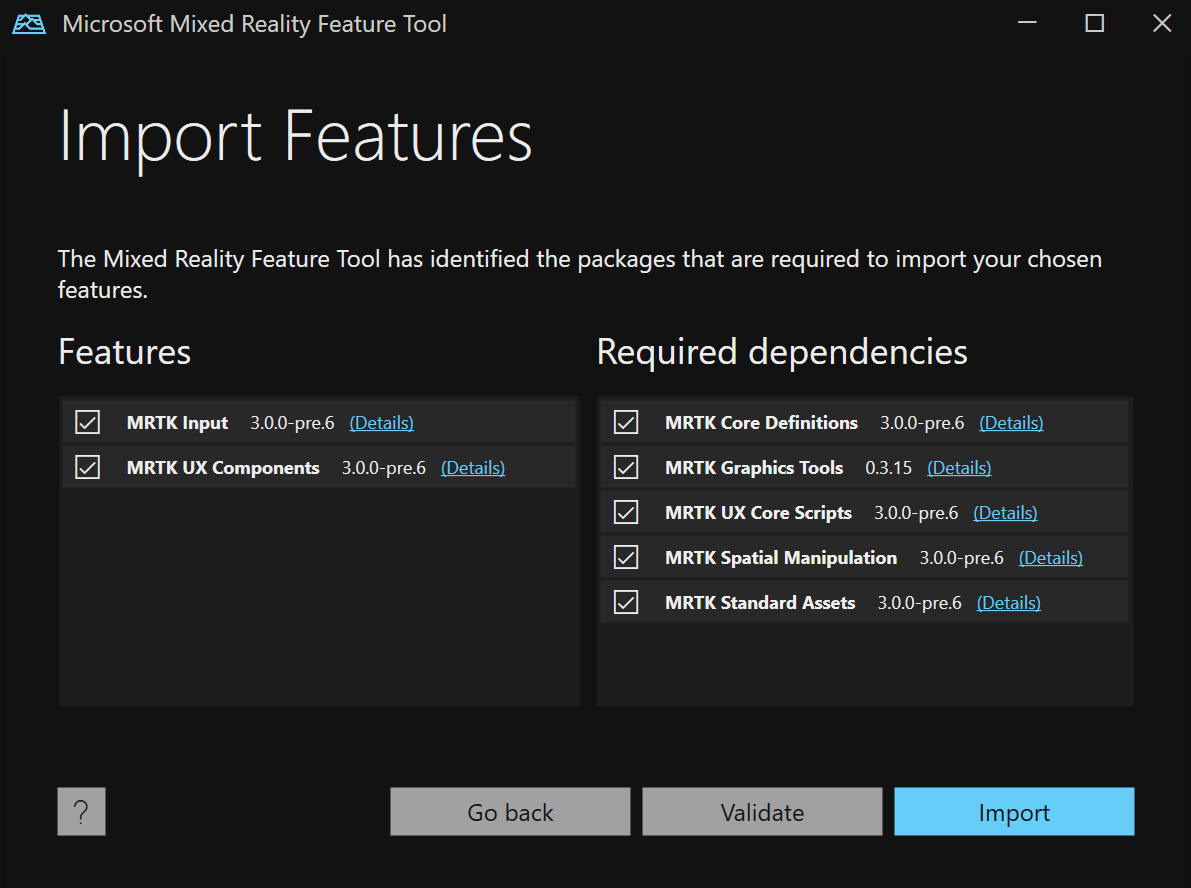
Nous vous recommandons vivement d’utiliser le bouton Validate pour vérifier que le projet Unity peut importer correctement les fonctionnalités sélectionnées. Après la validation, vous voyez une boîte de dialogue contextuelle avec un message indiquant la réussite ou bien une liste des problèmes identifiés.
Sélectionnez Importer pour continuer.
Remarque
Une fois que vous avez cliqué sur le bouton Import, si des problèmes subsistent, vous voyez un simple message. La recommandation est de cliquer sur No et d’utiliser le bouton Validate pour visualiser et résoudre les problèmes.
Pour plus d’informations, consultez Importation des fonctionnalités.
5. Examen et approbation des modifications de projet
La dernière étape consiste à examiner et à approuver les modifications proposées dans le manifeste et les fichiers de projet :
- Les modifications proposées pour le manifeste s’affichent à gauche.
- Les fichiers à ajouter au projet sont listés à droite.
- Le bouton Compare permet l’affichage côte à côte du manifeste actuel et des modifications proposées.
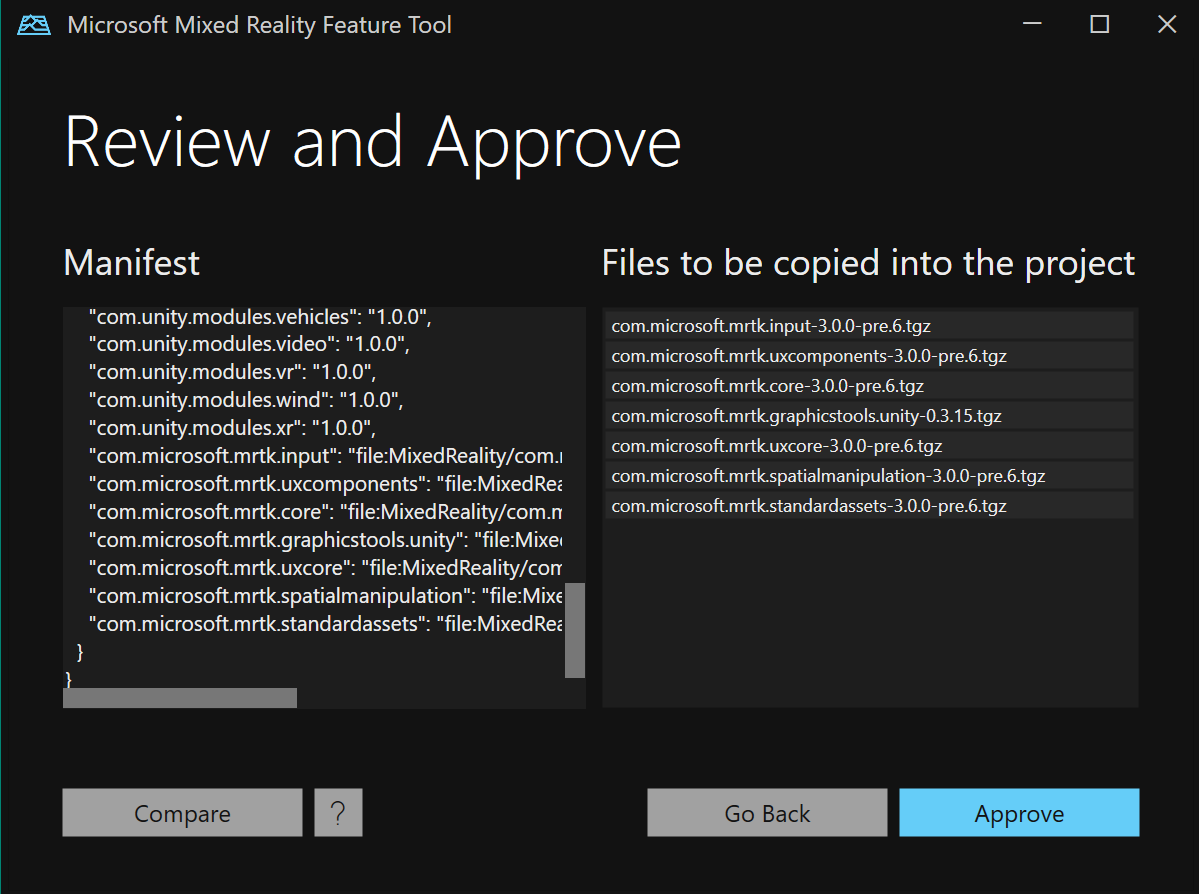
Pour plus d’informations, consultez Examen et approbation des modifications du projet.
6. Projet mis à jour
Une fois les modifications proposées approuvées, votre projet Unity cible est mis à jour de façon à référencer les fonctionnalités de réalité mixte sélectionnées.
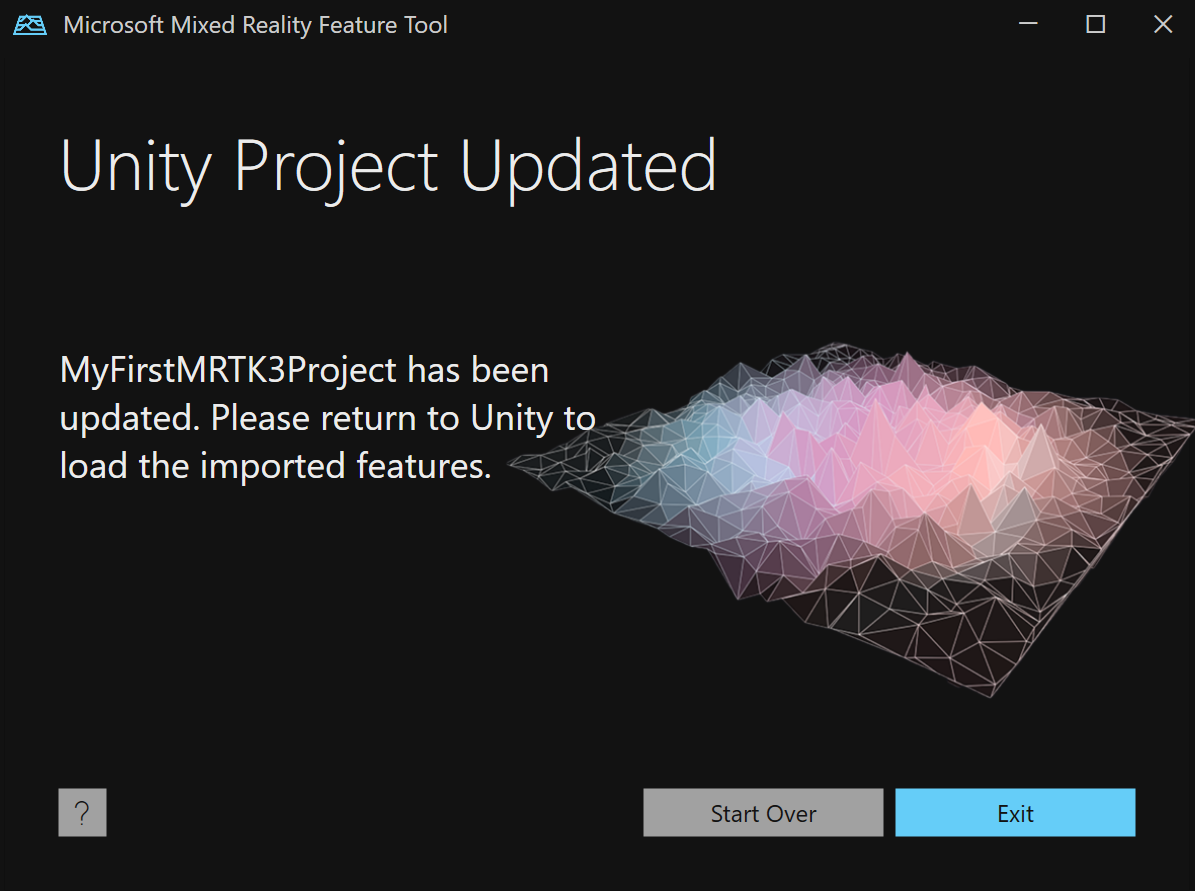
Le dossier Packages du projet Unity contient maintenant un sous-dossier MixedReality avec le ou les fichiers de package de fonctionnalités, et le manifeste contient la ou les références appropriées.
Revenez à Unity, attendez que les nouvelles fonctionnalités sélectionnées se chargent, puis commencez à créer !