2. Configuration de Photon Unity Networking
Dans ce tutoriel, vous allez préparer la création d’une expérience partagée à l’aide de Photon Unity Networking (PUN). Vous allez découvrir comment créer une application PUN, importer des ressources PUN dans votre projet Unity et connecter votre projet Unity à l’application PUN.
Objectifs
- Apprendre à créer une application PUN
- Apprendre à trouver et importer les ressources PUN
- Apprendre à connecter votre projet Unity à l’application PUN
Création et préparation du projet Unity
Dans cette section, vous allez créer un projet Unity et le préparer au développement avec MRTK.
Suivez d’abord Initialisation de votre projet et déploiement de votre première application, en excluant les instructions données dans Ajouter une interaction manuelle à un objet et Générer votre application sur votre appareil, qui inclut les étapes suivantes :
- Création du projet Unity et affectation d’un nom pertinent, par exemple MRTK Tutorials
- Changement de plateforme de génération
- Importation des ressources TextMeshPro Essential
- Importation de Mixed Reality Toolkit et configuration du projet Unity
- Création de la scène et configuration MRTK, et affectation d’un nom pertinent à la scène, par exemple MultiUserCapabilities
Ensuite, suivez les instructions fournies dans Changement de l’option d’affichage de la reconnaissance spatiale pour :
- Remplacer le profil de configuration MRTK par DefaultHoloLens2ConfigurationProfile
- Définir les options d’affichage du maillage spatiale sur Occlusion.
Activation de fonctionnalités supplémentaires
Dans le menu Unity, sélectionnez Edit>Project Settings... pour ouvrir la fenêtre Player Settings, puis recherchez la section Player>Publishing Settings :
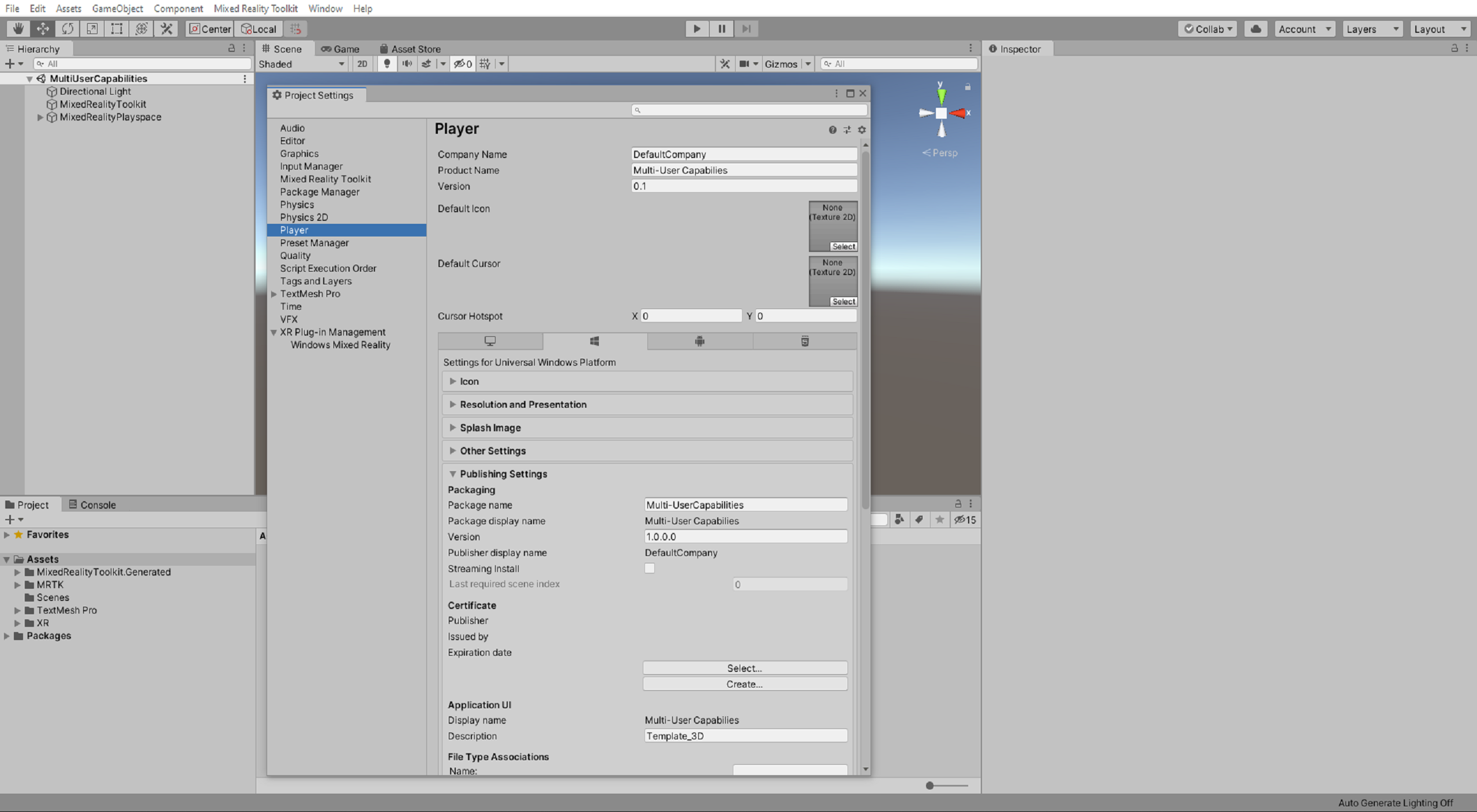
Dans la section Publishing Settings, accédez à la section Capabilities et vérifiez bien que les fonctionnalités InternetClient, Microphone, SpatialPerception et GazeInput, que vous avez activées à l’étape Configuration du projet Unity ci-dessus, sont activées.
Activez ensuite les fonctionnalités supplémentaires suivantes :
- Fonctionnalité InternetClientServer
- Fonctionnalité PrivateNetworkClientServer
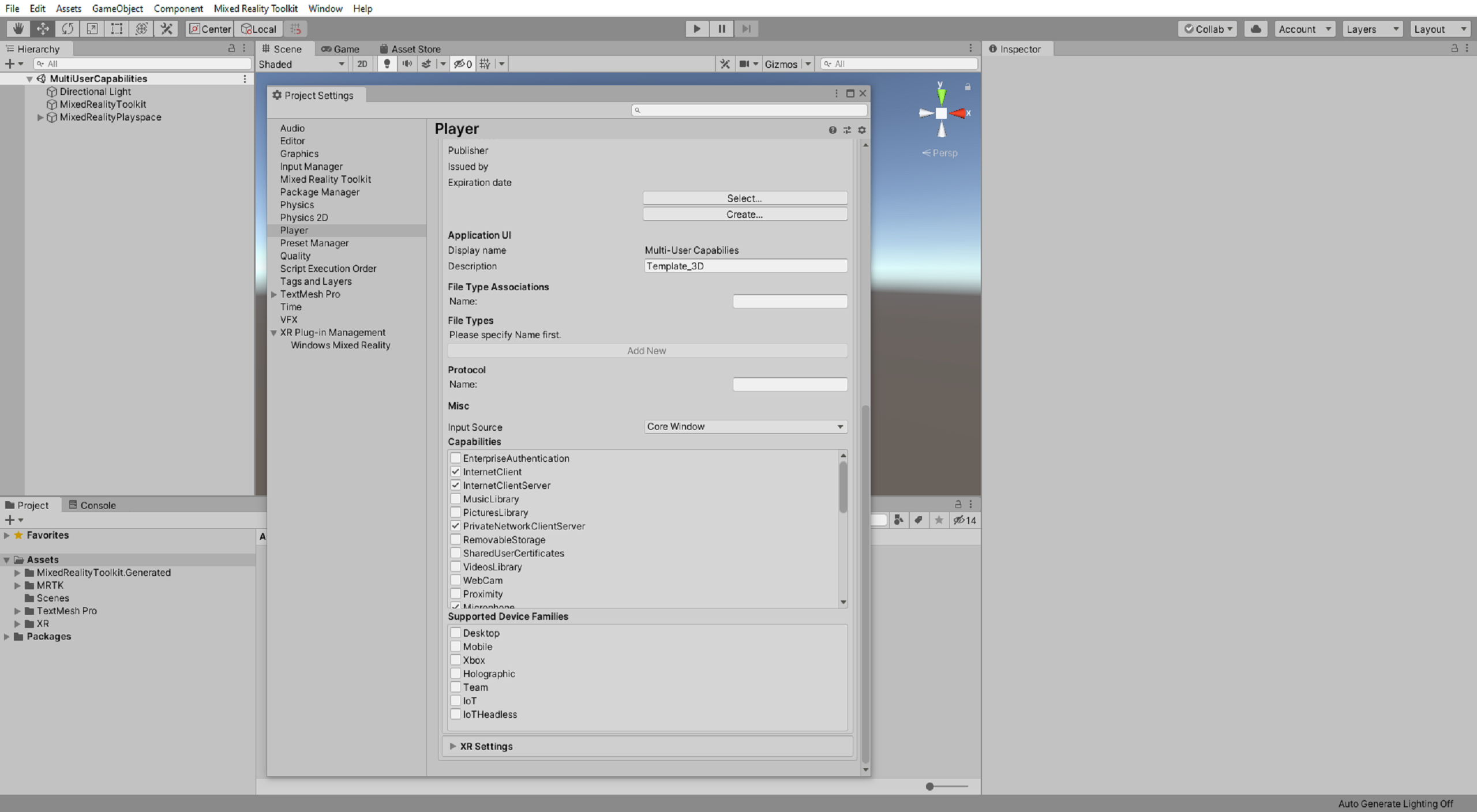
Importation des ressources du tutoriel
Téléchargez et importez les packages personnalisés Unity suivants dans l’ordre où ils sont listés :
- MRTK.HoloLens2.Unity.Tutorials.Assets.GettingStarted.2.7.2.unitypackage
- MRTK.HoloLens2.Unity.Tutorials.Assets.MultiUserCapabilities.2.7.2.unitypackage
Conseil
Pour vous rappeler comment importer un package personnalisé Unity, reportez-vous aux instructions fournies dans Importation des ressources du tutoriel.
Remarque
Après l’importation du package de ressources du tutoriel MultiUserCapabilities, la fenêtre de console contient plusieurs erreurs CS0246 qui indiquent que le type ou l’espace de noms est manquant. Ces erreurs sont attendues et seront résolues dans la section suivante quand vous importerez les ressources PUN.
Importation des ressources PUN
Dans le menu Unity, sélectionnez Window>Asset Store pour ouvrir la fenêtre Asset Store, recherchez et sélectionnez PUN 2 - FREE dans Exit Games, puis cliquez sur le bouton Download pour télécharger le package de ressources dans votre compte Unity.
Une fois le téléchargement terminé, cliquez sur le bouton Importer pour ouvrir la fenêtre Import Unity Package :
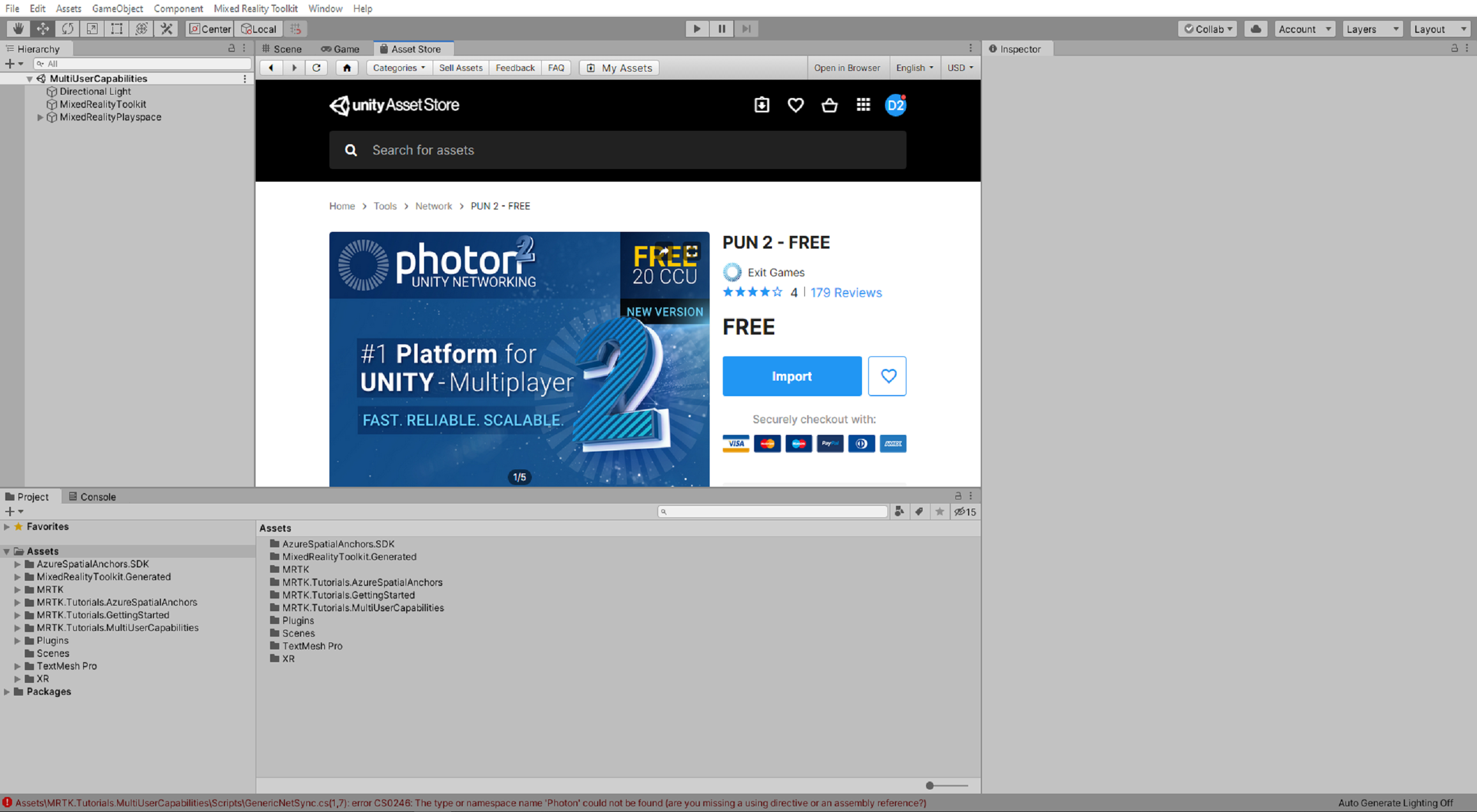
Dans la fenêtre Import Unity Package (Importer un package Unity), cliquez sur le bouton Tous pour vous assurer que toutes les ressources sont sélectionnées, puis sur le bouton Importer pour importer les ressources :
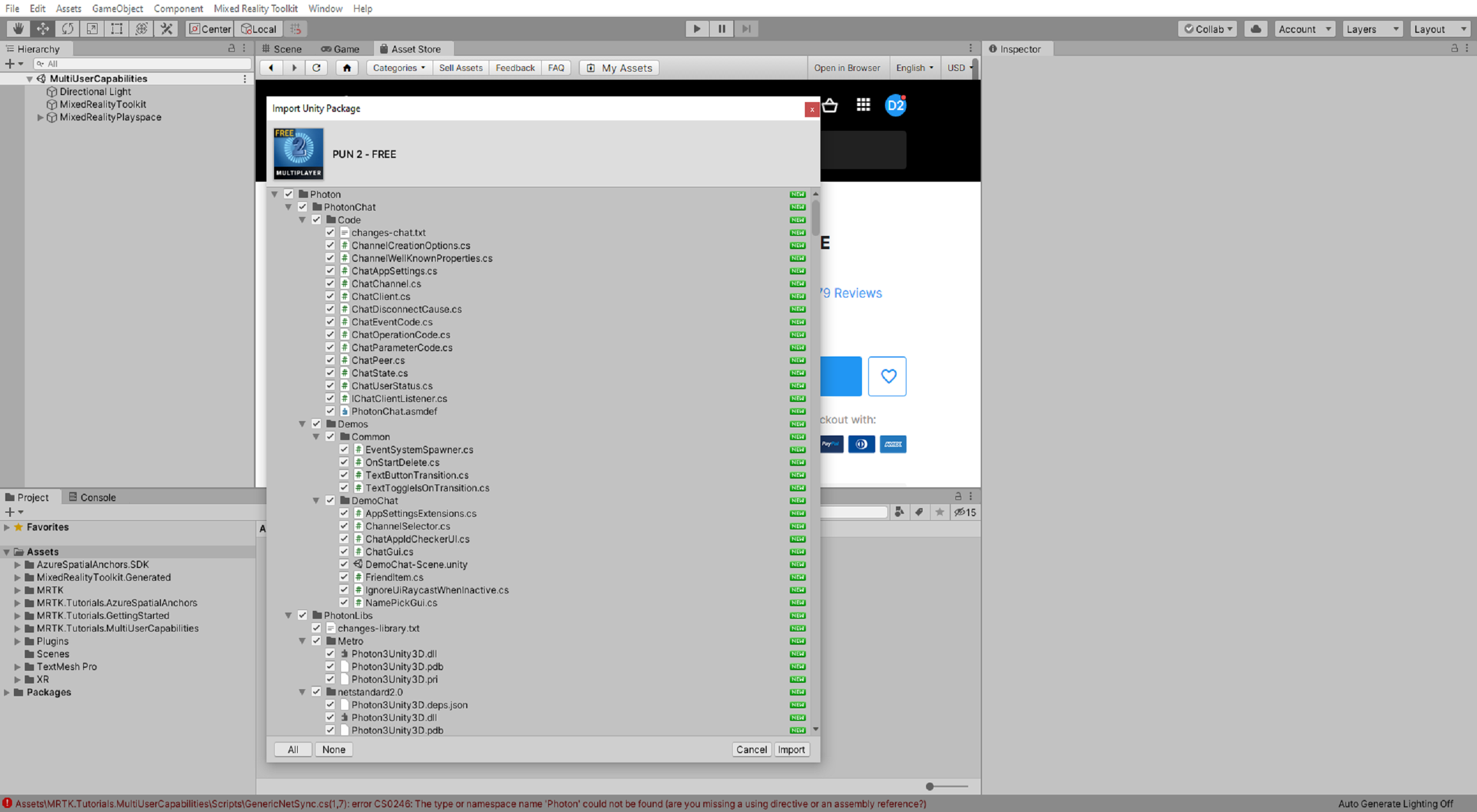
Une fois le processus d’importation terminé dans Unity, la fenêtre Pun Wizard apparaît avec le menu PUN Setup chargé. Vous pouvez ignorer ou fermer cette fenêtre pour l’instant :
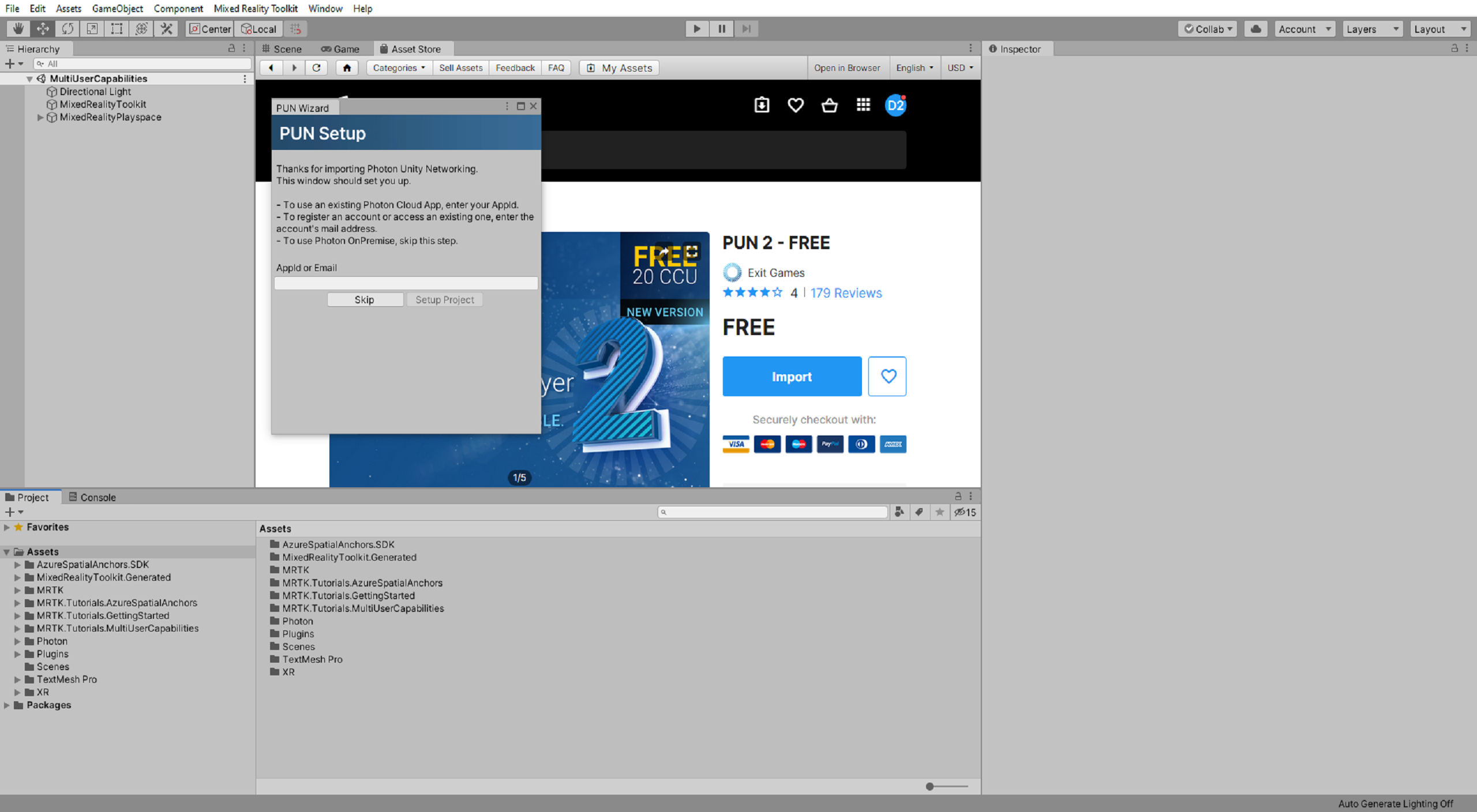
Création de l’application PUN
Dans cette section, vous allez créer un compte Photon (si vous n’en avez pas encore) et créer une application PUN.
Accédez autableau de bord Photon et connectez-vous si vous disposez déjà d’un compte que vous souhaitez utiliser. Sinon, cliquez sur le lien Create One et suivez les instructions pour inscrire un nouveau compte :
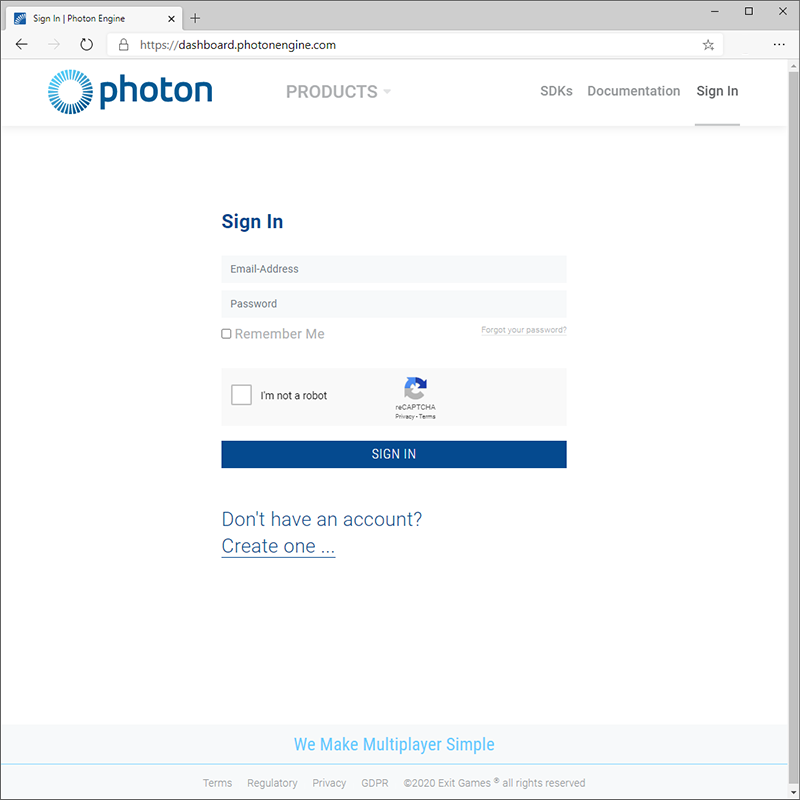
Une fois connecté, cliquez sur le bouton Create a New App :
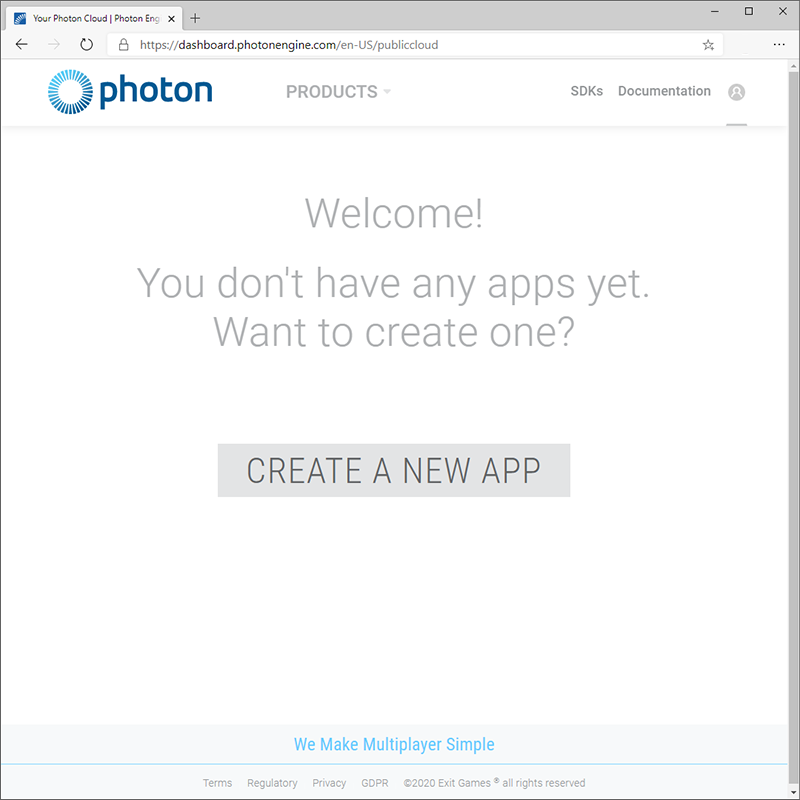
Dans la page Create a New Application, entrez les valeurs suivantes :
- Pour Photon Type, sélectionnez PUN.
- Pour Nom, entrez un nom approprié, par exemple MRTK Tutorials.
- Pour Description, entrez éventuellement une description appropriée.
- Laissez le champ URL vide.
Cliquez ensuite sur le bouton Create pour créer l’application :
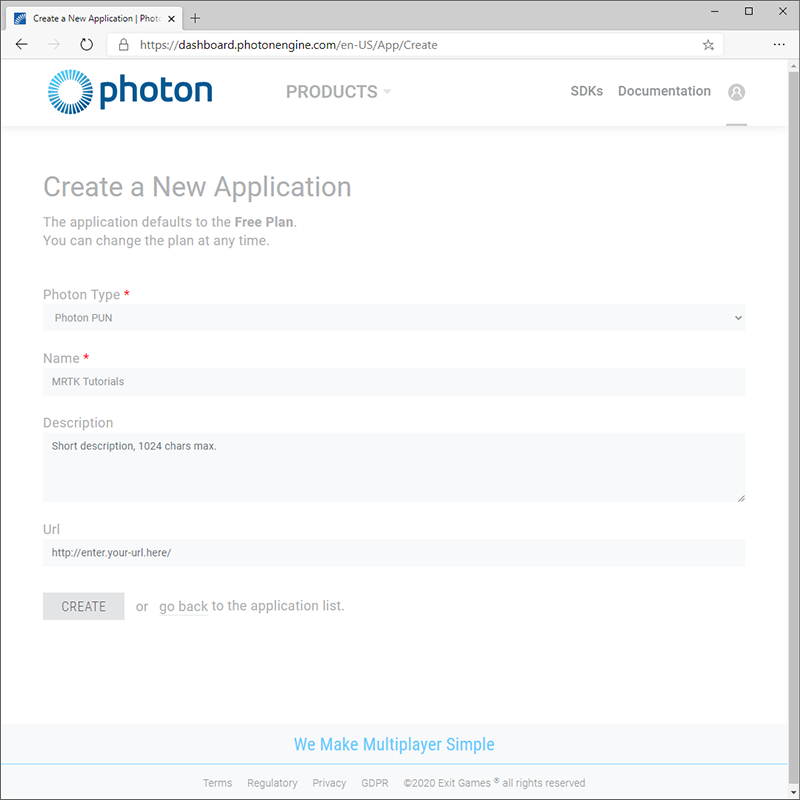
Une fois le processus de création terminé dans Photon, la nouvelle application PUN apparaît dans votre tableau de bord :
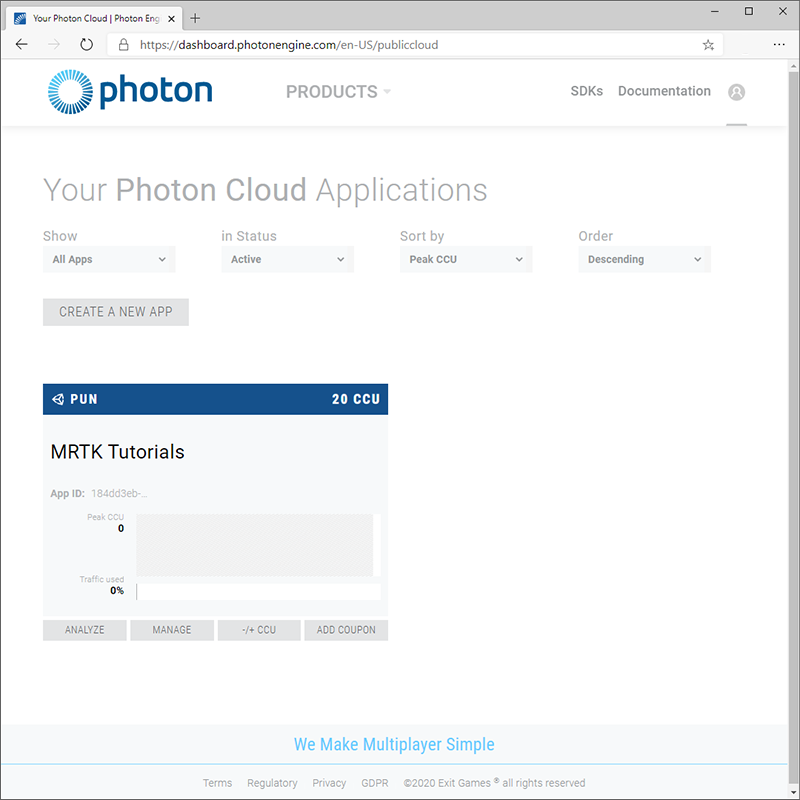
Connexion du projet Unity à l’application PUN
Dans cette section, vous allez connecter votre projet Unity à l’application PUN que vous avez créée dans la section précédente.
Dans le tableau de bord Photon, cliquez sur le champ App ID pour voir l’ID d’application, puis copiez-le dans le Presse-papiers :
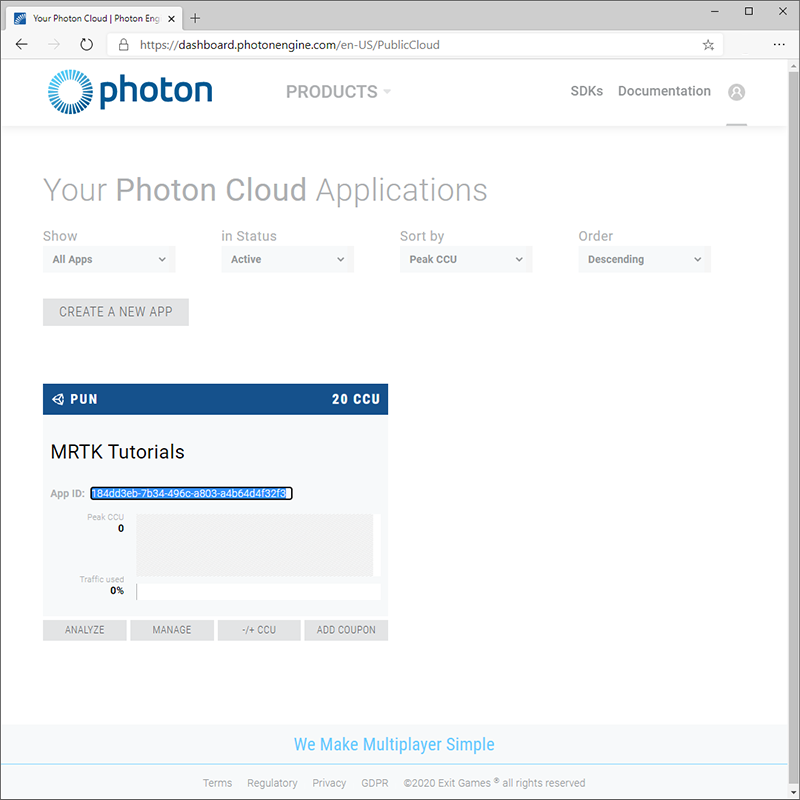
Dans le menu Unity, sélectionnez Window>Photon Unity Networking>PUN Wizard pour ouvrir la fenêtre Pun Wizard, puis cliquez sur le bouton Setup Project pour ouvrir le menu PUN Setup et configurez-le comme suit :
- Dans le champ AppId or Email, collez l’ID d’application PUN que vous avez copié à l’étape précédente.
Cliquez ensuite sur le bouton Setup Project pour appliquer l’ID d’application :
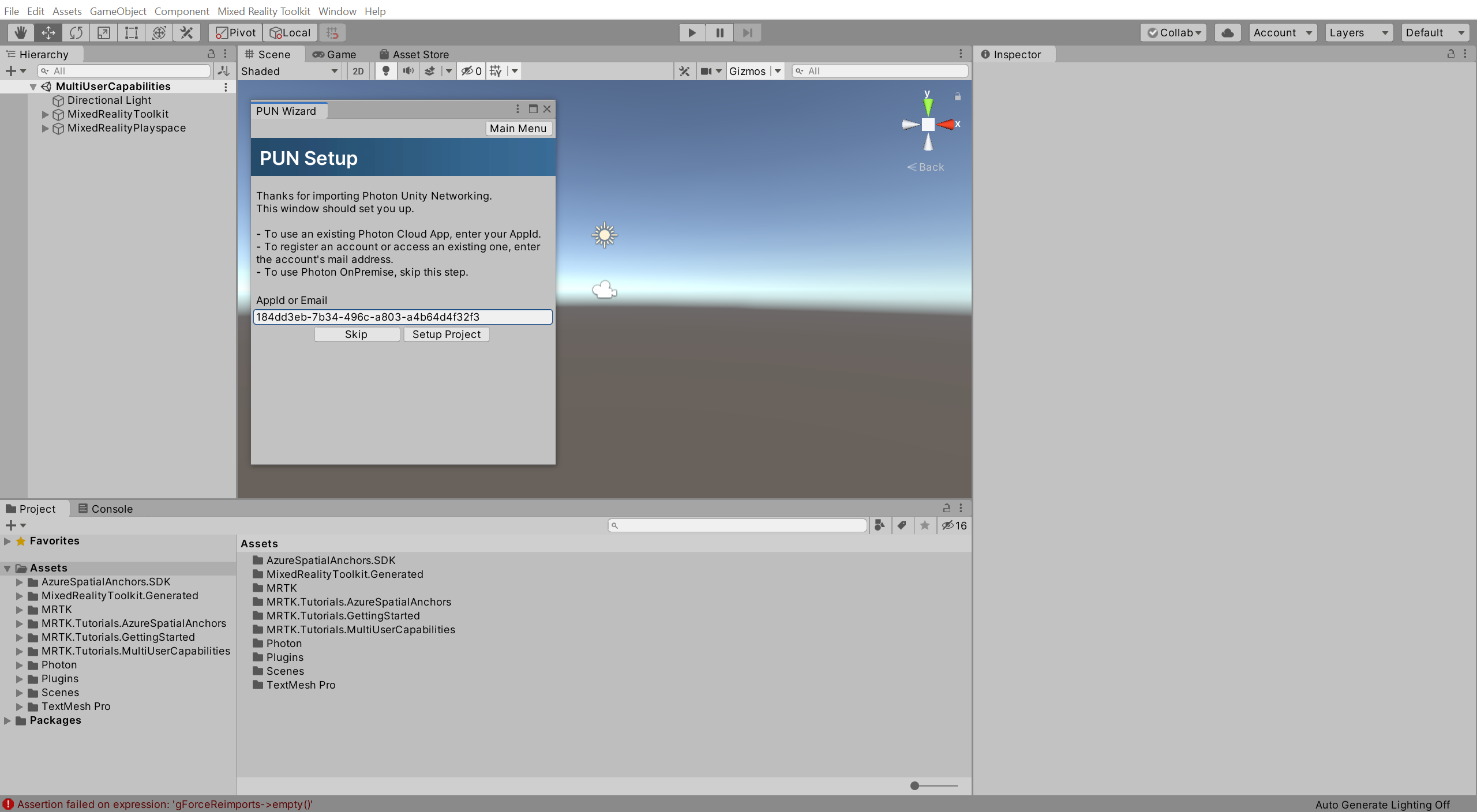
Une fois que Unity a terminé le processus d’installation de PUN, le menu PUN Setup affiche le message Done! et sélectionne automatiquement la ressource PhotonServerSettings dans la fenêtre Project, de sorte que ses propriétés s’affichent dans la fenêtre Inspector :
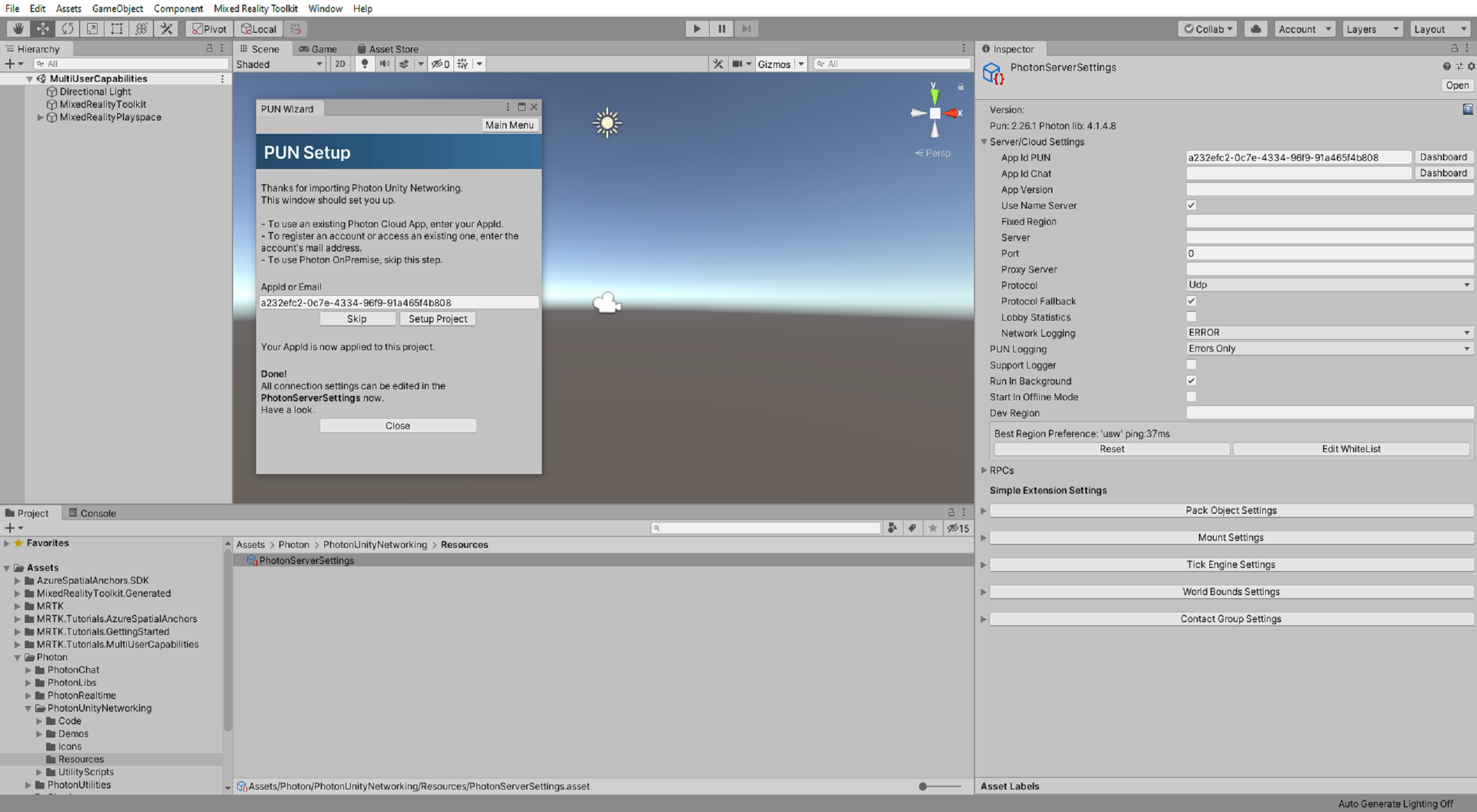
Félicitations
Vous avez créé une application PUN et l’avez connectée à votre projet Unity. Vous allez à présent autoriser les connexions avec d’autres utilisateurs pour qu’ils puissent se voir.