3. Connexion de plusieurs utilisateurs
Dans ce tutoriel, vous allez apprendre à connecter plusieurs utilisateurs dans le cadre d’une expérience partagée en direct. À la fin du tutoriel, vous pourrez exécuter l’application sur plusieurs appareils et chaque utilisateur pourra voir l’avatar d’autres utilisateurs se déplacer en temps réel.
Objectifs
- Découvrir comment connecter plusieurs utilisateurs dans un environnement partagé
Préparation de la scène
Dans cette section, vous allez préparer la scène en ajoutant une partie des préfabriqués du tutoriel.
Dans la fenêtre Project, accédez au dossier Assets>MRTK.Tutoriels.MultiUserCapabilities>Prefabs, puis cliquez et faites glisser les préfabriqués suivants dans la fenêtre Hierarchy pour les ajouter à votre scène :
- Préfabriqué NetworkLobby
- Préfabriqué SharedPlayground
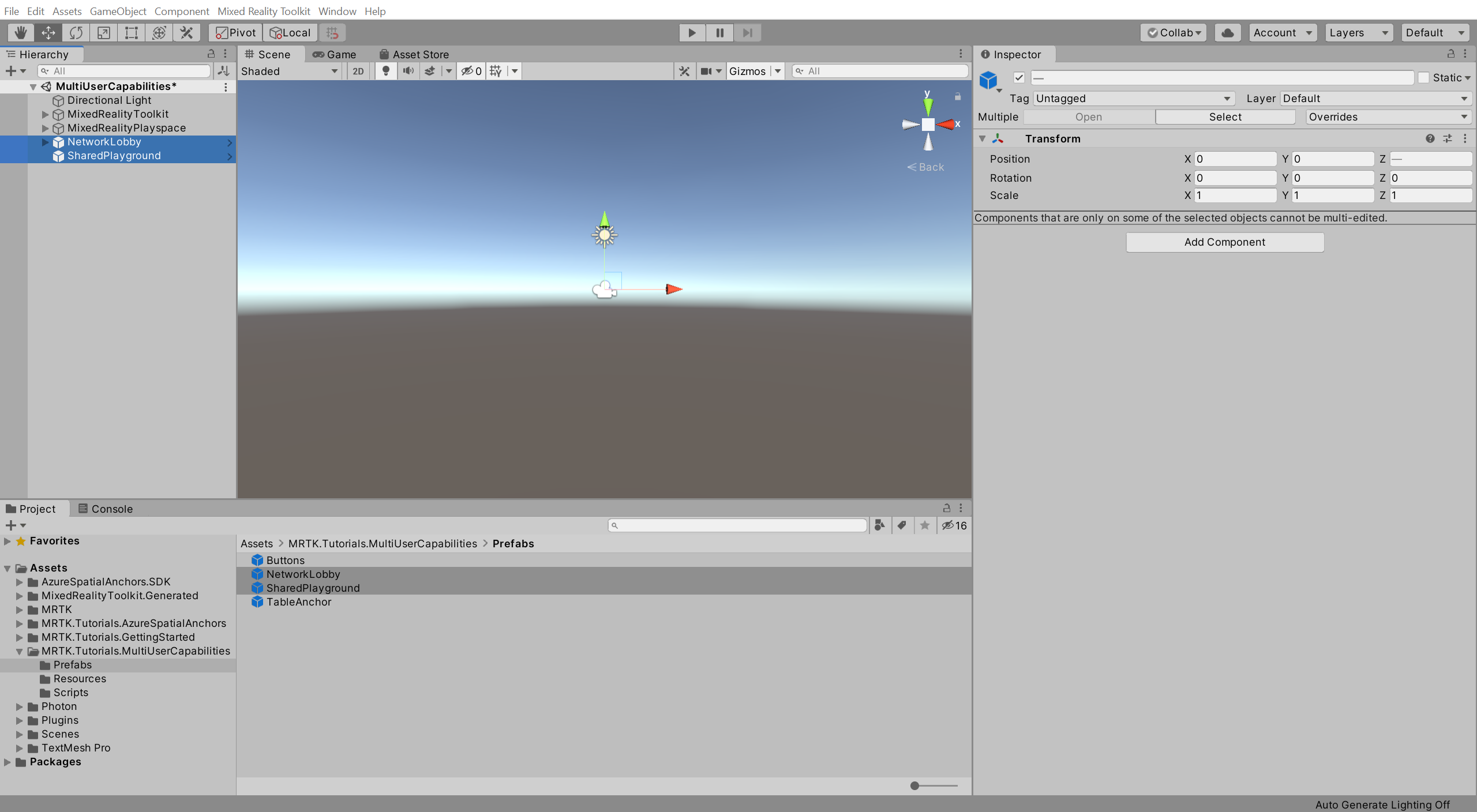
Configuration de PUN pour instancier le préfabriqué utilisateur
Dans cette section, vous allez configurer le projet pour qu’il utilise le préfabriqué PhotonUser.
Dans la fenêtre Project, accédez au dossier Assets>MRTK.Tutorials.MultiUserCapabilities>Resources.
Dans la fenêtre Hierarchy, développez l’objet NetworkLobby et sélectionnez l’objet enfant NetworkRoom. Ensuite, dans la fenêtre Inspector, localisez le composant Photon Room (Script) et configurez-le comme suit :
- Affectez au champ Photon User Prefab le préfabriqué PhotonUser du dossier Resources.
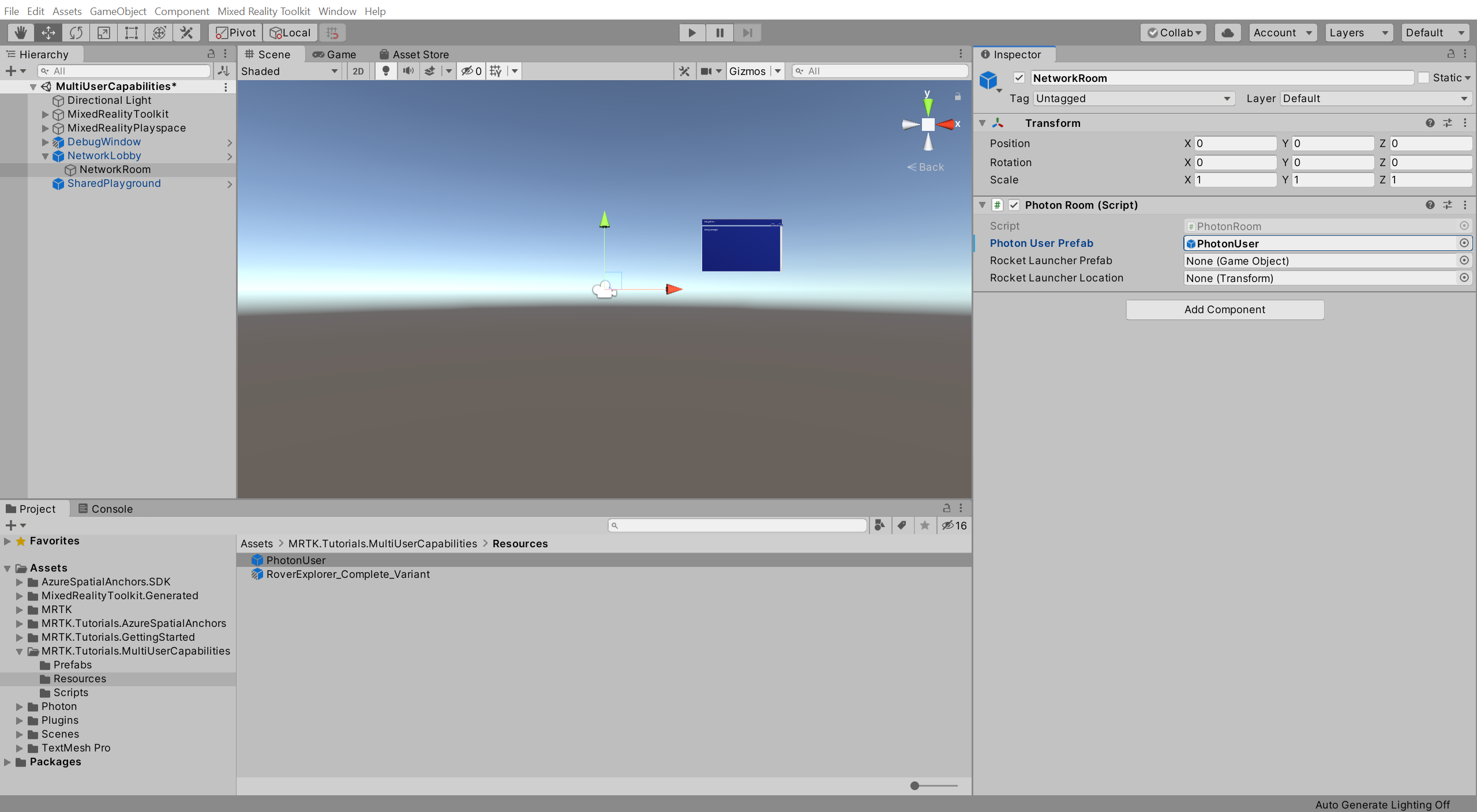
Essai de l’expérience avec plusieurs utilisateurs
Vous pouvez à présent générer le projet Unity et le déployer sur votre HoloLens. De retour dans Unity, passez au mode Game pendant que l’application s’exécute sur votre HoloLens : vous voyez l’avatar de l’utilisateur HoloLens se déplacer quand vous bougez la tête (HoloLens) :
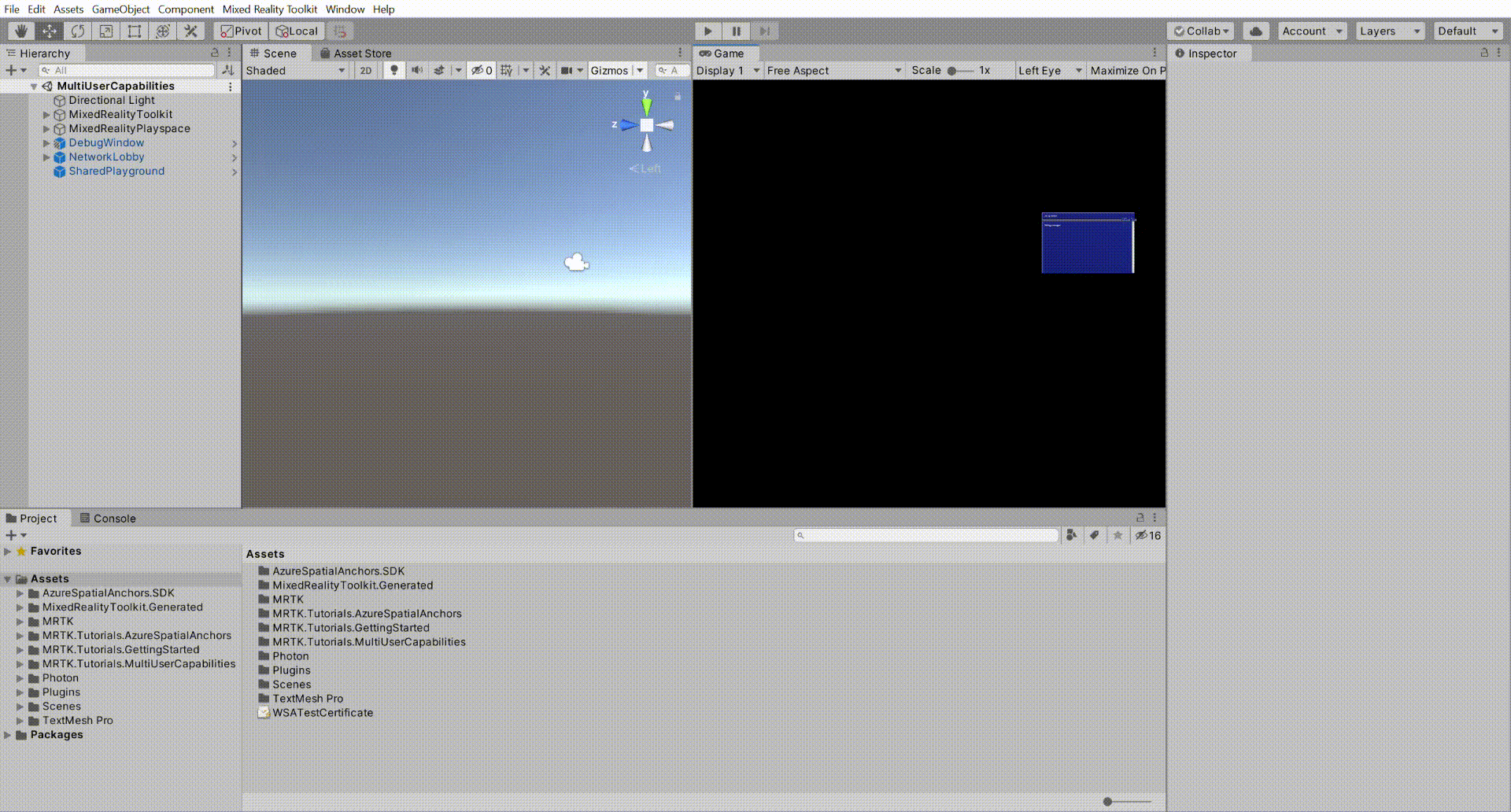
Conseil
Pour vous rappeler comment générer et déployer votre projet Unity sur HoloLens 2, vous pouvez vous référer aux instructions de Génération de votre application sur votre HoloLens 2.
Attention
L’application doit se connecter à Photon : vérifiez donc que votre ordinateur/appareil est connecté à Internet.
Félicitations
Votre projet est désormais configuré pour permettre à plusieurs utilisateurs de se connecter à la même expérience et de voir leurs mouvements. Dans le tutoriel suivant, vous allez implémenter des fonctionnalités pour partager les mouvements d’objets avec plusieurs appareils.