Migrer un projet Unity 2019 vers Unity 2020 + OpenXR
Pour une migration plus fluide, nous vous recommandons d’effectuer toutes les étapes de cet article dans l’ordre présenté. Voici une vue d’ensemble des étapes principales :
- Mettez à jour MRTK vers la dernière version stable.
- Déplacez votre projet vers Unity 2019 XR Plug-in Management.
- Choisissez « Windows Mixed Reality ».
- Mettez à niveau vers Unity 2020.3 LTS.
- Utilisez l’outil de fonctionnalité Mixed Reality pour installer d’autres packages.
- Configurez la gestion des plug-ins XR pour OpenXR.
1. Mettre à jour MRTK vers la dernière version stable
Si vous utilisez déjà MRTK, nous vous suggérons que la première étape de votre migration consiste à exécuter l’outil de fonctionnalité Mixed Reality et à effectuer une mise à jour vers la dernière version stable de MRTK.
Sélectionnez les fonctionnalités souhaitées
Notes
Les descriptions et les images de cette section sont basées sur la version la plus récente de l’outil. Si les instructions ne correspondent pas à ce que vous voyez, case activée pour vous assurer que vous n’utilisez pas une version antérieure de l’outil.
Ouvrez Microsoft Mixed Reality Feature Tool, puis cliquez sur le bouton Démarrer.
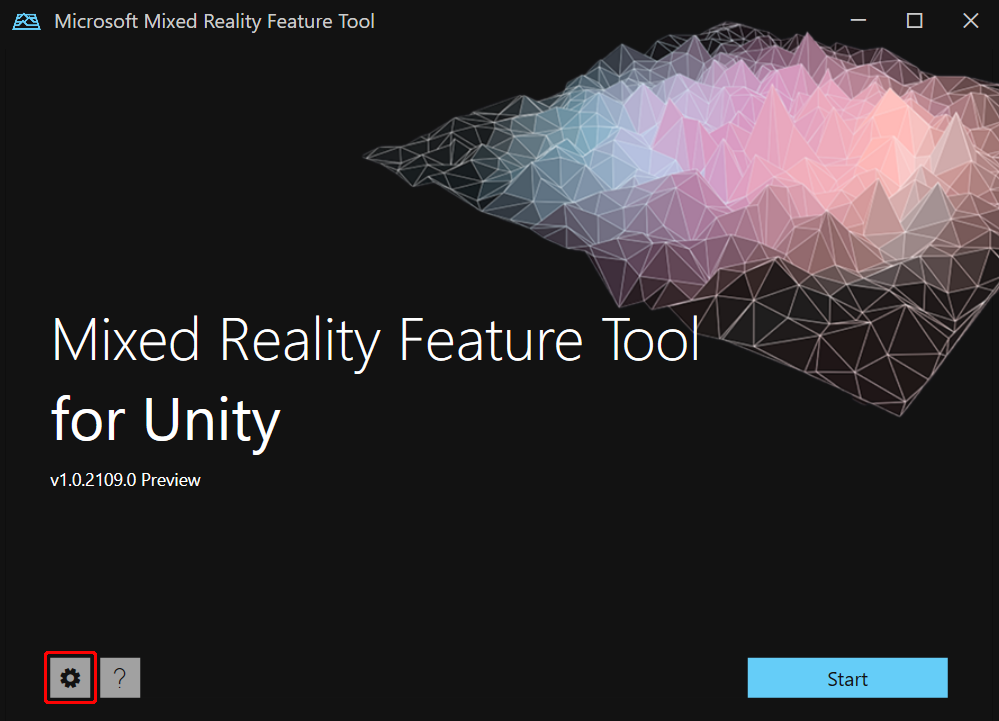
Sélectionnez le bouton Parcourir (le bouton « trois points » dans l’image ci-dessous), accédez à votre projet, puis ouvrez-le.
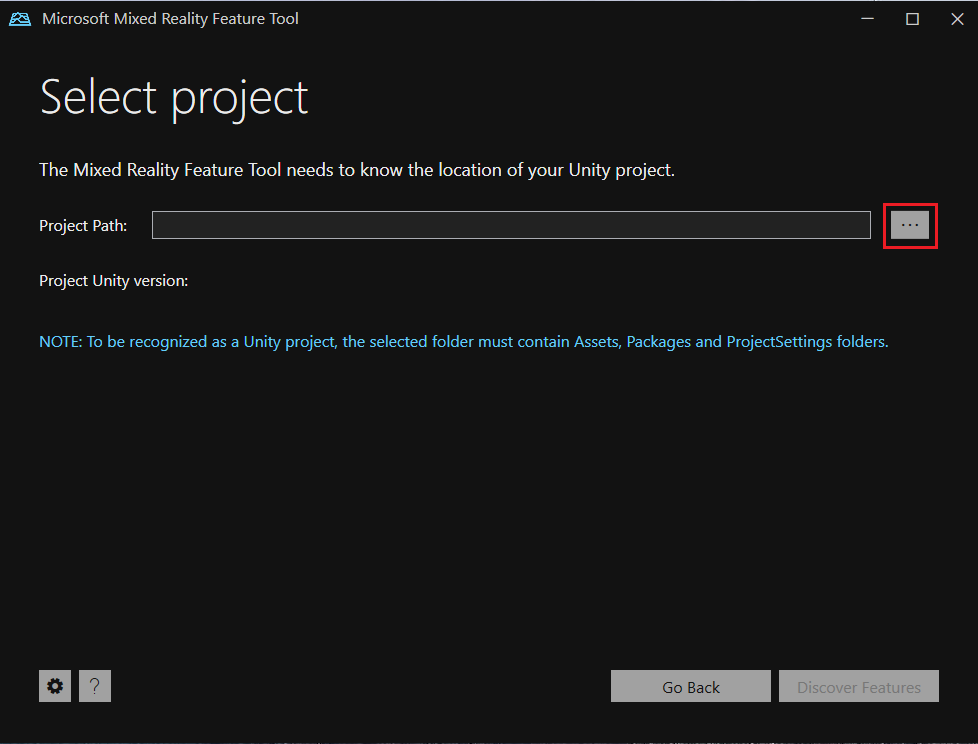
Sélectionnez Découvrir les fonctionnalités.
Remarque : Vous devrez peut-être patienter quelques secondes, pendant que l’outil actualise les packages à partir des flux.
Sur la page Découvrir des fonctionnalités, notez qu’il existe une liste de six groupes de packages.
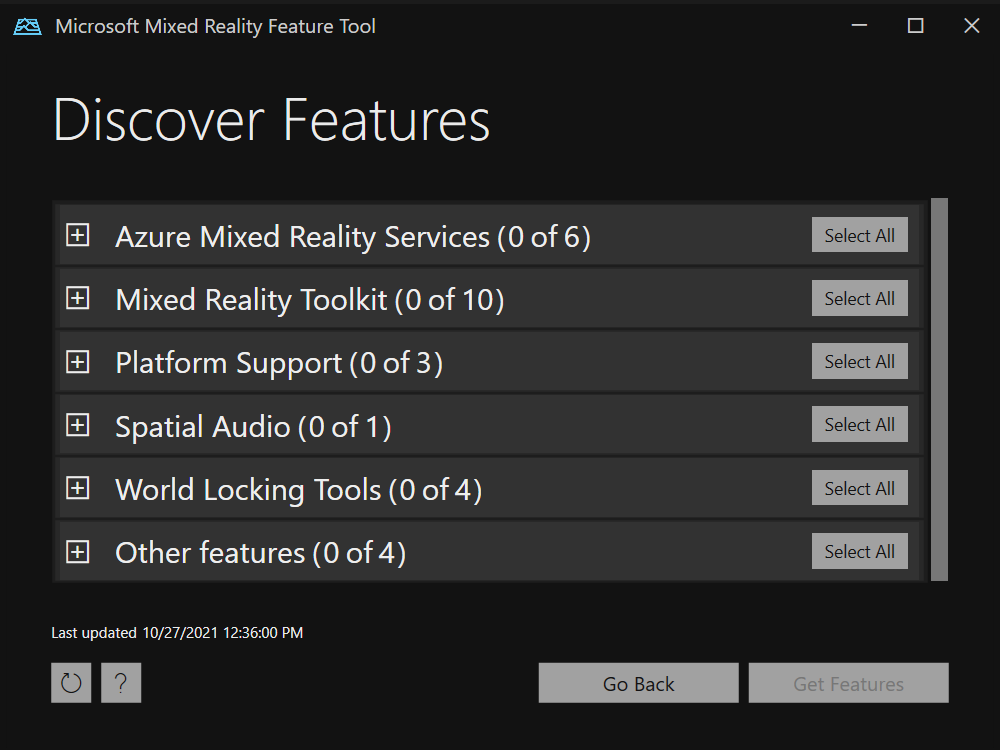
Cliquez sur le bouton « + » à gauche de Mixed Reality Toolkit, puis sélectionnez la dernière version de Mixed Reality Toolkit Foundation.
Importer les fonctionnalités
- Une fois vos sélections effectuées, cliquez sur Obtenir des fonctionnalités.
- Sur la page Importer des fonctionnalités, la colonne de gauche, Fonctionnalités, affiche les packages que vous venez de sélectionner. La colonne de droite, Dépendances requises, affiche toutes les dépendances. Vous pouvez cliquer sur le lien Détails pour chacun de ces éléments pour en savoir plus.
- Lorsque vous êtes prêt à continuer, sélectionnez Importer. Sur la page Examiner et approuver, vous pouvez consulter des informations sur les packages.
- Sélectionnez Approuver. L’outil de fonctionnalité affiche un message indiquant que votre projet a été mis à jour.
- Revenez à l’éditeur Unity et cliquez sur une zone vide dans l’interface utilisateur. Un message vous indiquant que vos packages sont importés s’affiche.
En effectuant cette mise à niveau tout en utilisant Unity 2019, vous pouvez afficher le configurateur de projet MRTK et afficher les avertissements « API déconseillées » sur la façon d’être à jour. Les avertissements vous indiquent ce qu’il faut modifier. Si vous n’effectuez pas cette mise à niveau MRTK en premier, l’ancienne API risque de disparaître et vous n’aurez pas ces avertissements.
En savoir plus sur l’outil de fonctionnalité Mixed Reality.
2. Déplacer votre projet vers Unity 2019 XR Plug-in Management
Une fois que vous avez mis à jour MRTK, vous pouvez demander à Unity 2019 d’utiliser la gestion des plug-ins XR.
- Dans l’éditeur Unity dans la barre de menus, sélectionnez Modifier les>paramètres du projet.
- Dans la colonne de gauche de la fenêtre Paramètres du projet , sélectionnez Gestion des plug-ins XR.
À ce stade, vous pouvez voir un bouton intitulé Installer le bouton Gestion des plug-ins XR . Si c’est le cas, suivez les étapes ci-dessous. Si le système de gestion XR est déjà installé, vous pouvez ignorer les autres étapes de cette section et passer à la section suivante, « Choisissez « Windows Mixed Reality ».
Cliquez sur le bouton Install XR Plugin Management.
Une boîte de dialogue nommée Vr intégré détecté s’affiche et vous demande si vous souhaitez supprimer le package VR intégré. Cliquez sur OK.
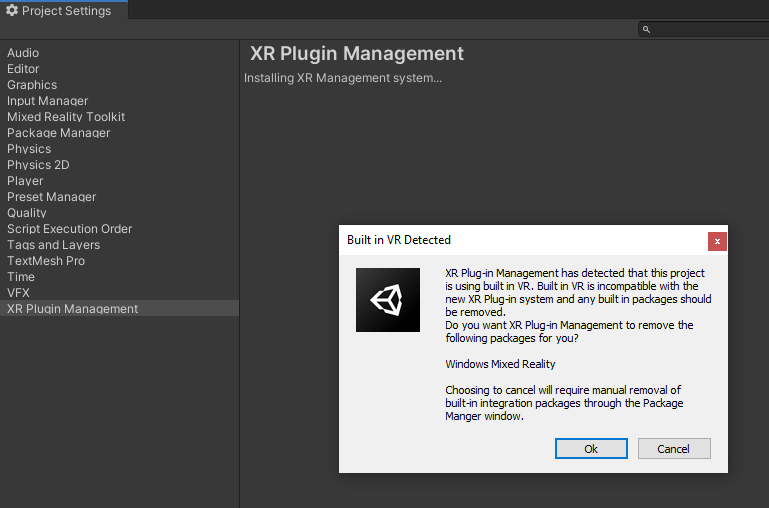
La boîte de dialogue Vr intégré activé s’affiche . Cliquez sur OK. Cela désactive la réalité virtuelle intégrée.
La fenêtre MRTK Project Configurator s’affiche et vous demande d’activer un pipeline XR. Sélectionnez la deuxième option, Gestion du SDK/SR XR.
Dans la page suivante du configurateur, cliquez sur Afficher les paramètres.
3. Choisissez « Windows Mixed Reality »
Nous ne sommes pas encore prêts à installer OpenXR, mais cette prochaine série d’étapes vous aide à obtenir des propre sur toutes les API disponibles et prises en charge uniquement sur le chemin « XR intégré ». (Si vous utilisez MRTK, la plupart de ces éléments sont abstraits pour vous.)
- Dans la fenêtre Paramètres du projet de l’éditeur Unity, vérifiez que vous êtes sur la page Gestion du plug-in XR .
- Effectuez l’une des opérations suivantes :
-
Si vous ciblez le HoloLens 2 :
Vérifiez que vous êtes dans l’onglet plateforme Windows universelle (il s’agit du deuxième onglet et affiche le logo Windows), puis, sous Fournisseurs de plug-ins, sélectionnez Windows Mixed Reality. -
Si vous ciblez Desktop VR :
Vérifiez que vous êtes dans l’onglet Bureau (il s’agit du premier onglet et affiche une image d’un moniteur), puis, sous Fournisseurs de plug-ins, sélectionnez Windows Mixed Reality.
-
Si vous ciblez le HoloLens 2 :
- La fenêtre MRTK Project Configurator s’affiche à nouveau. Cliquez sur le bouton Suivant , puis cliquez à nouveau sur Suivant . (Vous pouvez prendre un moment pour lire les explications sur ces pages avant de continuer.)
- Sélectionnez Importer TMP Essentials.
- Sélectionnez Terminé. Cela ferme le Configurator.
- Fermez la fenêtre Paramètres du projet , enregistrez votre projet, puis quittez Unity.
Notes
Lorsque vous utilisez la gestion des plug-ins XR dans Unity 2019, Azure Spatial Anchors (ASA) n’est pas pris en charge. Si votre projet a du code ASA, vous ne pourrez le tester qu’après avoir installé Unity 2020. Sinon, vous devriez être en mesure de valider votre application à ce stade.
4. Mise à niveau vers Unity 2020.3 LTS
- Installez la dernière version du correctif LTS d’Unity 2020.3.
- Ouvrez votre projet Unity 2019 dans Unity 2020.3.
Une boîte de dialogue vous demandant si vous souhaitez mettre à niveau votre projet vers une version plus récente d’Unity s’affiche. Cliquez sur CONFIRMER.
Si vous utilisiez auparavant AR Foundation 2.0, le projet vous déplacera automatiquement vers AR Foundation 4.0.
5. Utilisez l’outil de fonctionnalité Mixed Reality pour installer d’autres packages
Utilisez l’outil de fonctionnalité Mixed Reality pour importer les packages ci-dessous.
- Si vous utilisez ASA, ouvrez la liste déroulante Azure Mixed Reality Services et sélectionnez la dernière version du Kit de développement logiciel (SDK) Azure Spatial Anchors Core et du Kit de développement logiciel (SDK) Azure Spatial Anchors pour Windows.
- Ouvrez la liste déroulante Prise en charge de la plateforme et sélectionnez la dernière version de Mixed Reality plug-in OpenXR.
- Une fois les packages chargés, une boîte de dialogue Avertissement s’affiche pour vous demander si vous souhaitez redémarrer l’éditeur Unity afin d’activer les back-ends. Sélectionnez Oui.
- Lorsque Unity rouvre, le configurateur de projet MRTK s’affiche . Prenez un moment pour lire les explications dans la fenêtre, puis sélectionnez Appliquer.
- Une boîte de dialogue s’affiche indiquant qu’Unity doit être redémarré pour que le système d’entrée prenne effet. Sélectionnez Appliquer.
6. Configurer la gestion des plug-ins XR pour OpenXR
Une fois Unity rouvert, vous pouvez définir OpenXR comme runtime :
Dans la barre de menus, sélectionnez Modifier les>paramètres du projet.
Regardez dans la colonne de gauche et vérifiez que vous êtes sur la page Gestion du plug-in XR et dans l’onglet plateforme Windows universelle (il y a une image du logo Windows dans l’onglet).
Dans la liste Fournisseurs de plug-ins , sélectionnez OpenXR.
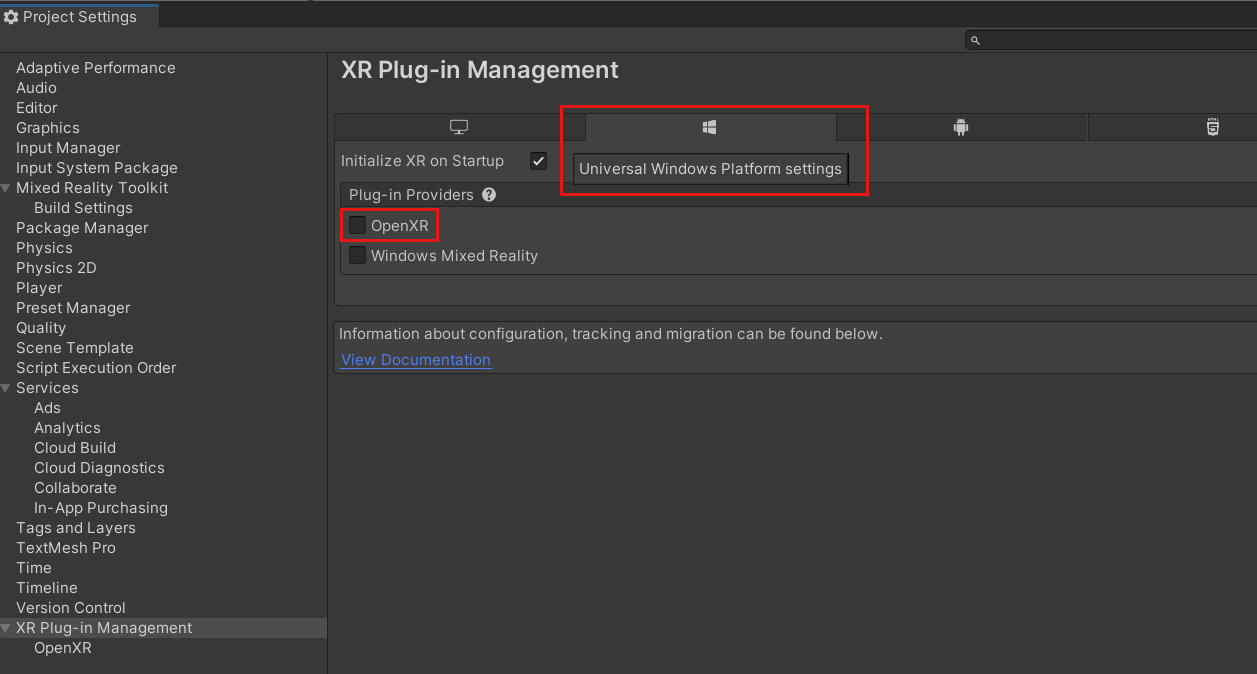
Dans la même section, sélectionnez Microsoft HoloLens groupe de fonctionnalités.
Notez qu’il y a maintenant un triangle d’avertissement jaune en regard d’OpenXR. Pointez votre curseur sur le triangle, lisez le message dans la fenêtre contextuelle, puis sélectionnez le triangle.
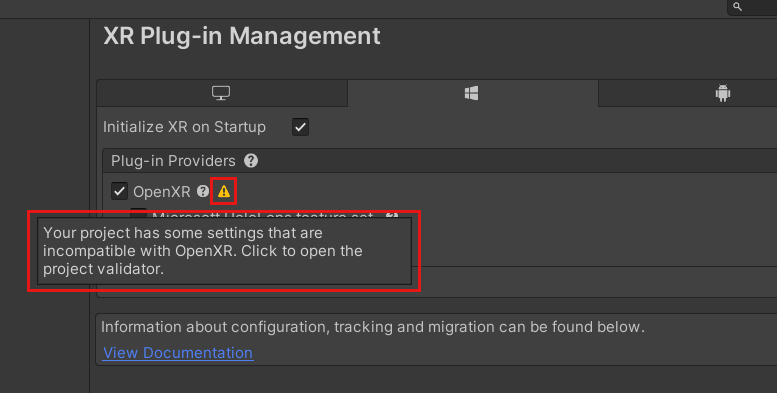
Dans la fenêtre OpenXR Project Validation, plusieurs problèmes sont répertoriés. Sélectionnez le bouton Fix All.
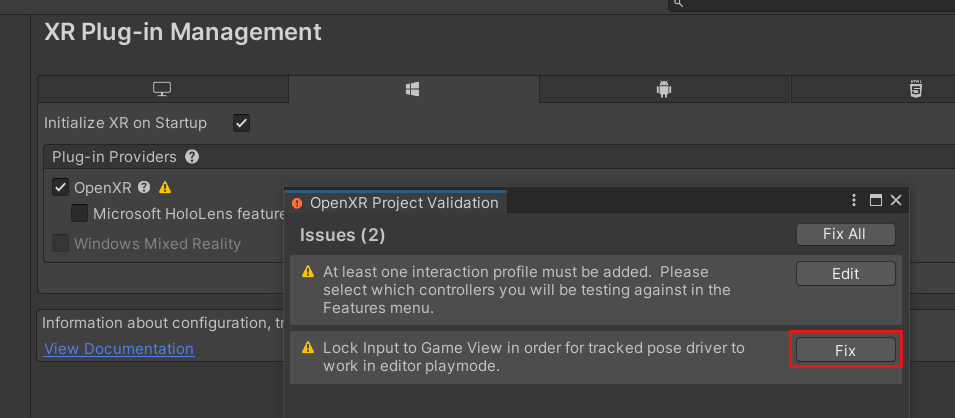
Un problème subsiste et vous indique que vous devez ajouter au moins un profil d’interaction. Pour ce faire, cliquez sur Modifier. Vous accédez ainsi aux paramètres du plug-in OpenXR dans la fenêtre Paramètres du projet .
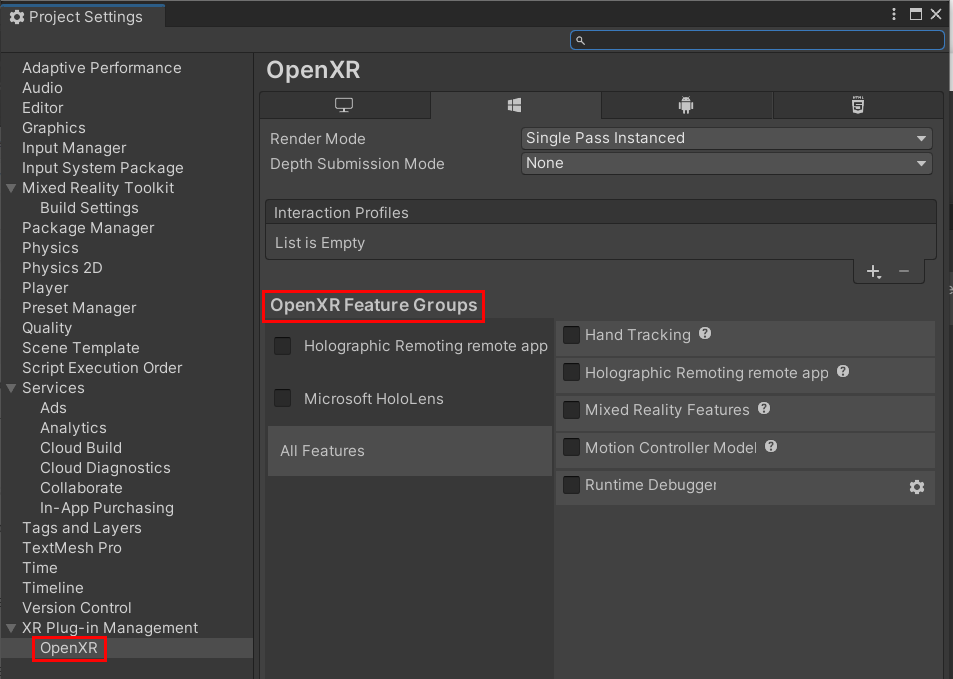
Sélectionnez le bouton signe plus (+) trois fois, chaque fois en choisissant un profil différent :
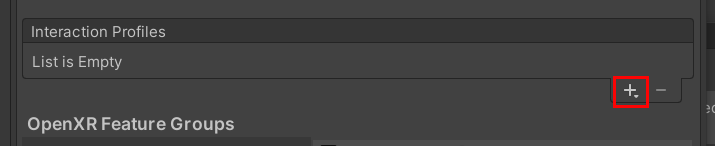
Profil Eye Gaze Interaction
Profil d’interaction avec la main de Microsoft
Profil Microsoft Motion Controller
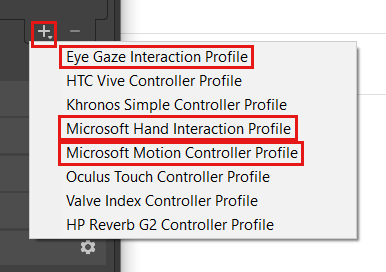
Si Eye Gaze Interaction Profile ou tout autre profil apparaît avec un triangle jaune à côté, sélectionnez le triangle, puis dans la fenêtre OpenXR Project Validation, cliquez sur le bouton Fix.
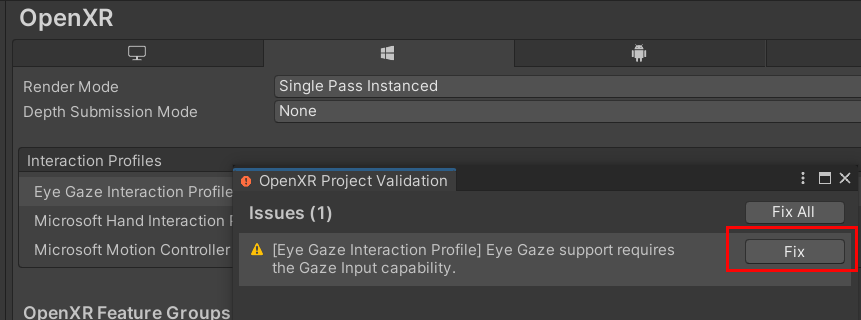
Dans la section Groupes de fonctionnalités OpenXR, sélectionnez Microsoft HoloLens, puis sélectionnez Suivi des mains et modèle de contrôleur de mouvement s’ils ne sont pas déjà sélectionnés.
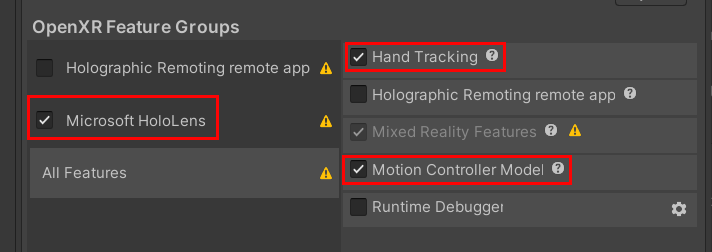
Cliquez sur la liste déroulante Depth Submission Mode, puis sélectionnez Depth 16 Bit.
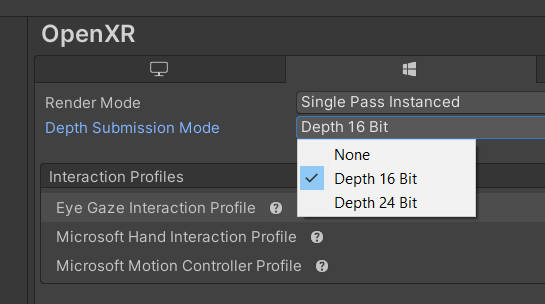
Fermez la fenêtre Paramètres du projet et toutes les autres fenêtres qui sont encore ouvertes.
Votre projet est maintenant entièrement migré.