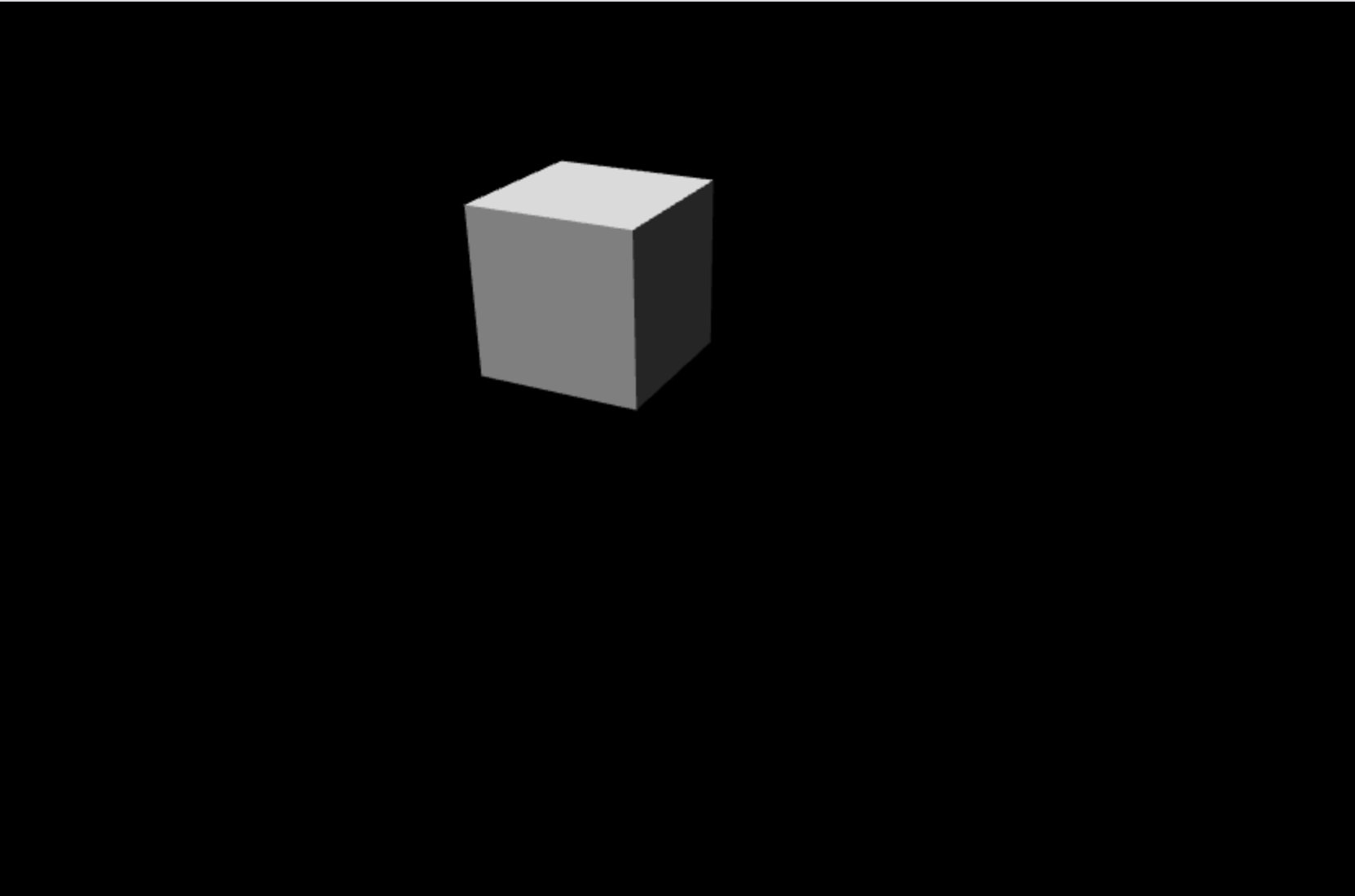Didacticiel : Préparer une scène
Découvrez comment préparer une scène et y ajouter des éléments 3D de base.
Dans ce tutoriel, vous allez apprendre à effectuer les actions suivantes :
- Créer une scène
- Ajouter une caméra
- Ajouter de la lumière
- Ajouter des éléments 3D de base
Avant de commencer
Au cours d’une étape précédente du tutoriel, une page web de base a été créée. Ouvrez la page Web pour la modifier.
<html>
<head>
<title>Babylon.js sample code</title>
<script src="https://cdn.babylonjs.com/babylon.js"></script>
<style>
body,#renderCanvas { width: 100%; height: 100%;}
</style>
</head>
<body>
<canvas id="renderCanvas"></canvas>
</body>
</html>
Créer une scène
Une scène est l’endroit où tous les contenus seront affichés. Il peut y avoir plusieurs scènes et il est possible de basculer entre les scènes. En savoir plus sur la Scène Babylon.js.
Ajoutez la balise de script après l’élément HTML Canvas et ajoutez le code suivant pour créer une scène remplie de couleur noire :
<script type="text/javascript"> const canvas = document.getElementById("renderCanvas"); const engine = new BABYLON.Engine(canvas, true); const createScene = function() { const scene = new BABYLON.Scene(engine); scene.clearColor = new BABYLON.Color3.Black; return scene; } const sceneToRender = createScene(); </script>Dans le code ci-dessus, nous devons créer une instance du moteur de rendu Web Babylon.js qui rend une scène et accroche des événements sur le canevas. Pour plus d’informations sur le moteur, consultez la page de documentation babylon.engine
La scène ne s’affiche pas par défaut. N’oubliez pas qu’il peut y avoir plusieurs scènes et que vous contrôlez la scène qui est affichée. Pour afficher la scène à plusieurs reprises sur chaque trame, exécutez le code suivant après avoir appelé la fonction createScene :
engine.runRenderLoop(function () { sceneToRender.render(); });
Ajouter d’un élément 3D de base
Ajoutons à présent notre première forme 3D. Dans le monde virtuel 3D, des formes sont créées à partir de maillages, un grand nombre de facettes triangulaires sont jointes, chaque facette étant constituée de trois vertex. Vous pouvez soit utiliser un maillage prédéfini, soit créer votre propre maillage personnalisé. Nous utiliserons un maillage de zone prédéfini, soit un cube. Pour créer la zone, utilisez BABYLON.MeshBuilder.CreateBox. Les paramètres sont le nom et les options (les options sont différentes selon le type de maillage). Ajoutez le code suivant à la fonction createScene :
const box = BABYLON.MeshBuilder.CreateBox("box", {}); box.position.x = 0.5; box.position.y = 1;Ouvrez la page web dans le navigateur Microsoft Edge et vérifiez le résultat. La fenêtre du navigateur affiche une page vierge. Ouvrez DevTools à l’aide du clavier et sélectionnez F12 ou Ctrl + Maj + l (Windows, Linux) ou Cmd + Option + l (macOS). Après avoir ouvert l’onglet Console, vous pouvez commencer à rechercher des erreurs. Une erreur s’affiche : « Erreur non interceptée : aucune caméra définie ». À présent, nous devons ajouter une caméra à la scène.
Ajouter une caméra
Pour afficher le monde virtuel et interagir avec celui-ci, une caméra doit être jointe à la zone de dessin. Ajoutons la caméra de type BABYLON.ArcRotateCamera, qui peut pivoter autour d’une cible. Les paramètres requis pour créer une instance de l’appareil photo sont les suivants :
- nom : nom de la caméra
- alpha : position angulaire le long de l’axe longitudinal (en radians)
- bêta : position angulaire le long de l’axe latitudinal (en radians)
- rayon : distance par rapport à la cible
- cible : point face auquel la caméra devrait toujours se trouver (défini par les coordonnées x-y-z)
- scène : scène dans laquelle se trouve l’appareil photo
Alpha, bêta, rayon et cible définissent ensemble la position de la caméra dans l’espace, comme indiqué dans le diagramme ci-dessous :
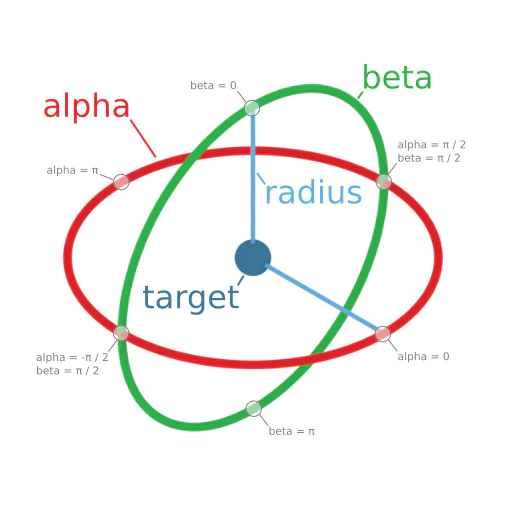
Ajoutez le code suivant à la fonction createScene :
const alpha = Math.PI/4; const beta = Math.PI/3; const radius = 8; const target = new BABYLON.Vector3(0, 0, 0); const camera = new BABYLON.ArcRotateCamera("Camera", alpha, beta, radius, target, scene); camera.attachControl(canvas, true);Si vous vérifiez le résultat dans le navigateur, vous verrez une zone de dessin noire. Il manque la lumière.
Ajouter de la lumière
Il existe quatre types de lumières qui peuvent être utilisés avec une plage de propriétés d’éclairage : le point, l’orientation, le spot et la lumière hémisphérique. Nous allons ajouter la lumière ambiante HemisphericLight comme suit :
const light = new BABYLON.HemisphericLight("light", new BABYLON.Vector3(1, 1, 0));Le code final de la page web se présente comme suit :
<html> <head> <script src="https://cdn.babylonjs.com/babylon.js"></script> <style> body,#renderCanvas { width: 100%; height: 100%;} </style> </head> <body> <canvas id="renderCanvas"></canvas> <script> const canvas = document.getElementById("renderCanvas"); const engine = new BABYLON.Engine(canvas, true); const createScene = function() { const scene = new BABYLON.Scene(engine); scene.clearColor = new BABYLON.Color3.Black; const alpha = Math.PI/4; const beta = Math.PI/3; const radius = 8; const target = new BABYLON.Vector3(0, 0, 0); const camera = new BABYLON.ArcRotateCamera("Camera", alpha, beta, radius, target, scene); camera.attachControl(canvas, true); const light = new BABYLON.HemisphericLight("light", new BABYLON.Vector3(1, 1, 0)); const box = BABYLON.MeshBuilder.CreateBox("box", {}); box.position.x = 0.5; box.position.y = 1; return scene; }; const sceneToRender = createScene(); engine.runRenderLoop(function(){ sceneToRender.render(); }); </script> </body> </html>Vérifiez le résultat dans le navigateur. Vous devriez voir le cube et utiliser la souris pour faire pivoter l’appareil photo autour du cube et voir les différentes faces du cube :