Démarrage rapide : Préparer votre environnement lab
Dans ce guide de démarrage rapide, vous préparez le PC de technicien pour installer une image Windows IoT Enterprise de base sur un exemple d’appareil de référence. À la fin de ce guide de démarrage rapide, vous disposez d’un PC de technicien prêt à commencer à créer des images Windows IoT Enterprise et un exemple d’appareil de référence avec Windows IoT Enterprise installé.
L’environnement lab créé pendant cet exercice est utilisé dans les guides de démarrage rapide suivants :
- Démarrage rapide : Personnaliser un appareil de référence en mode Audit
- Démarrage rapide : Sysprep et capturez l’image de l’appareil de référence, puis déployez-le sur un nouvel appareil.
Dans cette série de démarrages rapides, vous pouvez choisir à l’aide d’une machine virtuelle comme exemple d’appareil de référence. Dans un environnement de développement ou de production réel, vous devez commencer par choisir un appareil physique qui répond à la configuration minimale requise pour Windows IoT Enterprise.
Conseil
Vous pouvez également utiliser l’environnement lab créé pendant cet exercice pour suivre d’autres didacticiels sous Personnalisation, Optimisation et Déploiement.
Prérequis
Pour préparer votre PC de technicien (votre PC professionnel), vous avez besoin des éléments suivants :
- Windows 11 avec les dernières mises à jour.
- Disposez d’au moins 15 Go d’espace libre pour installer le logiciel et modifier les images Windows IoT Enterprise.
- Disposez du Kit de déploiement et d’évaluation Windows (ADK) avec les outils de déploiement, le Concepteur de configuration et le module complémentaire Windows PE installés.
- Disposez d’un canal de maintenance à long terme Windows 11 Entreprise (LTSC) 2024.
Remarque
Windows 11 IoT Enterprise LTSC 2024 est désormais disponible pour les oem qui créent de nouveaux appareils, les clients d’entreprise mettant à niveau le système existant par le biais de licences en volume. et l’évaluation.
- Si vous êtes oem, contactez votre serveur de distribution Windows IoT autorisé pour obtenir de l’aide sur les licences.
- Si vous êtes un client d’entreprise qui cherche à mettre à niveau des appareils de fonction fixes par le biais de licences en volume, consultez les conditions de licence en volume du système d’exploitation Windows Desktop et Windows IoT Enterprise LTSC dans la licence en volume pour obtenir des conseils de déploiement.
- Pour évaluer Windows 11 IoT Enterprise LTSC 2024, téléchargez l’évaluation de 90 jours.
- Si vous disposez d’un abonnement Visual Studio et que Windows IoT Enterprise est disponible avec votre abonnement, vous pouvez télécharger les versions précédentes de Windows IoT Enterprise LTSC à partir de Abonnements Visual Studio - Téléchargements.
Pour préparer votre exemple d’appareil de référence, vous avez besoin des éléments suivants :
- Appareil physique qui répond à la configuration système minimale requise pour Windows IoT Enterprise.
- Un clavier externe, une souris et un moniteur (selon l’appareil).
- Clé USB d’au moins 8 Go de taille et qui peut avoir toutes les informations supprimées.
Créer un support d’installation Windows IoT Enterprise démarrable
La façon classique d’installer Windows dans un appareil physique consiste à créer un lecteur flash USB de démarrage, puis à copier les fichiers d’installation Windows sur le lecteur flash. Une fois que vous avez les fichiers sur le lecteur flash, vous pouvez l’insérer dans l’appareil et démarrer à partir du lecteur flash. Pour plus d’informations, consultez Installer Windows à partir d’un lecteur flash USB.
Procédez comme suit pour préparer le lecteur flash d’installation :
Insérez un lecteur flash dans votre PC technicien.
Ouvrez l’invite de commandes avec des privilèges d’administrateur et exécutez
diskpart:diskpartUtilisez cette option
diskpartpour répertorier les disques afin de pouvoir identifier le lecteur flash :list diskUn résultat semblable à celui-ci doit s’afficher :
Disk ### Status Size Free Dyn Gpt -------- ------------- ------- ------- --- --- Disk 0 Online 238 GB 0 B * Disk 1 Online 8192 MB 0 BDans cet exemple, le disque 1 est notre lecteur flash, car la taille représente la taille du lecteur flash que nous utilisons.
Lorsque vous identifiez le numéro de disque de votre lecteur flash, utilisez-le
diskpartpour préparer le lecteur afin de pouvoir l’utiliser comme lecteur d’installation de démarrage :Avertissement
Les commandes suivantes effacent tout sur le lecteur flash.
Entrez les commandes suivantes à partir de l’intérieur
diskpart, où Disque 1 est le lecteur flash :Select disk 1 clean create partition primary select partition 1 active Format fs=fat32 quick assign exitMontez l’ISO Windows IoT Enterprise sur votre PC technicien en double-cliquant sur l’ISO et copiez l’intégralité du contenu à la racine du lecteur flash. Vous pouvez utiliser l’Explorateur de fichiers pour copier manuellement les fichiers.
Démarrez l’appareil dans le programme d’installation de Windows :
- Déplacez le lecteur flash USB du PC technicien vers l’appareil physique sous tension.
- Activez votre appareil physique et entrez le menu de démarrage de l’appareil. Votre appareil dispose d’une combinaison de boutons ou d’une touche clavier spécifique pour accéder au menu de démarrage. Vous devrez peut-être consulter votre documentation matérielle si vous n’êtes pas familiarisé avec la façon d’accéder au menu de démarrage de votre appareil.
- Dans le menu de démarrage, sélectionnez le lecteur flash à partir duquel démarrer. Votre appareil démarre à partir du lecteur flash et entrez dans le programme d’installation de Windows.
Installer Windows IoT Enterprise sur votre exemple d’appareil de référence
Cette section explique comment installer Windows IoT Enterprise sur votre exemple d’appareil de référence à l’aide du programme d’installation de Windows. Les étapes s’appliquent à la fois à l’appareil physique et à la machine virtuelle.
Conseil
Nous vous recommandons de ne pas connecter votre appareil à un réseau pendant le programme d’installation de Windows. La connectivité réseau peut entraîner la sortie de l’état d’activation différé.
Installez Windows avec le programme d’installation de Windows :
Parcourez les menus d’installation de Windows, en fournissant les informations demandées. Choisissez les paramètres, tels que la langue, l’heure et la devise, ainsi que les options de clavier qui s’appliquent à votre appareil et passez à l’écran suivant.
Sélectionnez Installer Windows 11.
Dans l’écran Activer Windows , insérez une clé de produit valide. Cet écran ne s’affiche pas si vous utilisez une édition d’évaluation ou de licence en volume.
Dans l’écran Avis applicables et termes du contrat de licence, sélectionnez Accepter si vous acceptez les conditions.
Dans l’écran Sélectionner l’emplacement d’installation de Windows 11 , si l’appareil possède des partitions existantes, nous vous recommandons de supprimer les partitions afin d’avoir un seul bloc sur l’espace non alloué à partir duquel démarrer, puis sélectionnez Suivant pour démarrer l’installation.
Votre appareil redémarre quelques fois pendant l’installation du système d’exploitation. Attendez que l’appareil entre dans L’expérience OOBE (Out Of Box Experience) et affiche un écran indiquant Est-ce le pays ou la région approprié ?.
Important
Quand est-ce que c’est le bon pays ou région ? L’écran OOBE ne poursuit pas l’installation, car vous devrez entrer en mode Audit à ce stade. Si vous avez démarré la configuration d’un compte par erreur, vous pouvez ouvrir l’invite de commandes avec des privilèges d’administrateur et exécuter
C:\Windows\System32\Sysprep\sysprep.exe /auditpour entrer en mode Audit et poursuivre les étapes.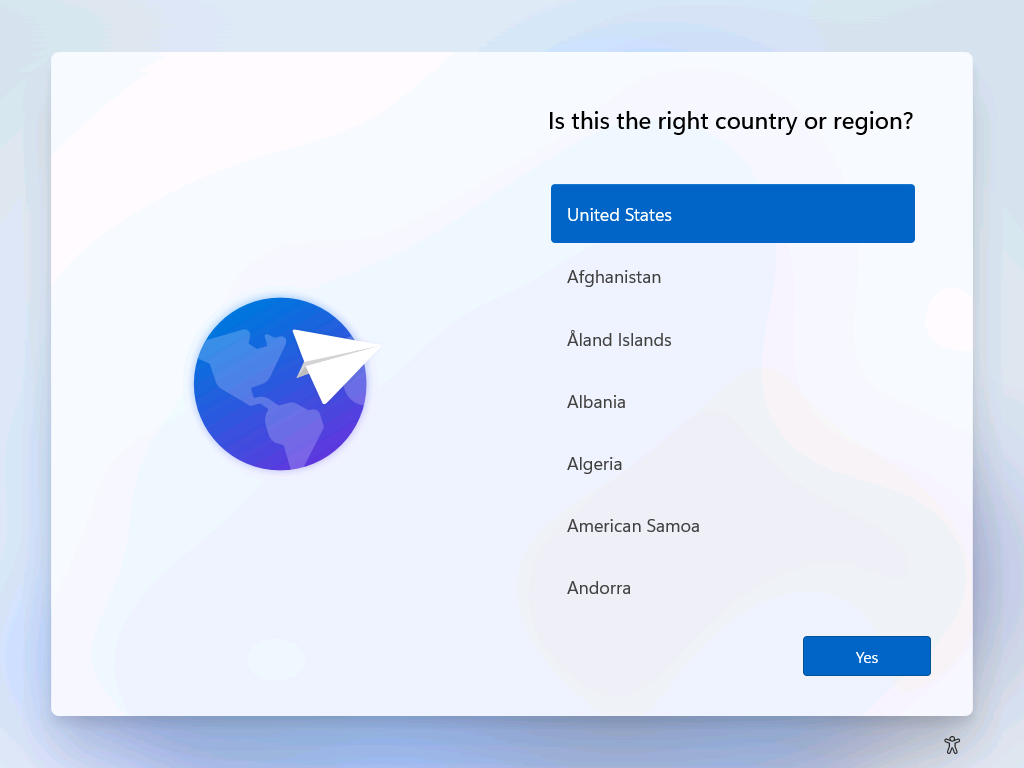
Entrer le mode d’audit
Windows est installé sur votre exemple d’appareil de référence et vous disposez d’une image de base prête à être personnalisée en mode Audit.
À partir du premier écran OOBE qui indique Est-ce le pays ou la région approprié ?, utilisez la combinaison Ctrl++F3 sur votre clavier pour entrer en mode Audit.
Votre appareil doit redémarrer en mode Audit. Vous savez que vous êtes en mode Audit lorsque vous voyez une fenêtre Outil de préparation du système.
Chaque fois que vous redémarrez le système, vous voyez l’outil de préparation du système, également appelé Sysprep. Sysprep peut être masqué derrière l’écran de démarrage. Vous devrez peut-être réduire l’écran de démarrage pour le voir. Sélectionnez Annuler dans l’outil de préparation du système pour le fermer.
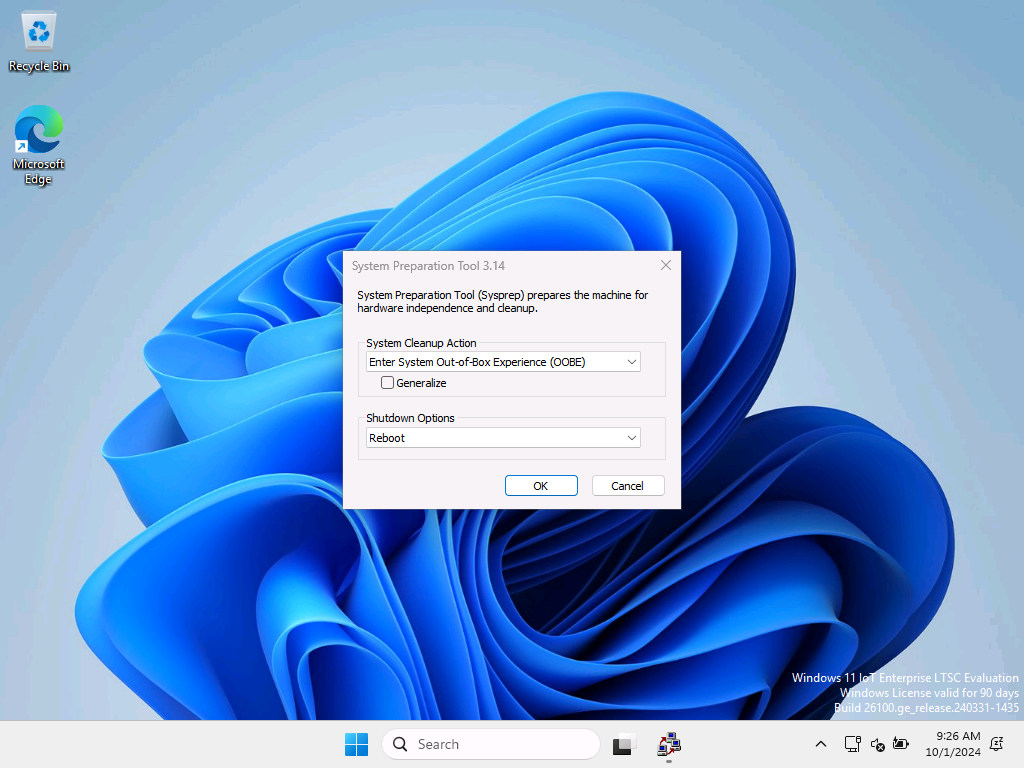
Conseil
Si vous êtes en mode Audit et qu’un économiseur d’écran protégé par mot de passe démarre, vous ne pouvez pas vous reconnecter au système. Le compte d’administrateur intégré utilisé pour se connecter au mode Audit est immédiatement désactivé après l’ouverture de session. Désactivez l’économiseur d’écran en modifiant le plan d’alimentation dans l’application Paramètres, ou configurez et déployez un plan personnalisé. Pour plus d’informations, consultez Créer un plan Power Plan personnalisé.