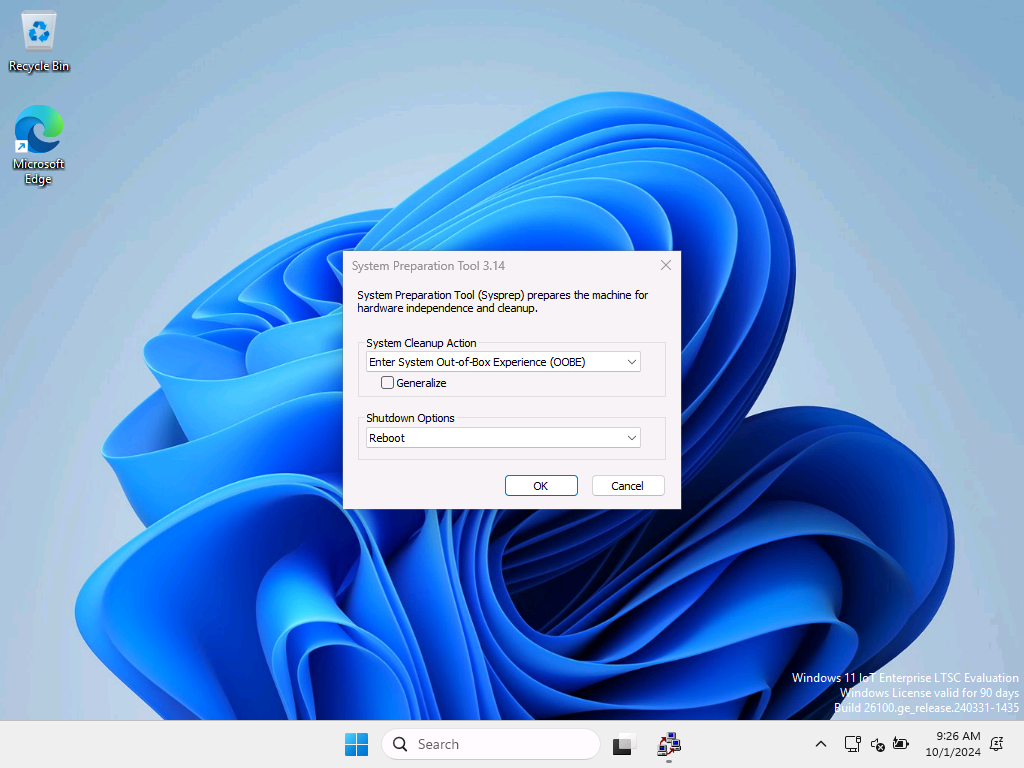Démarrage rapide : Personnaliser un appareil de référence en mode Audit
Dans ce guide de démarrage rapide, vous personnalisez un appareil de référence exécutant Windows IoT Enterprise en mode Audit et créez une expérience kiosque personnalisée.
Conseil
La plupart des personnalisations de ce labo peuvent être effectuées sur une image Windows montée hors connexion, ainsi qu’en mode Audit. Pour plus d’informations, consultez Modifier une image Windows à l’aide de DISM.
Prérequis
Démarrage rapide complet : Préparez votre environnement lab avant de commencer ce guide de démarrage rapide.
Qu’est-ce que le mode Audit ?
Le mode d’audit permet aux administrateurs système de démarrer directement sur le bureau avant que l’utilisateur final n’accède à l’écran d’accueil de Windows, ce qui leur donne la possibilité d’installer les mises à jour, les pilotes, de verrouiller l’appareil et d’installer d’autres logiciels en fonction des besoins.
Lorsque Windows démarre, il démarre en mode OOBE (Out-Of-Box Experience) ou en mode Audit. OOBE est l’expérience prête à l’emploi par défaut qui permet aux utilisateurs finaux d’entrer leurs informations de compte, de sélectionner la langue, d’accepter les conditions d’utilisation de Microsoft et de configurer la mise en réseau. En mode Audit, vous pouvez :
- Contourner OOBE. Vous pouvez accéder au bureau le plus rapidement possible. Vous n’avez pas besoin de configurer les paramètres par défaut tels qu’un compte d’utilisateur, un emplacement et un fuseau horaire.
- Installez des applications, ajoutez des pilotes de périphérique et exécutez des scripts. Vous pouvez vous connecter à un réseau et accéder à d’autres fichiers d’installation et scripts. Vous pouvez également installer d’autres modules linguistiques et pilotes de périphérique.
- Fournissez un appareil contrôlé et spécialisé en verrouillant l’expérience d’interaction de l’appareil. Le verrouillage d’un appareil permet de le protéger contre les utilisateurs malveillants, offre une expérience utilisateur définie personnalisée et améliore la fiabilité du système.
- Testez la validité d’une installation Windows. Avant de déployer le système sur les utilisateurs finaux, vous pouvez effectuer des tests sur le système sans créer de compte d’utilisateur. Vous pouvez ensuite préparer le système à démarrer dans OOBE au démarrage suivant.
- Ajoutez d’autres personnalisations à une image de référence pour réduire le nombre d’images que vous devez gérer. Par exemple, vous pouvez créer une seule image de référence qui contient les personnalisations de base que vous souhaitez appliquer à toutes les images Windows. Vous pouvez ensuite démarrer l’image de référence en mode audit et apporter d’autres modifications spécifiques à l’ordinateur. Ces modifications peuvent être des applications demandées par le client ou des pilotes de périphériques spécifiques.
Pour plus d’informations, consultez vue d’ensemble du mode Audit.
Supprimer tous les éléments de l’interface utilisateur Windows au démarrage avec démarrage sans marque
Vous pouvez supprimer les éléments Windows qui apparaissent au démarrage ou à la reprise de Windows et peuvent supprimer l’écran d’incident lorsque Windows rencontre une erreur qui ne peut pas être récupérée. Cette fonctionnalité est connue sous le nom de démarrage sans marque.
Cette section fournit des étapes pour configurer le démarrage sans marque en mode Audit à l’aide de l’outil DISM (Deployment Image Servicing and Management) dans votre exemple d’appareil de référence. Les étapes s’appliquent à la fois à l’appareil physique et à la machine virtuelle :
Activez la fonctionnalité de démarrage sans marque en exécutant la commande suivante dans l’invite de commandes avec des privilèges d’administrateur :
Dism /online /enable-feature /featureName:Client-DeviceLockdown Dism /online /enable-feature /FeatureName:Client-EmbeddedBootExpRedémarrez l’appareil de référence.
Ouvrez l’invite de commandes avec des privilèges d’administrateur.
Désactivez la touche F8 pendant le démarrage pour empêcher l’accès au menu Options de démarrage avancées :
bcdedit.exe -set {globalsettings} advancedoptions falseDésactivez la touche F10 au démarrage pour empêcher l’accès au menu Options de démarrage avancées :
bcdedit.exe -set {globalsettings} optionsedit falseSupprimez tous les éléments de l’interface utilisateur Windows (logo, indicateur d’état et message d’état) au démarrage :
bcdedit.exe -set {globalsettings} bootuxdisabled onRedémarrez l’appareil de référence et notez que les éléments de l’interface utilisateur Windows sont supprimés au démarrage.
Supprimer les éléments de l’interface utilisateur Windows des écrans d’accueil et d’arrêt avec ouverture de session personnalisée
Vous pouvez utiliser la fonctionnalité d’ouverture de session personnalisée pour supprimer les éléments d’interface utilisateur Windows liés à l’écran d’accueil et à l’écran d’arrêt. Par exemple, vous pouvez supprimer l’ensemble des éléments de l’UI de l’écran de démarrage afin de fournir une UI d’ouverture de session personnalisée.
Cette section fournit des étapes pour configurer l’ouverture de session personnalisée en mode Audit à l’aide de DISM dans votre exemple d’appareil de référence. Les étapes s’appliquent à la fois à l’appareil physique et à la machine virtuelle :
Activez la fonctionnalité d’ouverture de session personnalisée en exécutant la commande suivante à l’invite de commandes avec des privilèges d’administrateur. Si vous êtes invité à redémarrer, choisissez Non :
Dism /online /enable-feature /featurename:Client-DeviceLockdown /featurename:Client-EmbeddedLogonModifiez les entrées de Registre suivantes. Si vous êtes invité à remplacer, choisissez Oui :
Définissez la valeur BrandingNeutral dans le Registre, qui contrôle l’affichage des informations de personnalisation pendant l’ouverture de session.
Reg add "HKLM\SOFTWARE\Microsoft\Windows Embedded\EmbeddedLogon" /v BrandingNeutral /t REG_DWORD /d 1Définissez la valeur HideAutoLogonUI dans le Registre, qui contrôle l’affichage de l’interface utilisateur de connexion automatique.
Reg add "HKLM\SOFTWARE\Microsoft\Windows Embedded\EmbeddedLogon" /v HideAutoLogonUI /t REG_DWORD /d 1Définissez la valeur HideFirstLogonAnimation dans le Registre, qui contrôle l’affichage de la première animation d’ouverture de session.
Reg add "HKLM\SOFTWARE\Microsoft\Windows Embedded\EmbeddedLogon" /v HideFirstLogonAnimation /t REG_DWORD /d 1Définissez la valeur AnimationDisabled dans le Registre, qui contrôle si l’animation de l’interface utilisateur de connexion est désactivée.
Reg add "HKLM\SOFTWARE\Microsoft\Windows\CurrentVersion\Authentication\LogonUI" /v AnimationDisabled /t REG_DWORD /d 1Définissez la valeur NoLockScreen dans le Registre, qui contrôle si l’écran de verrouillage est affiché.
Reg add "HKLM\SOFTWARE\Policies\Microsoft\Windows\Personalization" /v NoLockScreen /t REG_DWORD /d 1Définissez la valeur UIVerbosityLevel dans le Registre, qui contrôle le niveau de détail de l’interface utilisateur.
Reg add "HKLM\SOFTWARE\Microsoft\Windows NT\CurrentVersion\Winlogon" /v UIVerbosityLevel /t REG_DWORD /d 1
Redémarrez l’appareil de référence. Vous ne devez plus voir les éléments de l’interface utilisateur Windows liés à l’écran d’accueil et à l’écran d’arrêt.
Activer une expérience d’interpréteur de commandes personnalisée
Windows IoT Enterprise vous permet de créer des appareils à usage fixe tels que des machines atm, des terminaux de point de vente, des appareils médicaux, des panneaux numériques ou des kiosques. Le mode plein écran vous permet de créer une expérience utilisateur dédiée et verrouillée sur ces appareils à usage fixe. Windows IoT Enterprise offre un ensemble d’expériences verrouillées différentes pour une utilisation publique ou spécialisée : kiosques d’accès unique attribués, kiosques d’accès multi-applications attribués ou lanceur d’interpréteur de commandes.
Cette section décrit les étapes de configuration du lanceur Shell en mode Audit à l’aide de DISM dans votre exemple d’appareil de référence. Les étapes s’appliquent à la fois à l’appareil physique et à la machine virtuelle :
Activez la fonctionnalité lanceur d’interpréteur de commandes en exécutant la commande suivante à l’invite de commandes avec des privilèges d’administrateur :
Dism /online /enable-feature /featurename:Client-EmbeddedShellLauncherAvec le lanceur d’interpréteur de commandes activé, vous pouvez définir une application en tant que Shell Windows. Pour définir powershell.exe en tant que shell personnalisé, ouvrez une invite Windows PowerShell avec des privilèges d’administrateur et exécutez :
$ShellLauncherClass = [wmiclass]"\\localhost\root\standardcimv2\embedded:WESL_UserSetting" $ShellLauncherClass.SetDefaultShell("powershell.exe",1) $ShellLauncherClass.SetEnabled($TRUE)Redémarrez l’appareil de référence.
Le système redémarre et PowerShell démarre comme interpréteur de commandes système par défaut. Vous savez que vous êtes toujours en mode Audit, car vous voyez la fenêtre Outil de préparation du système.
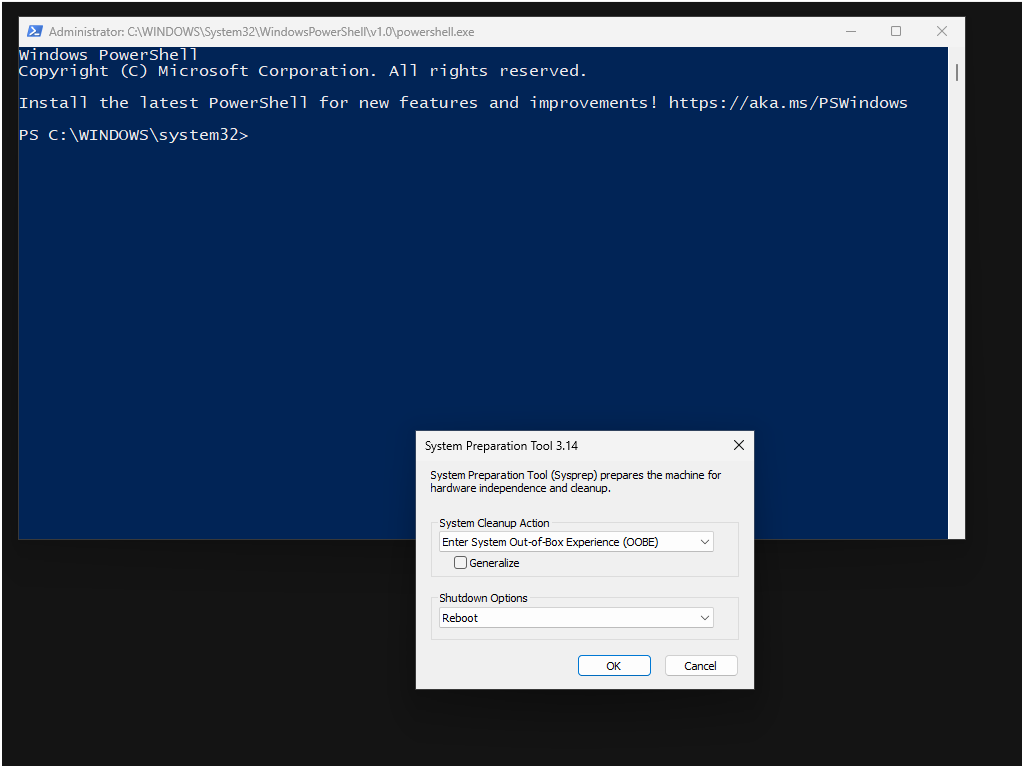
Vous pouvez laisser l’appareil de référence avec powershell.exe en tant que shell personnalisé et passer au démarrage rapide : Sysprep et capturer l’image de l’appareil de référence et déployer sur un nouvel appareil. Si vous souhaitez rétablir le système dans l’interpréteur de commandes explorer.exe, procédez comme suit :
À partir de l’interpréteur de commandes actuel, ouvrez une invite Windows PowerShell d’administration :
Start-Process powershell -Verb RunAsExécutez ensuite les commande suivantes :
$ShellLauncherClass = [wmiclass]"\\localhost\root\standardcimv2\embedded:WESL_UserSetting" $ShellLauncherClass.SetDefaultShell("explorer.exe",1) $ShellLauncherClass.SetEnabled($TRUE)Redémarrez l’appareil de référence.
Le système redémarre et l’Explorateur démarre comme interpréteur de commandes système par défaut.