Vue d’ensemble de Gestion des disques
**
Gestion des disques est un utilitaire système dans Windows pour les opérations de stockage avancées. Voici quelques tâches que vous pouvez effectuer avec Gestion des disques :
Configurer un nouveau lecteur. Pour plus d’informations, consultez Initialiser de nouveaux disques.
Étendre un volume dans un espace qui ne fait pas déjà parti d’un volume sur le même lecteur. Pour plus d’informations, consultez Étendre un volume de base.
Réduire une partition, par exemple, pour pouvoir l’étendre dans une partition voisine. Pour plus d’informations, consultez Réduire un volume de base.
Changer une lettre de lecteur ou attribuer une nouvelle lettre de lecteur. Pour plus d’informations, consultez Changer une lettre de lecteur.
Passer en revue les lecteurs et les partitions
Gestion des disques affiche les détails de chaque lecteur sur votre PC et de toutes les partitions de chaque lecteur. Les détails comprennent des statistiques sur les partitions, y compris la quantité d’espace alloué ou utilisé.
L’image suivante montre la vue d’ensemble de Gestion des disques pour plusieurs lecteurs. Le disque 0 a trois partitions et le disque 1 a deux partitions. Sur disque 0, le lecteur C : pour Windows utilise le plus d’espace disque. Deux autres partitions pour les opérations système et la récupération utilisent une plus petite quantité d’espace disque.
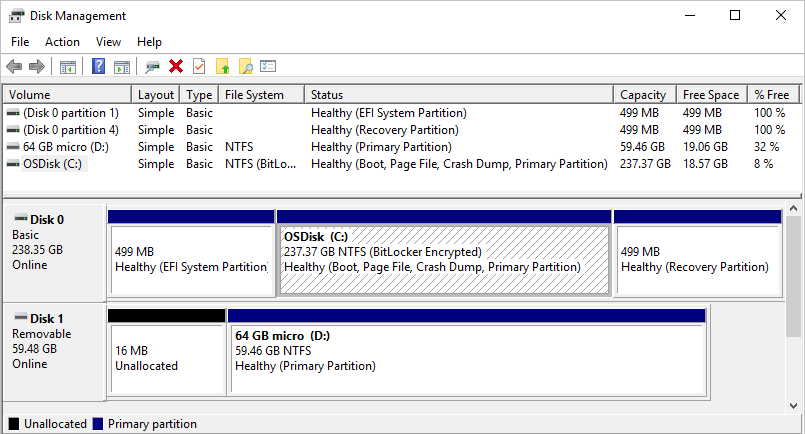
Windows inclut généralement trois partitions sur votre lecteur principal (généralement le lecteur C :\ ). Ces partitions incluent la partition système EFI, la partition de disque local (C :) et une partition de récupération.
Le système d’exploitation Windows est installé sur la partition du disque local (C:). Cette partition est l’emplacement de stockage courant de vos autres applications et fichiers.
Les PC modernes utilisent la partition système EFI pour démarrer votre PC et votre système d’exploitation.
La partition de récupération stocke des outils spéciaux pour vous aider à récupérer Windows, s’il y a un problème de démarrage du PC ou d’autres problèmes graves.
Important
Gestion des disques peut afficher la partition système EFI et la partition de récupération comme ayant 100 % d’espace libre. Toutefois, ces partitions stockent les fichiers critiques dont votre PC a besoin pour fonctionner correctement, et les partitions sont généralement presque pleines. Nous vous recommandons de ne pas modifier ces partitions de quelque manière que ce soit.
Problèmes de dépannage
Parfois, une tâche Gestion des disques signale une erreur, ou une procédure ne fonctionne pas comme prévu. Plusieurs options sont disponibles pour vous aider à résoudre le problème.
Passez en revue les suggestions de l’article Résolution des problèmes de Gestion des disques.
Recherchez des publications sur les fichiers, les dossiers et le stockage sur le site web de la Communauté Microsoft.
Si ne trouvez pas de réponse, vous pouvez publier une question sur ce site pour que Microsoft ou d’autres membres de la communauté puissent vous aider. Vous pouvez aussi contacter le Support Microsoft.
Effectuer des tâches associées
Gestion des disques prend en charge un large éventail de tâches de lecteur, mais certaines tâches doivent être effectuées avec un autre outil. Voici quelques tâches courantes de gestion des disques à effectuer avec d’autres outils dans Windows :
Libérez de l’espace sur le disque. Pour plus d’informations, consultez Libérer de l’espace disque dans Windows.
Défragmenter ou optimiser vos lecteurs. Pour plus d’informations, consultez Moyens d’améliorer les performances de votre ordinateur.
Regroupez plusieurs disques durs, comme un RAID (tableau redondant de disques indépendants). Pour plus d’informations, consultez Espaces de stockage dans Windows.
Contenu connexe
- Gérer les disques
- Gérer les volumes de base
- Résoudre les problèmes de gestion des disques
- Options de récupération dans Windows
- Rechercher des fichiers perdus après la mise à niveau vers Windows
- Sauvegardez votre PC Windows
- Créer un lecteur de récupération
- Créer un point de restauration du système
- Rechercher votre clé de récupération BitLocker