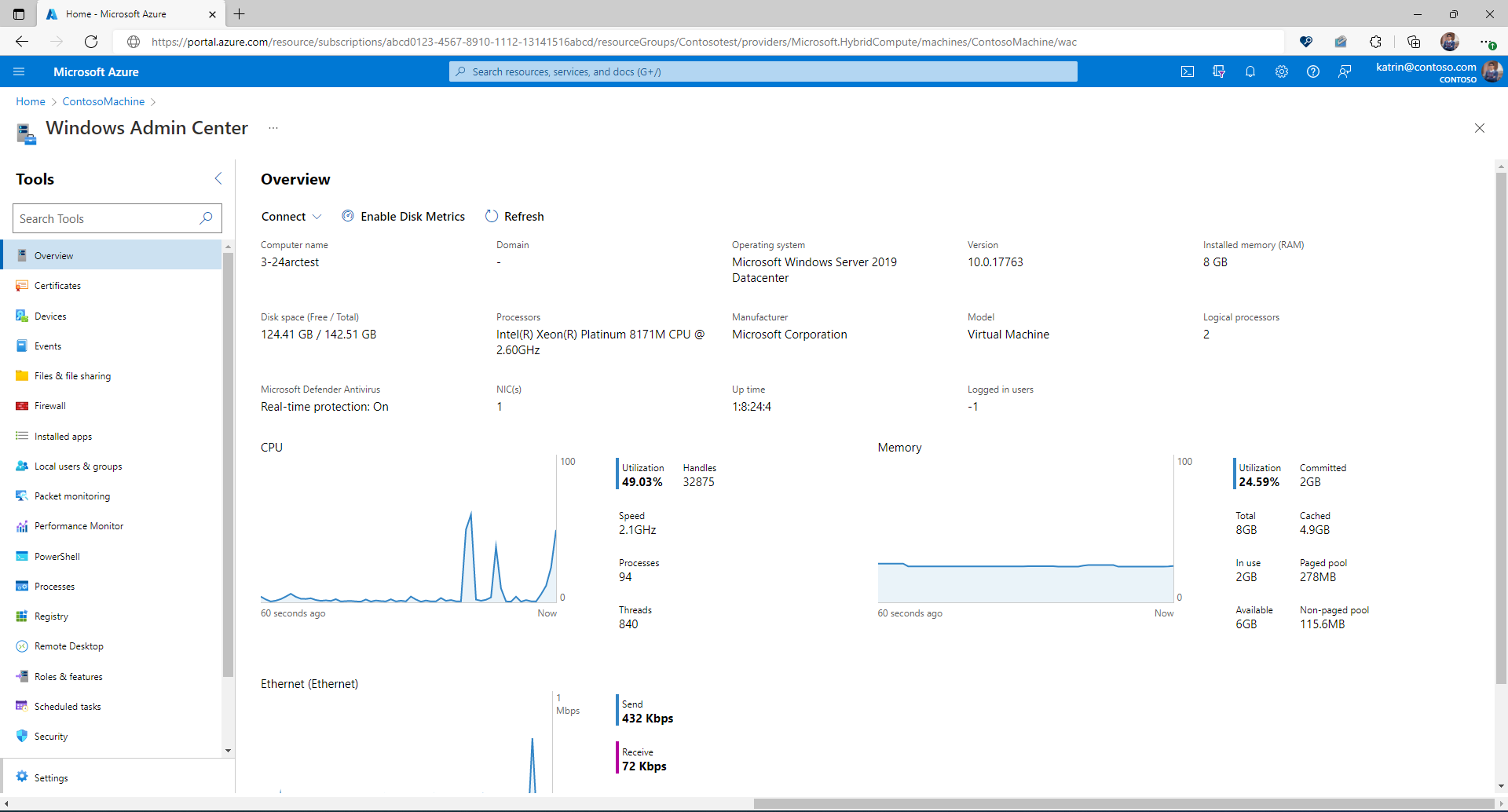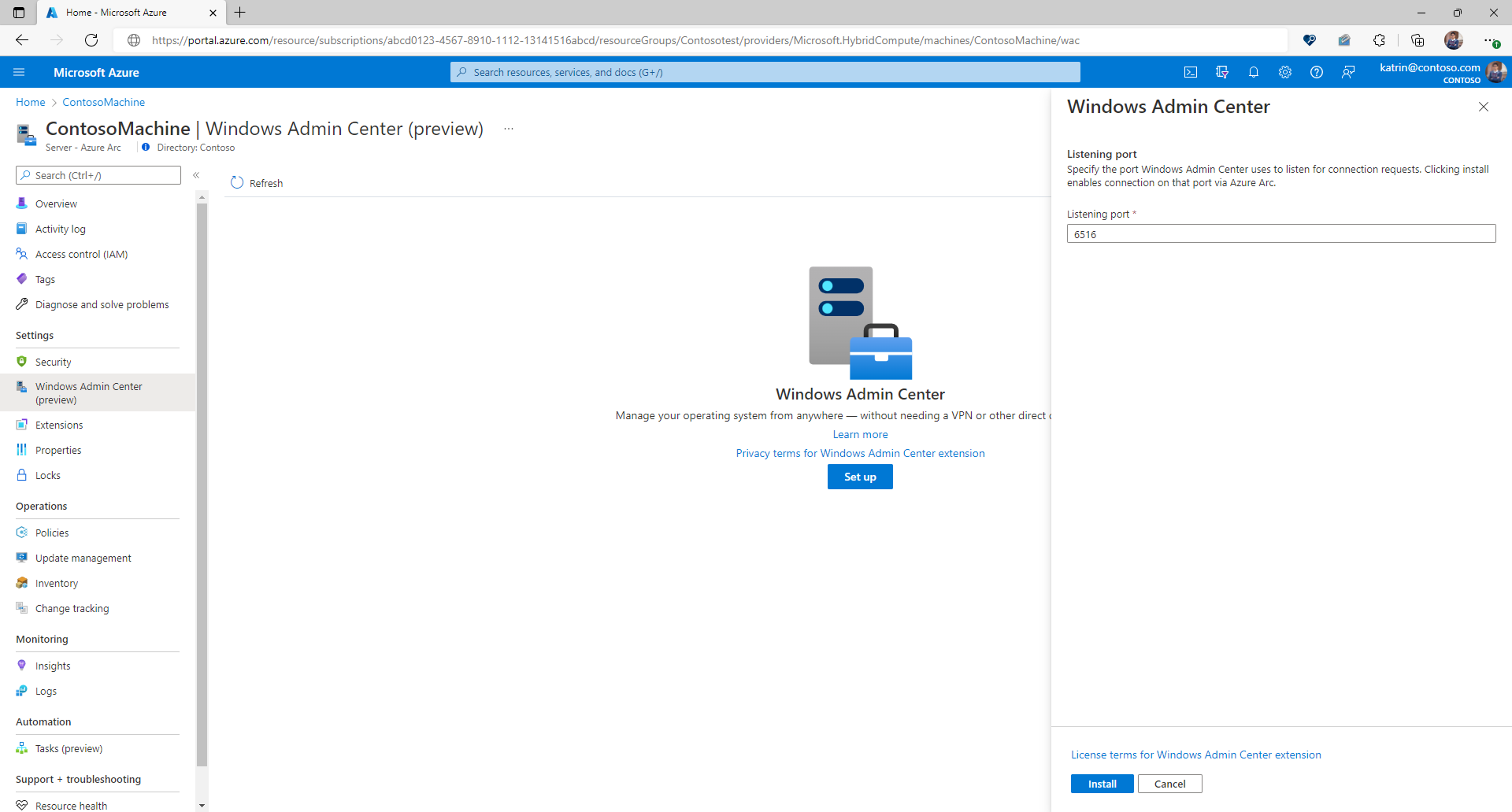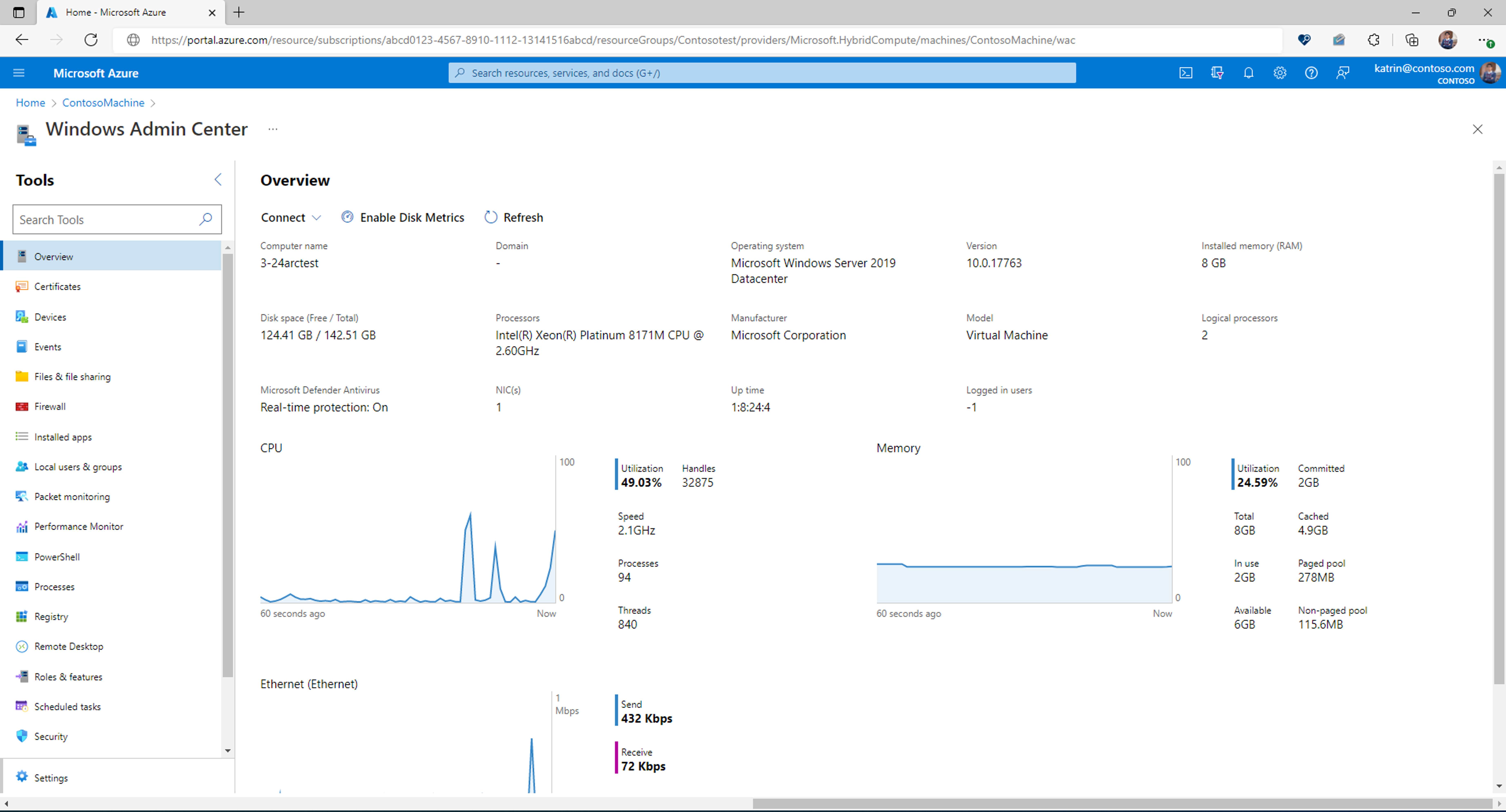Gérer les serveurs avec Azure Arc à l’aide de Windows Admin Center dans Azure
Important
Les versions 1.36 et 1.35 de Azure Connected Machine Agent (Agent Arc) interrompent la connexion à Windows Admin Center. Cette erreur a été corrigée dans les versions ultérieures de l’agent Arc (1.37+). Cette version peut être téléchargée ici.
L’utilisation de Windows Admin Center dans le Portail Azure vous permet de gérer le système d’exploitation Windows Server de vos serveurs avec Arc, appelés machines hybrides. Vous pouvez gérer en toute sécurité les machines hybrides en tout lieu, sans avoir besoin d’un VPN, d’une adresse IP publique ni d’une autre connectivité entrante vers votre ordinateur. Pour en savoir plus sur les serveurs Avec Arc, consultez Qu’est-ce que les serveurs avec Azure Arc ?.
Avec l’extension Windows Admin Center dans Azure, vous bénéficiez des fonctionnalités de gestion, de configuration, de résolution des problèmes et de maintenance pour la gestion de vos services compatibles avec Arc dans le Portail Azure. La gestion de l’infrastructure Windows Server et de la charge de travail ne vous oblige plus à établir une ligne de vue ou le protocole RDP (Remote Desktop Protocol) : tout cela peut être effectué en mode natif à partir du Portail Azure. Windows Admin Center fournit des outils que vous trouveriez normalement dans le Gestionnaire de serveur, Gestionnaire de périphériques, Gestionnaire des tâches, Gestionnaire Hyper-V et la plupart des autres outils MMC (Microsoft Management Console).
Cet article fournit une vue d’ensemble de l’utilisation de Windows Admin Center dans la Portail Azure, de la configuration requise et de la façon d’installer Windows Admin Center dans le portail Azure et de l’utiliser pour gérer votre machine hybride. Il répond également aux questions fréquentes et fournit une liste des problèmes connus ainsi que des conseils pour résoudre les problèmes le cas échéant.
Vue d’ensemble de Windows Admin Center dans Azure
Windows Admin Center dans le Portail Azure fournit des outils essentiels pour la gestion de Windows Server s’exécutant sur une seule machine hybride. Vous pouvez gérer des machines hybrides sans avoir à ouvrir de ports entrants sur votre pare-feu.
En utilisant Windows Admin Center dans le Portail Azure, vous pouvez gérer :
- Certificats
- Appareils
- Événements
- Fichiers et partage de fichiers
- Pare-feu
- Applications installées
- Utilisateurs et groupes locaux
- Analyseur de performances
- PowerShell
- Processus
- Registre
- Bureau à distance
- Rôles et fonctionnalités
- Tâches planifiées
- Services
- Stockage
- Mises à jour
- Machines virtuelles
- Commutateurs virtuels
Nous ne prenons pas en charge d’autres extensions pour Windows Admin Center dans le Portail Azure pour l’instant.
Avertissement
Si vous avez installé manuellement Windows Admin Center sur votre machine hybride pour gérer plusieurs systèmes, l’activation de Windows Admin Center dans Azure remplace votre instance de Windows Admin Center existante et supprime la possibilité de gérer d’autres machines. Vous perdrez l’accès à votre instance de Windows Admin Center précédemment déployée.
Configuration requise
Cette section fournit les conditions requises pour l’utilisation de Windows Admin Center dans le Portail Azure pour gérer une machine hybride :
- Compte Azure avec un abonnement actif
- Autorisations Azure
- Disponibilité dans les régions Azure
- Configuration requise pour les machines hybrides
- Exigences réseau
Compte Azure avec un abonnement actif
Vous avez besoin d’un compte Azure avec un abonnement actif pour déployer Windows Admin Center. Si vous n’en avez pas déjà un, vous pouvez créer un compte gratuitement.
Pendant le déploiement de Windows Admin Center, nous tenterons d’inscrire le fournisseur de ressources Microsoft.HybridConnectivity pour votre abonnement.
Important
Vous devez être autorisé à inscrire un fournisseur de ressources, ce qui nécessite l’opération */register/action. Cette autorisation est incluse si vous disposez du rôle de contributeur ou de propriétaire sur votre abonnement.
Remarque
L’inscription du fournisseur de ressources est une tâche unique par abonnement.
Pour vérifier l’état du fournisseur de ressources et l’inscrire si nécessaire :
- Connectez-vous au portail Azure.
- Sélectionnez Abonnements.
- Sélectionnez le nom de votre abonnement.
- Sélectionnez Fournisseurs de ressources.
- Recherchez Microsoft.HybridConnectivity.
- Vérifiez que l’état de Microsoft.HybridConnectivity est Inscrit.
- Si l’état est NotRegistered, sélectionnez Microsoft.HybridConnectivity, puis sélectionnez Inscrire.
Autorisations Azure
Pour installer l’extension Windows Admin Center pour une ressource de serveur compatible avec Arc, votre compte doit disposer du rôle Propriétaire, Contributeur ou Connexion de l’administrateur Windows Admin Center dans Azure.
La connexion à Windows Admin Center nécessite que vous disposiez des autorisations Lecteur et Connexion de l’administrateur Windows Admin Center sur la ressource de serveur compatible avec Arc.
Apprenez-en davantage sur l’attribution de rôles Azure à l’aide du portail Azure
Disponibilité dans les régions Azure
Windows Admin Center est pris en charge dans les régions Azure suivantes :
- Australie Est
- Brésil Sud
- Centre du Canada
- Est du Canada
- Inde centrale
- USA Centre
- Asie Est
- USA Est
- USA Est 2
- France Centre
- Japon Est
- Centre de la Corée
- Centre-Nord des États-Unis
- Europe Nord
- Afrique du Sud Nord
- États-Unis - partie centrale méridionale
- Asie Sud-Est
- Suède Centre
- Suisse Nord
- Émirats arabes unis Nord
- Sud du Royaume-Uni
- Ouest du Royaume-Uni
- Centre-USA Ouest
- Europe Ouest
- USA Ouest
- USA Ouest 2
- USA Ouest 3
Remarque
Windows Admin Center n’est pas pris en charge dans Azure China 21Vianet, Azure Government ou d’autres clouds non publics
Configuration requise pour les machines hybrides
Pour utiliser Windows Admin Center dans le portail Azure, l’agent Windows Admin Center doit être installé sur chaque machine hybride que vous souhaitez gérer via une extension de machine virtuelle Azure. Vérifiez que votre machine est connectée à Azure Arc avant de continuer. Pour en savoir plus sur l’intégration de votre machine à Azure Arc, consultez Connecter des machines Windows Server à Azure via le programme d’installation d’Azure Arc. La machine hybride doit répondre aux exigences suivantes :
- Windows Server 2016 ou version ultérieure
- 3 Go de RAM minimum
- Agent Azure Arc version 1.13.21320.014 ou ultérieure
- Vous devez utiliser des types de licences Windows Server Paiement à l’utilisation ou Software Assurance
Important
Depuis le 1er novembre 2024, Windows Admin Center pour Azure Arc nécessite que votre machine hybride dispose d’un type de licence Paiement à l’utilisation ou Software Assurance. Toutes les nouvelles installations de l’agent Windows Admin Center doivent respecter cette exigence. Les machines avec Windows Admin Center pour Azure Arc installées avant le 1er novembre 2024 peuvent continuer à utiliser Windows Admin Center pour Azure Arc pendant jusqu’à 12 mois sans mises à jour jusqu’au 1er novembre 2025.
Configuration requise du réseau
La machine hybride doit répondre aux exigences réseau suivantes :
Accès Internet sortant ou règle de port sortant autorisant le trafic HTTPS vers les points de terminaison suivants :
*service.waconazure.comou l’étiquette deWindowsAdminCenterservicepas.windows.net*.servicebus.windows.net
Remarque
Aucun port entrant n’est nécessaire pour utiliser Windows Admin Center.
La machine de gestion sur laquelle le Portail Azure est en cours d’exécution doit répondre aux exigences de mise en réseau suivantes :
- Accès Internet sortant sur le port
443
Veillez à passer en revue les appareils pris en charge et navigateurs recommandés avant d’accéder au portail Azure à partir de l’ordinateur ou du système de gestion.
Installer Windows Admin Center dans le Portail Azure
Avant de pouvoir utiliser Windows Admin Center dans le Portail Azure, vous devez déployer l’extension de machine virtuelle Windows Admin Center en procédant comme suit :
- Ouvrez le Portail Azure et accédez à votre serveur compatible avec Arc.
- Sous le groupe Paramètres, sélectionnez Windows Admin Center.
- Spécifiez le port sur lequel vous souhaitez installer Windows Admin Center, puis sélectionnez Installer.
Connexion à Windows Admin Center dans le Portail Azure
Une fois que vous avez installé Windows Admin Center sur votre machine hybride, procédez comme suit pour vous y connecter et l’utiliser pour gérer Windows Server :
- Ouvrez le Portail Azure et accédez à votre serveur compatible avec Arc, puis, sous le groupe Paramètres, sélectionnez Windows Admin Center (préversion).
- Sélectionnez Connecter.
Remarque
Depuis août 2022, Windows Admin Center vous permet d’utiliser l’authentification basée sur Microsoft Entra ID pour votre ordinateur hybride. Vous n’êtes plus invité à entrer les informations d’identification d’un compte administrateur local.
Windows Admin Center s’ouvre dans le portail et vous avez accès aux mêmes outils que si vous utilisez Windows Admin Center dans un déploiement local.
Configuration des attributions de rôle
L’accès à Windows Admin Center est contrôlé par le rôle Azure Connexion d’administrateur Windows Admin Center.
Remarque
Le rôle Connexion d’administrateur Windows Admin Center utilise dataActions et ne peut donc pas être attribué à l’étendue du groupe d’administration. Actuellement, ces rôles peuvent être attribués uniquement au niveau de l’abonnement, du groupe de ressources ou de la ressource.
Pour configurer des attributions de rôles pour vos ordinateurs hybrides à l’aide de l’expérience du centre d’administration Microsoft Entra :
Ouvrez la machine hybride que vous souhaitez gérer à l’aide de Windows Admin Center.
Sélectionnez Contrôle d’accès (IAM) .
Sélectionnez Ajouter>Ajouter une attribution de rôle pour ouvrir la page Ajouter une attribution de rôle.
Attribuez le rôle suivant. Pour connaître les étapes détaillées, consultez Attribuer des rôles Azure à l’aide du portail Azure.
Paramètre Valeur Rôle Connexion administrateur Windows Admin Center Attribuer l’accès à Utilisateur, groupe, principal de service ou identité managée
Pour plus d’informations sur l’utilisation du contrôle d’accès en fonction du rôle (RBAC) d’Azure pour gérer l’accès aux ressources de votre abonnement Azure, consultez les articles suivants :
- Attribuer des rôles Azure à l’aide d’Azure CLI
- Attribuer des rôles Azure en utilisant les exemples Azure CLI. Azure CLI peut également être utilisé dans l’expérience Azure Cloud Shell.
- Attribuer des rôles Azure à l’aide du portail Azure
- Attribuer des rôles Azure à l'aide d'Azure PowerShell.
Configuration proxy
Si la machine se connecte via un serveur proxy pour communiquer sur Internet, passez en revue les exigences suivantes pour comprendre la configuration réseau requise.
L'extension Windows Admin Center peut communiquer via un serveur proxy en utilisant le protocole HTTPS. Utilisez les paramètres des extensions pour la configuration comme décrit dans les étapes suivantes. Les proxys authentifiés ne sont pas pris en charge.
Remarque
La configuration du proxy n'est prise en charge que pour les versions d'extension supérieures à 0.0.0.321.
Utilisez cet organigramme pour déterminer les valeurs des paramètres
Settings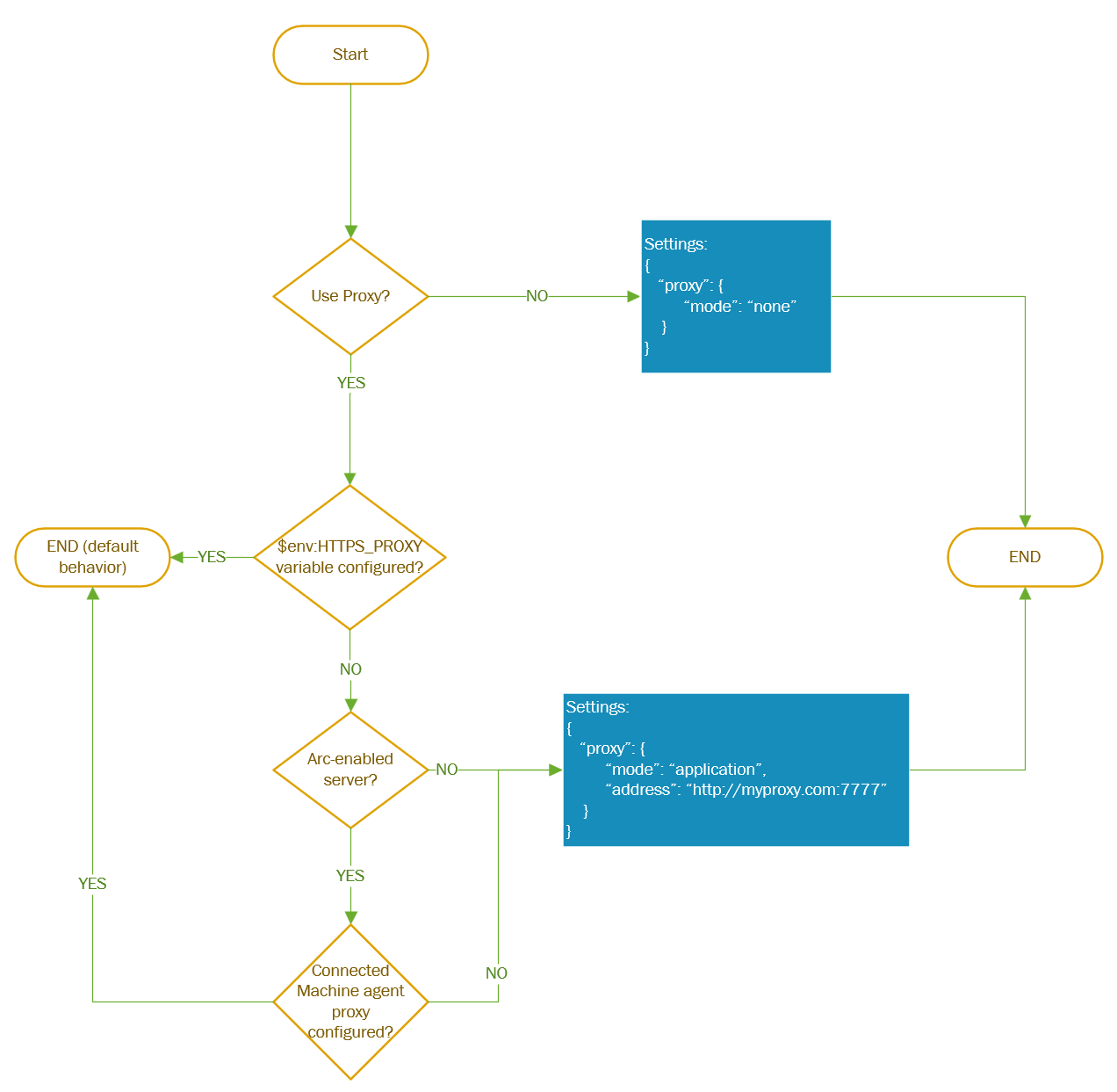
Après avoir déterminé les valeurs des paramètres
Settings, fournissez ces autres paramètres lorsque vous déployez l'agent AdminCenter. Utilisez les commandes PowerShell, comme illustré dans l'exemple suivant :
$wacPort = "6516"
$settings = @{"port" = $wacPort; "proxy" = @{"mode" = "application"; "address" = "http://[address]:[port]";}}
New-AzConnectedMachineExtension -Name AdminCenter -ExtensionType AdminCenter -Publisher Microsoft.AdminCenter -ResourceGroupName <resource-group-name> -MachineName <arc-server-name> -Location <arc-server-location> -Setting $settings -SubscriptionId <subscription-id>
Fonctionnement
En utilisant Windows Admin Center dans Azure, vous pouvez vous connecter à votre machine hybride sans qu’aucun port entrant ne soit activé sur le pare-feu. Windows Admin Center, via l’agent Arc, peut établir en toute sécurité une connexion de session de proxy inverse sortante au service Azure Arc.
Pour chaque machine hybride que vous souhaitez gérer avec Windows Admin Center dans le portail Azure, vous devez déployer un agent sur chaque ordinateur.
L’agent communique avec un service externe qui gère les certificats, ce qui vous permet de vous connecter facilement à votre machine hybride.
Cliquer sur l’option Installer permet d’effectuer les actions suivantes :
- Inscrit le fournisseur de ressources Microsoft.HybridConnectivity sur votre abonnement. Le fournisseur de ressources héberge le proxy utilisé pour la communication avec votre serveur compatible avec Arc.
- Déploie une ressource de point de terminaison Azure sur votre ressource compatible avec Arc qui active une connexion de proxy inverse sur le port spécifié. Il s’agit simplement d’une ressource logique dans Azure qui ne déploie rien sur votre serveur lui-même.
- Installe l’agent Windows Admin Center sur votre machine hybride avec un certificat TLS valide.
Remarque
La désinstallation de Windows Admin Center ne supprime pas la ressource de point de terminaison Azure logique. Elle est conservée pour d’autres expériences qui peuvent en tirer parti, comme SSH.
Cliquer sur l’option Se connecter permet d’effectuer les actions suivantes :
- Le portail Azure demande au fournisseur de ressources Microsoft.HybridConnectivity l’accès au serveur compatible avec Arc.
- Le fournisseur de ressources communique avec un proxy SNI de couche 4 pour établir un accès spécifique à la session de courte durée à votre serveur compatible avec Arc sur le port Windows Admin Center.
- Une URL de courte durée unique est générée et la connexion à Windows Admin Center est établie à partir du portail Azure.
La connexion à Windows Admin Center est chiffrée de bout en bout avec l’arrêt SSL sur votre machine hybride.
Automatiser le déploiement de Windows Admin Center en utilisant PowerShell
Vous pouvez automatiser le déploiement de Windows Admin Center dans le portail Azure en utilisant cet exemple de script PowerShell.
$location = "<location_of_hybrid_machine>"
$machineName = "<name_of_hybrid_machine>"
$resourceGroup = "<resource_group>"
$subscription = "<subscription_id>"
$port = "6516"
$portint = 6516
#Deploy Windows Admin Center
$Setting = @{"port" = $port; "proxy" = @{"mode" = "application"; "address" = "http://[address]:[port]";}} #proxy configuration is optional
New-AzConnectedMachineExtension -Name "AdminCenter" -ResourceGroupName $resourceGroup -MachineName $machineName -Location $location -Publisher "Microsoft.AdminCenter" -Settings $Setting -ExtensionType "AdminCenter" -SubscriptionId $subscription
#Allow connectivity
$putPayload = "{'properties': {'type': 'default'}}"
Invoke-AzRestMethod -Method PUT -Uri "https://management.azure.com/subscriptions/${subscription}/resourceGroups/${resourceGroup}/providers/Microsoft.HybridCompute/machines/${machineName}/providers/Microsoft.HybridConnectivity/endpoints/default?api-version=2023-03-15" -Payload $putPayload
$patch = @{ "properties" = @{ "serviceName" = "WAC"; "port" = $portint}}
$patchPayload = ConvertTo-Json $patch
Invoke-AzRestMethod -Method PUT -Path /subscriptions/${subscription}/resourceGroups/${resourceGroup}/providers/Microsoft.HybridCompute/machines/${machineName}/providers/Microsoft.HybridConnectivity/endpoints/default/serviceconfigurations/WAC?api-version=2023-03-15 -Payload $patchPayload
Résolution des problèmes
Voici quelques conseils à essayer si quelque chose ne fonctionne pas. Pour obtenir de l’aide générale sur la résolution des problèmes Windows Admin Center (pas spécifiquement dans Azure), consultez Résolution des problèmes Windows Admin Center.
Échec de la connexion avec « point de terminaison 404 introuvable »
- Les versions 1.36 et 1.35 de Azure Connected Machine Agent (Agent Arc) interrompent la connexion à Windows Admin Center. Cette erreur a été corrigée dans les versions ultérieures de l’agent Arc (1.37+). Cette version peut être téléchargée ici.
Erreur Échec de la connexion
Redémarrez le service HIMDS.
RDP dans votre serveur.
Ouvrez PowerShell en tant qu’administrateur et exécutez :
Restart-Service -Name himds
Vérifiez que la version de votre extension est 0.0.0.169 ou ultérieure.
- Accédez à « Extensions »
- Vérifiez que la version de l’extension « AdminCenter » est 0.0.0.169 ou ultérieure
- Si ce n’est pas le cas, désinstallez l’extension et réinstallez-la
Vérifiez que le service Windows Admin Center est en cours d’exécution sur votre machine.
- RDP dans votre serveur.
- Ouvrez le Gestionnaire de tâches (Ctrl+Maj+Échap) et accédez aux Services.
- Vérifiez que ServerManagementGateway / Windows Admin Center est en cours d’exécution.
- S’il n’est pas en cours d’exécution, démarrez le service.
Vérifiez que le port est activé pour la session de proxy inverse.
RDP dans votre serveur.
Ouvrez PowerShell en tant qu’administrateur et exécutez :
azcmagent config listCela doit renvoyer une liste de ports sous la configuration incomingconnections.ports (préversion) qui sont activés pour être connectés à partir d’Azure. Vérifiez que le port sur lequel vous avez installé Windows Admin Center figure dans cette liste. Par exemple, si Windows Admin Center est installé sur le port 443, le résultat est le suivant :
Local configuration setting incomingconnections.ports (preview): 443Dans le cas où il ne figure pas dans cette liste, exécutez
azcmagent config set incomingconnections.ports <port>Si vous utilisez une autre expérience, comme SSH, avec cette solution, vous pouvez spécifier plusieurs ports séparés par une virgule.
Vérifiez que vous disposez d’une connectivité sortante aux ports nécessaires
- La machine hybride doit avoir une connectivité sortante vers les points de terminaison suivants :
*.wac.azure.com,*.waconazure.comou étiquette de service WindowsAdminCenterpas.windows.net*.servicebus.windows.net
- La machine hybride doit avoir une connectivité sortante vers les points de terminaison suivants :
L'un des outils de Windows Admin Center ne se charge pas ou génère une erreur
Accédez à un autre outil dans Windows Admin Center, puis revenez à celui qui ne se charge pas.
Si aucun autre outil ne se charge, le problème se situe peut-être au niveau de votre connectivité réseau. Essayez de fermer le panneau et de vous reconnecter. Si cela ne fonctionne pas, ouvrez un ticket de support.
L’extension Windows Admin Center n’a pas pu s’installer
Vérifiez que la machine hybride répond aux exigences.
Assurez-vous que le trafic sortant vers Windows Admin Center est autorisé sur votre machine hybride
Testez la connectivité en exécutant la commande suivante dans PowerShell sur votre machine virtuelle :
Invoke-RestMethod -Method GET -Uri https://<your_region>.service.waconazure.comMicrosoft Certificate and DNS service for Windows Admin Center in the Azure Portal
Si vous avez autorisé tout le trafic sortant et que vous obtenez une erreur à partir de la commande ci-dessus, vérifiez qu’il n’y a pas de règles de pare-feu qui bloquent la connexion.
Si rien ne semble anormal et que Windows Admin Center ne s’installe toujours pas, ouvrez une demande de support avec les informations suivantes :
Journaux à partir du Portail Azure. Les journaux Windows Admin Center se trouvent sous Paramètres>Extensions>AdminCenter>Afficher l’état détaillé.
Journaux dans la machine hybride. Exécutez la commande PowerShell suivante et partagez le fichier .zip résultant.
azcmagent logsTrace réseau, le cas échéant. Les traces réseau peuvent contenir des données du client ainsi que des détails de sécurité sensibles, notamment des mots de passe. Nous vous recommandons donc d’examiner la trace et de supprimer les détails sensibles avant de les partager.
Problèmes connus
- Le mode de navigation privée de Chrome n’est pas pris en charge.
- L’application de bureau du portail Azure n’est pas prise en charge.
- Les messages d’erreur détaillés pour les connexions ayant échoué ne sont pas encore disponibles.
- Depuis le 1er novembre 2024, certains clients existants ne peuvent pas utiliser Windows Admin Center pour Azure Arc.
- Depuis le 1er novembre 2024, certains clients ne peuvent pas installer ou utiliser Windows Admin Center pour Azure Arc, même avec une attestation de licence appropriée.
Forum aux questions
Trouvez des réponses aux questions fréquemment posées sur l’utilisation de Windows Admin Center dans Azure.
Combien coûte l’utilisation de Windows Admin Center ?
Il n’y a aucun coût associé à l’aide du Windows Admin Center dans le Portail Azure.
Puis-je utiliser Windows Admin Center pour gérer les machines virtuelles en cours d’exécution sur mon serveur ?
Vous pouvez installer le rôle Hyper-V en utilisant l’extension Rôles et fonctionnalités. Une fois installé, actualisez votre navigateur et Windows Admin Center affiche les extensions Machine virtuelle et Switch.
Quels serveurs puis-je gérer avec cette extension ?
Vous pouvez utiliser cette fonctionnalité pour gérer les Windows Server 2016 compatible avec Arc et versions ultérieures. Vous pouvez également utiliser Windows Admin Center dans Azure pour gérer Azure Local.
Comment la sécurité est-elle gérée par Windows Admin Center ?
Le trafic entre le Portail Azure et Windows Admin Center est chiffré de bout en bout. Votre serveur avec Arc est géré à l’aide de PowerShell et WMI sur WinRM.
Ai-je besoin d’un port entrant pour utiliser Windows Admin Center ?
Aucune connexion entrante n’est requise pour utiliser Windows Admin Center.
Pourquoi dois-je créer une règle de port de sortie ?
Une règle de port sortant est requise pour le service que nous avons créé pour communiquer avec votre serveur. Notre service vous émet un certificat gratuit pour votre instance de Windows Admin Center. Ce service garantit que vous pouvez toujours vous connecter à votre instance de Windows Admin Center à partir du Portail Azure en gardant votre certificat WAC à jour.
En outre, l’accès à Windows Admin Center à partir d’Azure ne nécessite aucun port entrant et uniquement une connectivité sortante via une solution de proxy inverse. Ces règles de trafic sortant sont requises pour établir la connexion.
Comment trouver le port utilisé pour l’installation de Windows Admin Center ?
Pour vérifier la valeur du paramètre de registre SmePort :
- RDP sur votre serveur
- Ouvrez l'Éditeur du Registre
- Accédez à la clé
\HKEY_LOCAL_MACHINE\SOFTWARE\Microsoft\ServerManagementGateway - Lisez la valeur de
SmePortpour rechercher le port utilisé
Puis-je utiliser PowerShell ou Azure CLI pour installer l’extension sur ma machine virtuelle ?
Oui, pour installer l’extension à l’aide d’Azure CLI, exécutez la commande suivante à partir d’une invite de commandes :
az connectedmachine extension create
Vous pouvez également désinstaller l'extension à l'aide de PowerShell. En savoir plus sur l’automatisation du déploiement de Windows Admin Center à l’aide de PowerShell.
J’ai déjà Windows Admin Center installé sur mon serveur Arc. Puis-je y accéder à partir du portail ?
Oui. Vous pouvez suivre les étapes décrites dans ce document.
Avertissement
L’activation de cette fonctionnalité remplace votre instance existante de Windows Admin Center et supprime la capacité de gestion d’autres machines. Votre instance de Windows Admin Center précédemment déployée ne sera plus utilisable. N’effectuez pas cette opération si vous utilisez votre instance de Admin Center pour gérer plusieurs serveurs.
Étapes suivantes
- En savoir plus sur Windows Admin Center
- En savoir plus sur la gestion des serveurs avec Windows Admin Center
- En savoir plus sur Azure Arc