Résoudre les problèmes de Windows Admin Center
Cet article explique comment diagnostiquer et résoudre les problèmes liés à Windows Admin Center. En cas de problème concernant un outil spécifique, vérifiez s’il s’agit d’un problème connu.
Le programme d’installation échoue avec le message : : impossible de charger le module « Microsoft.PowerShell.LocalAccounts ».
Cet échec peut se produire si le chemin du module PowerShell par défaut a été modifié ou supprimé. Pour résoudre le problème, assurez-vous que %SystemRoot%\system32\WindowsPowerShell\v1.0\Modules est le premier élément dans votre variable d’environnement PSModulePath. Pour cela, vous pouvez utiliser la ligne de PowerShell suivante :
[Environment]::SetEnvironmentVariable("PSModulePath","%SystemRoot%\system32\WindowsPowerShell\v1.0\Modules;" + ([Environment]::GetEnvironmentVariable("PSModulePath","User")),"User")
Une erreur Ce site/Cette page est inaccessible se produit dans mon navigateur web
Si vous avez installé Windows Admin Center en tant qu’application sur Windows 10
- Vérifiez que Windows Admin Center est en cours d’exécution. Recherchez l’icône Windows Admin Center
 dans la barre d’état système ou Windows Admin Center Desktop / SmeDesktop.exe dans le Gestionnaire des tâches. Si ce n’est pas le cas, lancez Windows Admin Center à partir du menu Démarrer.
dans la barre d’état système ou Windows Admin Center Desktop / SmeDesktop.exe dans le Gestionnaire des tâches. Si ce n’est pas le cas, lancez Windows Admin Center à partir du menu Démarrer.
Notes
Après le redémarrage, vous devez lancer Windows Admin Center à partir du menu Démarrer.
Assurez-vous que vous utilisez le navigateur web Microsoft Edge ou Google Chrome.
Avez-vous sélectionné le certificat approprié lors du premier lancement ?
- Essayez d’ouvrir votre navigateur dans une session privée. Si cela résout le problème, vous devez effacer votre cache.
Avez-vous récemment mis à niveau Windows 10 vers une nouvelle build ou version ?
- Cette opération a peut-être effacé les paramètres de vos hôtes approuvés. Mettez à jour les paramètres de vos hôtes approuvés en procédant comme suit.
Si vous avez installé Windows Admin Center en tant que passerelle sur Windows Server
Vérifiez la version Windows du client et du serveur.
Assurez-vous que vous utilisez le navigateur web Microsoft Edge ou Google Chrome.
Sur le serveur, ouvrez le Gestionnaire des tâches > Services. Vérifiez que ServerManagementGateway / Windows Admin Center est en cours d’exécution.
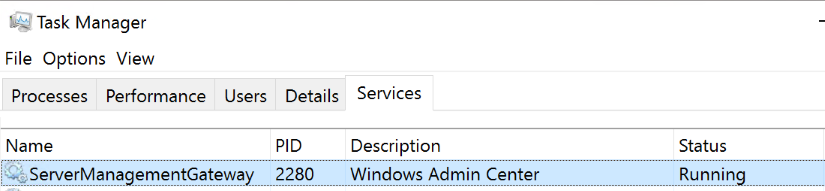
Testez la connexion réseau à la passerelle (remplacez les <valeurs> par les informations de votre déploiement)
Test-NetConnection -Port <port> -ComputerName <gateway> -InformationLevel Detailed
Si vous avez installé Windows Admin Center sur une machine virtuelle Windows Server Azure
- Vérifiez la version de Windows.
- Avez-vous ajouté une règle de port d’entrée pour HTTPS ?
- Découvrez l’installation de Windows Admin Center sur une machine virtuelle Azure.
Vérifier la version de Windows
Pour vérifier la version de Windows :
Ouvrez la boîte de dialogue Exécuter (Touche Windows + R) et lancez
winver.Vérifiez la version dans la fenêtre À propos de Windows.
Si vous utilisez Windows 10 version 1703 ou antérieure, Windows Admin Center n’est pas pris en charge sur votre version de Microsoft Edge. Effectuez une mise à niveau vers une version récente de Windows 10 ou utilisez Google Chrome.
Si vous utilisez une préversion Insider de Windows 10 ou Server avec une version de build comprise entre 17134 et 17637, Windows a rencontré un bogue entraînant l’échec de Windows Admin Center. Utilisez une version de Windows actuelle prise en charge pour résoudre ce problème.
Vérifiez que le service WinRM (Windows Remote Management) s’exécute à la fois sur la machine de passerelle et sur le nœud managé
Ouvrez la boîte de dialogue Exécuter à l’aide de la combination Touche Windows + R.
Tapez
services.msc, puis appuyez sur Entrée.Dans la fenêtre qui s’ouvre, recherchez WinRM (Windows Remote Management). Assurez-vous que le service est en cours d’exécution et qu’il est configuré pour démarrer automatiquement.
En cas de messages d’erreur WinRM lors de la gestion des serveurs dans Windows Admin Center
WinRM n’autorise pas la délégation des informations d’identification par défaut. Pour autoriser la délégation, l’ordinateur doit avoir le protocole CredSSP (Credential Security Support Provider) temporairement activé.
En cas de messages d’erreur liés à WinRM, essayez de procéder aux étapes de vérification indiquées dans la section Résolution manuelle des problèmes de Résoudre des problèmes CredSSP pour les résoudre.
Avez-vous mis à niveau votre serveur de 2016 à 2019 ?
Cette opération a peut-être effacé les paramètres de vos hôtes approuvés. Mettez à jour les paramètres de vos hôtes approuvés en procédant comme suit.
Le message s’affiche : « Impossible de se connecter en toute sécurité à cette page. Cela peut être dû au fait que le site utilise des paramètres de sécurité TLS obsolètes ou non sécurisés. »
Votre ordinateur est limité aux connexions HTTP/2. Windows Admin Center utilise l’Authentification Windows intégrée qui n’est pas prise en charge en HTTP/2. Ajoutez les deux valeurs de Registre suivantes sous la clé HKEY_LOCAL_MACHINE\SYSTEM\CurrentControlSet\Services\Http\Parameterssur l’ordinateur exécutant le navigateur pour supprimer la restriction HTTP/2 :
EnableHttp2Cleartext=dword:00000000
EnableHttp2Tls=dword:00000000
Je rencontre des problèmes avec les outils Bureau à distance, Événements et PowerShell.
Ces trois outils nécessitent le protocole Web Socket qui est généralement bloqué par les serveurs proxy et les pare-feu. Si vous utilisez Google Chrome, il existe un problème connu lié aux Web Sockets et à l’authentification NTLM.
Je peux me connecter à certains serveurs, mais pas à d’autres
Connectez-vous à l’ordinateur de passerelle localement et essayez la commande
Enter-PSSession <machine name>dans PowerShell, en remplaçant le <nom de l’ordinateur> par le nom de l’ordinateur que vous essayez de gérer dans Windows Admin Center.Si votre environnement utilise un groupe de travail au lieu d’un domaine, consultez Utilisation de Windows Admin Center dans un groupe de travail.
Utilisation de comptes Administrateur local : quand vous utilisez un compte d’utilisateur local qui n’est pas le compte Administrateur intégré, vous devez activer la stratégie sur la machine cible en exécutant la commande suivante dans PowerShell ou dans une invite de commandes en tant qu’administrateur sur la machine cible :
REG ADD HKLM\SOFTWARE\Microsoft\Windows\CurrentVersion\Policies\System /v LocalAccountTokenFilterPolicy /t REG_DWORD /d 1
Ce message s’affiche : « Vous n’êtes pas autorisé à afficher cette page. Si vous avez récemment mis à jour Windows Admin Center, il peut être nécessaire de redémarrer votre navigateur, puis d’actualiser la page. »
Assurez-vous que vous sélectionnez le certificat client Windows Admin Center quand vous y êtes invité au premier lancement, et aucun autre certificat. Si vous sélectionnez un autre certificat, ce message d’erreur s’affiche. Pour résoudre cette erreur, redémarrez votre navigateur et actualisez la page, puis sélectionnez le certificat client Windows Admin Center. Si la même erreur persiste, essayez d’effacer le cache du navigateur ou de passer à un autre navigateur. Si aucune de ces étapes ne permet de résoudre le problème, vous devez peut-être désinstaller et réinstaller Windows Admin Center, puis le redémarrer.
Utilisation de Windows Admin Center dans un groupe de travail
Quel compte utilisez-vous ?
Assurez-vous que les informations d’identification que vous utilisez sont membres du groupe d’administrateurs locaux du serveur cible. Dans certains cas, WinRM requiert également l’appartenance au groupe Utilisateurs de gestion à distance. Si vous utilisez un compte d’utilisateur local qui n’est pas le compte Administrateur intégré, vous devez activer la stratégie sur l’ordinateur cible en exécutant la commande suivante dans PowerShell ou dans une invite de commandes en tant qu’administrateur sur l’ordinateur cible :
REG ADD HKLM\SOFTWARE\Microsoft\Windows\CurrentVersion\Policies\System /v LocalAccountTokenFilterPolicy /t REG_DWORD /d 1
S’agit-il d’une connexion à un ordinateur de groupe de travail sur un autre sous-réseau ?
Pour vous connecter à un ordinateur de groupe de travail qui ne se trouve pas sur le même sous-réseau que la passerelle, vérifiez que le port du pare-feu pour WinRM (TCP 5985) autorise le trafic entrant sur l’ordinateur cible. Vous pouvez exécuter la commande suivante dans PowerShell ou dans une invite de commandes en tant qu’administrateur sur l’ordinateur cible pour créer cette règle de pare-feu :
Windows Server
Set-NetFirewallRule -Name WINRM-HTTP-In-TCP-PUBLIC -RemoteAddress AnyWindows 10
Set-NetFirewallRule -Name WINRM-HTTP-In-TCP -RemoteAddress Any
Configurer TrustedHosts
Quand vous installez Windows Admin Center, vous avez la possibilité de laisser Windows Admin Center gérer le paramètre TrustedHosts de la passerelle. Cette action est nécessaire dans un environnement de groupe de travail ou en cas d’utilisation d’informations d’identification d’administrateur local dans un domaine. Si vous choisissez de renoncer à ce paramètre, vous devez configurer TrustedHosts manuellement.
Pour modifier TrustedHosts à l’aide de commandes PowerShell :
Ouvrez une session PowerShell en tant qu’administrateur.
Affichez le paramètre TrustedHosts actuel :
Get-Item WSMan:\localhost\Client\TrustedHostsAvertissement
Si le paramètre actuel de TrustedHosts n’est pas vide, les commandes ci-dessous permettent de remplacer votre paramètre. Nous vous recommandons d’enregistrer le paramètre actuel dans un fichier texte avec la commande suivante afin de pouvoir le restaurer si nécessaire :
Get-Item WSMan:localhost\Client\TrustedHosts | Out-File C:\OldTrustedHosts.txtDéfinissez TrustedHosts conformément aux valeurs NetBIOS, IP ou FQDN des machines que vous souhaitez gérer :
Set-Item WSMan:localhost\Client\TrustedHosts -Value '192.168.1.1,server01.contoso.com,server02'Conseil
Pour définir facilement tous les TrustedHosts simultanément, vous pouvez utiliser un caractère générique.
Set-Item WSMan:\localhost\Client\TrustedHosts -Value '*'Quand vous avez terminé le test, vous pouvez exécuter la commande suivante à partir d’une session PowerShell avec élévation de privilèges pour effacer votre paramètre TrustedHosts :
Clear-Item WSMan:localhost\Client\TrustedHostsSi vous avez exporté vos paramètres auparavant, ouvrez le fichier, copiez les valeurs et utilisez cette commande :
Set-Item WSMan:localhost\Client\TrustedHosts -Value '<paste values from text file>'
Windows Admin Center était installé auparavant. Désormais, le même port TCP/IP ne peut plus être utilisé du tout
Exécutez manuellement ces deux commandes dans une invite de commandes avec élévation de privilèges :
netsh http delete sslcert ipport=0.0.0.0:443
netsh http delete urlacl url=https://+:443/
Les fonctionnalités Azure ne fonctionnent pas correctement dans Microsoft Edge
Microsoft Edge présente des problèmes connus liés aux zones de sécurité qui affectent la connexion Azure dans Windows Admin Center.
En cas de problèmes pour utiliser les fonctionnalités Azure avec Microsoft Edge, procédez comme suit pour ajouter les URL nécessaires :
Recherchez Options Internet dans le menu Démarrer de Windows.
Accédez à l'onglet Sécurité.
Sous l’option Sites de confiance, cliquez sur le bouton Sites et ajoutez les URL suivantes dans la boîte de dialogue qui s’ouvre :
- URL de votre passerelle
https://login.microsoftonline.comhttps://login.live.com
Cliquez sur Fermer, puis cliquez sur OK.
Mettez à jour les paramètres du Bloqueur de fenêtres publicitaires dans Microsoft Edge :
Accédez à edge://settings/content/popups?search=pop-up.
Sous la section Autoriser, ajoutez les URL suivantes :
- URL de votre passerelle
https://login.microsoftonline.comhttps://login.live.com
Vous rencontrez un problème avec une fonctionnalité liée à Azure ?
Envoyez-nous un e-mail à l’adresse wacFeedbackAzure@microsoft.com en indiquant les informations suivantes :
- Informations générales sur le problème dans les questions répertoriées ci-dessous.
- Décrivez votre problème et les étapes suivies pour le reproduire.
- Avez-vous inscrit votre passerelle auprès d’Azure auparavant à l’aide du script téléchargeable NewNew-AadApp.ps1, puis effectué une mise à niveau vers la version 1807 ? Ou avez-vous inscrit votre passerelle auprès d’Azure à l’aide de l’interface utilisateur à partir des paramètres > de la passerelle Azure ?
- Votre compte Azure est-il associé à plusieurs répertoires/locataires ? Si oui, lors de l’inscription de l’application Microsoft Entra auprès de Windows Admin Center, le répertoire que vous avez utilisé était-il l’annuaire par défaut dans Azure ?
- Votre compte Azure a-t-il accès à plusieurs abonnements ?
- L’abonnement utilisé est-il lié à une facturation ?
- Étiez-vous connecté à plusieurs comptes Azure quand le problème est survenu ?
- Votre compte Azure nécessite-t-il l’authentification multifacteur ?
- La machine que vous essayez de gérer est-elle une machine virtuelle Azure ?
- Windows Admin Center est-il installé sur une machine virtuelle Azure ?
Collecter des fichiers HAR
Un fichier HAR (HTTP Archive Format) est un journal des interactions d’un navigateur web avec un site. Ces informations sont essentielles pour la résolution des problèmes et le débogage.
Pour collecter un fichier HAR dans Microsoft Edge ou Google Chrome, procédez comme suit :
Appuyez sur F12 pour ouvrir la fenêtre Outils de développement, puis cliquez sur l’onglet Réseau.
Sélectionnez l’icône Effacer pour nettoyer le journal réseau.
Cochez la case Conserver le journal.
Reproduisez le problème.
Après avoir reproduit le problème, cliquez sur Exporter HAR.
Spécifiez l’emplacement où enregistrer le journal et cliquez sur Enregistrer.
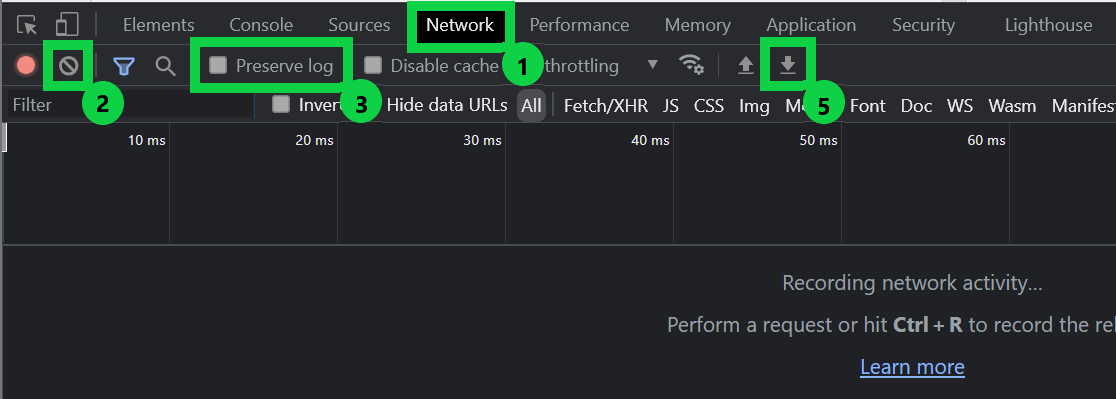
Avertissement
Avant de partager vos fichiers HAR avec Microsoft, assurez-vous que vous avez supprimé ou obfusqué toutes les informations sensibles, comme les mots de passe.
Fournir des commentaires sur les problèmes
Accédez à Observateur d’événements > Application et services > ServerManagementExperience et recherchez les erreurs ou avertissements éventuels.
Entrez un bogue décrivant votre problème sur GitHub.
Incluez les erreurs ou les avertissements qui se trouvent dans le journal des événements, ainsi que les informations suivantes :
- Plateforme où Windows Admin Center est installé (Windows 10 ou Windows Server) :
- S’il est installé sur le serveur, quelle est la version de Windows de la machine exécutant le navigateur pour accéder à Windows Admin Center :
- Utilisez-vous le certificat auto-signé créé par le programme d’installation ?
- Si vous utilisez votre propre certificat, le nom de l’objet correspond-il à la machine ?
- Si vous utilisez votre propre certificat, un autre nom d’objet est-il spécifié ?
- Avez-vous effectué l’installation avec le paramètre de port par défaut ?
- Si ce n’est pas le cas, quel port avez-vous spécifié ?
- La machine sur laquelle Windows Admin Center est installé est-elle jointe à un domaine ?
- Version de Windows de la machine où Windows Admin Center est installé :
- La machine que vous essayez de gérer est-elle jointe à un domaine ?
- Version Windows de la machine que vous essayez de gérer :
- Quel navigateur utilisez-vous ?
- Si vous utilisez Google Chrome, de quelle version s’agit-il ? (Aide > À propos de Google Chrome)