Simulateur de cloud privé pour Windows Server 2022
Introduction
La tendance actuelle du secteur est que les solutions de cloud privé comprennent des composants logiciels et matériels étroitement intégrés, cela permet de fournir un cloud privé résilient avec des performances élevées. Les problèmes liés à l’un des composants (logiciels, matériels, pilotes, microprogrammes, etc.) peuvent compromettre la solution et miner les promesses faites en ce qui concerne un contrat de niveau de service (SLA) pour le cloud privé.
Certains de ces problèmes ne sont exposés qu’à un déploiement à grande échelle cloud et peuvent être difficiles à trouver en utilisant des tests autonomes et axés sur les composants traditionnels. Le Simulateur de cloud privé est une suite de tests de validation cloud vous permettant de valider vos composants dans un scénario cloud et d’identifier ces types de problèmes.
Public cible
Le public cible de ce document est celui qui travaille à la validation de son matériel pour le logo Windows Server, les solutions Microsoft Azure Stack et les solutions Microsoft Azure Stack HCI.
Vue d’ensemble du test
Le Simulateur de cloud privé (PCS) simule un centre de données en direct/cloud privé en créant des charges de travail de machine virtuelle, en simulant les opérations du centre de données (équilibrage de charge, maintenance logicielle/matérielle) et en injectant des erreurs de calcul/de stockage (défaillance matérielle/logicielle non planifiée). PCS utilise une base de données Microsoft SQL Server pour enregistrer les données de test et de solution pendant l’exécution. Il présente ensuite un rapport incluant les taux de réussite/échec d’opération, les journaux d’activité permettent par ailleurs de mettre en corrélation les données pour le diagnostic de réussite/échec et d’échec (le cas échéant).
Liens vers les fichiers requis
Le tableau ci-dessous contient les liens vers les fichiers que vous devez télécharger pour exécuter des tests PCS.
| Nom | Emplacement |
|---|---|
| Kit HLK | Windows Server 2022 HLK |
| Package de mise à jour HLK Azure Stack | Téléchargez la dernière version de la mise à jour HLK à partir du site Microsoft Collaboration. Nom de fichier : Windows HLK WS 2022 Update Package-210527.zip |
| Sélection HLK | Windows Server 2022 HLK CompatPlaylist |
| PCSFiles.vhd | PCSFiles.vhd La valeur de hachage SHA256 est 95B1BCC54E38B459943CDEE26F09B04DAE828CAA8A95151E46E769A9A1927F61 |
| Mise à jour Windows Server 2022 | Installez la dernière version depuis le site Windows Update |
Vous pouvez utiliser l’applet de commande Get-FileHash PowerShell pour calculer la valeur de hachage d'un fichier.
Configuration courante d’infrastructure de laboratoire
Topologie
L’environnement de laboratoire PCS contient les éléments suivants :
- Un contrôleur de domaine Active Directory/DNS/DHCP pour le domaine de test.
- Vous trouverez des informations sur Active Directory à l’adresse https://msdn.microsoft.com/library/bb727067.aspx
- Les niveaux fonctionnels de Active Directory Domain Services doivent relever de Windows Server 2012 ou version ultérieure.
- Un ordinateur contrôleur HLK dédié. Le système d’exploitation doit être Windows Server 2019.
- Un ordinateur contrôleur PCS dédié. Le système d’exploitation doit être Windows Server 2022.
- Un cluster de calcul, qui héberge des machines virtuelles Hyper-V. Le nombre minimun de nœuds dépend du type de travaux PCS.
Documents justificatifs :
- Déployer un cluster hyperconvergé à l’aide d’espaces de stockage direct
- Clustering de basculement
- Les exigences concernant le logo Microsoft Azure Stack sont communiquées aux partenaires de Microsoft via Microsoft Collaborate.
Remarques :
- Toutes les machines ci-dessus doivent être rattachées au même domaine de test.
- Tous les tests PCS doivent être exécutés sous le même nom d’utilisateur dans le groupe « Admins du domaine » pour le domaine de test.
- Utilisez le même utilisateur avec les informations d’identification d’administrateur de domaine pour installer le contrôleur HLK.
Configuration requise pour le contrôleur HLK
La configuration minimale requise est indiquée dans le tableau ci-dessous.
| Ressource | Configuration minimale |
|---|---|
| PROCESSEUR (ou PROCESSEUR VIRTUEL) | 4 cœurs |
| Mémoire | 12 Go de RAM |
| Espace disque disponible | 200 Go |
| Système d’exploitation | Windows Server 2019 Datacenter |
| Domaine Active Directory | Doit être associé au domaine de test |
Configuration du contrôleur HLK
Téléchargez Windows HLK Studio et suivez les instructions du Guide de prise en main de Windows HLK pour configurer ce dernier.
Téléchargez HLK Azure Stack Update Package-WSSD Premium (requis pour le profil LAN.AzureStack) & et suivez les étapes répertoriées ci-dessous pour appliquer les mises à jour dans HLK Studio.
Téléchargez PCSFiles.vhd
Copiez le fichier PCSFiles.vhd dans le dossier de test Tests\amd64 sur le contrôleur HLK. Le chemin d’accès par défaut pour une installation HLK est le suivant :
C:\Program Files (x86)\Windows Kits\10\Hardware Lab Kit\Tests\amd64
Étapes d’installation du package de mise à jour HLK Azure Stack (pour LAN.AzureStack). Tout d’abord, téléchargez la mise à jour HLK PCS pour le profil LAN.AzureStack Windows HLK WS 2022 Update Package-210527.zip. Décompressez l’archive zip et remplacez les fichiers dans le dossier HLK par ceux du package de mise à jour au format suivant :
- Remplacez Microsoft.Networking.Test.Common.dll par *C:\Program Files (x86)\Windows Kits\10\Hardware Lab Kit\Tests\amd64\Pcs*
- Remplacez PrivateCloudSimulator-Manager.psm1 par *C:\Program Files (x86)\Windows Kits\10\Hardware Lab Kit\Tests\amd64\Pcs*
- Remplacez LaunchCreateExportVM.ps1 par *C:\Program Files (x86)\Windows Kits\10\Hardware Lab Kit\Tests\amd64\Pcs\Exports*
- Vous pouvez également exécuter cette commande à partir du dossier extrait (les commandes suivantes doivent être exécutées à partir d’une invite avec élévation de privilèges et à partir du dossier extrait)
- xcopy .\Microsoft.Networking.Test.Common.dll "C:\Program Files (x86)\Windows Kits\10\Hardware Lab Kit\Tests\amd64\Pcs\Microsoft.Networking.Test.Common.dll" /O /F /R /Y
- xcopy .\PrivateCloudSimulator-Manager.psm1 "C:\Program Files (x86)\Windows Kits\10\Hardware Lab Kit\Tests\amd64\Pcs\PrivateCloudSimulator-Manager.psm1" /O /F /R /Y
- xcopy .\LaunchCreateExportVM.ps1 "C:\Program Files (x86)\Windows Kits\10\Hardware Lab Kit\Tests\amd64\Pcs\Exports\LaunchCreateExportVM.ps1" /O /F /R /Y
Obtenir des fichiers IOMeter
IOMeter est une charge de travail qui doit être installée sur le contrôleur HLK.
Téléchargez la version Windows i386 d’IOMeter publiée le 27/07/2006 à partir du site web IOMeter.
Exécutez le programme d’installation (ou décompressez le package) pour décompresser les fichiers.
Copiez IOMeter.exe, Dynamo.exe dans le dossier Tests\amd64\pcs\GuestScenarioManager\IOMeter sur le contrôleur HLK. Le chemin d’accès par défaut pour une installation HLK est le suivant :
C:\Program Files (x86)\Windows Kits\10\Hardware Lab Kit\Tests\amd64\pcs\GuestScenarioManager\IOMeter
Configuration requise pour le contrôleur PCS
La configuration minimale requise est indiquée dans le tableau ci-dessous.
| Ressource | Configuration minimale |
|---|---|
| PROCESSEUR (ou PROCESSEUR VIRTUEL) | 4 cœurs |
| Mémoire | 12 Go de RAM |
| Espace libre sur le lecteur de démarrage | 200 Go |
| Système d’exploitation | Windows Server 2022 Datacenter |
| Domaine Active Directory | Doit être associé au domaine de test |
Configuration du contrôleur PCS
- Le contrôleur PCS DOIT être une machine virtuelle de génération v2 ou une machine physique.
- Le démarrage sécurisé et BitLocker DOIVENT être désactivés. Cela s’explique par le fait que PCS active la configuration de démarrage TestSigning . Si vous utilisez une machine virtuelle Hyper-V de deuxième génération en tant que contrôleur PCS, arrêtez la machine virtuelle pour désactiver le démarrage sécurisé dans les paramètres de cette dernière.
- Installez le client HLK à l’aide du guide de prise en main de Windows HLK et ouvrez les ports requis.
- Installez .NET Framework 3.5 (cette fonctionnalité n’est pas incluse par défaut dans Windows Server 2022).
- Vous trouverez les instructions d’installation génériques aux emplacements suivants :
- Pour les builds publiées via Microsoft Connecter, consultez les détails ci-dessous :
Montez le fichier ISO fourni avec la build et recherchez le fichier dans MountedDriveLetter:\sources\sxs\microsoft-windows-netfx3-ondemand-package.cab
Copiez le fichier dans un dossier local sur le contrôleur PCS
Installez le package en exécutant cette ligne de commande à l’aide de privilèges d’administrateur
Add-WindowsFeature Net-Framework-Features -source <Local Folder>
Tests du PCS
Cette section explique comment trouver un test PCS approprié pour votre appareil/solution, comment configurer le labo et comment exécuter le test PCS.
- Vous devez utiliser le même compte d’utilisateur administrateur de domaine pour configurer le labo et exécuter les tests.
- L’état du démarrage sécurisé doit être DÉSACTIVÉ sur tous les nœuds et le contrôleur PCS.
Sélection de test PCS
Les travaux PCS sont utilisés pour certifier plusieurs catégories d’appareils et de solutions. Le tableau ci-dessous les mappe au travail PCS approprié.
| Cible | Programme de certification | Nom du travail dans HLK |
|---|---|---|
| Carte d’interface réseau | Logo de Windows Server | PrivateCloudSimulator-Device.Network.LAN.10GbOrGreater |
| Carte d’interface réseau | SDDC Standard | PrivateCloudSimulator-Device.Network.LAN.10GbOrGreater |
| Carte d’interface réseau | SDDC Premium | PrivateCloudSimulator-Device.Network.LAN.AzureStack |
| Carte d’interface réseau | AZURESTACK | PrivateCloudSimulator-Device.Network.LAN.AzureStack |
| Solution | SDDC Standard | PrivateCloudSimulator-System.Solutions.StorageSpacesDirect (MIN) et (MAX) |
| Solution | SDDC Premium | PrivateCloudSimulator-System.Solutions.StorageSpacesDirect (MIN) et (MAX) |
| Solution | AZURESTACK | PrivateCloudSimulator-System.Solutions.AzureStack (MIN) et (MAX) |
Les travaux PCS sont résumés ci-dessous :
- PrivateCloudSimulator - Device.Network.LAN.10GbOrGreater
Ce test comporte un ensemble d’actions qui ciblent spécifiquement le périphérique de carte réseau, ainsi que des actions relatives aux machines virtuelles et aux clusters de calcul. - PrivateCloudSimulator - Device.Network.LAN.AzureStack
Ce test comporte un ensemble étendu d’actions qui vérifient que la carte réseau prend en charge la nouvelle fonctionnalité « Software Defined Networking » de Windows Server, ainsi que des actions relatives aux machines virtuelles et aux clusters de calcul. - PrivateCloudSimulator - System.Solutions.StorageSpacesDirect (MIN)/(MAX)
Ce test contient un ensemble étendu d’actions, qui ciblent l’ensemble de la solution basée sur un cluster hyperconvergé d’espaces de stockage direct. Le test (MIN) doit être exécuté sur un cluster comportant le nombre minimum de nœuds pris en charge par la solution. Le test (MAX) doit être exécuté sur un cluster comportant le nombre maximum de nœuds pris en charge par la solution. - PrivateCloudSimulator - System.Solutions.AzureStack (MIN)/(MAX)
Ce test comporte un ensemble étendu d’actions qui ciblent la totalité de la solution AzureStack. Le test (MIN) doit être exécuté sur un cluster comportant le nombre minimum de nœuds pris en charge par la solution. Le test (MAX) doit être exécuté sur un cluster comportant le nombre maximum de nœuds pris en charge par la solution.
Flux d’exécution d’un travail PCS
Chaque travail PCS contient les tâches suivantes.
- Initialisation du contrôleur PCS
- Dans cette phase, le moteur d’exécution PCS configure un serveur SQL et IIS sur l’ordinateur contrôleur PCS
- Il copie également le contenu (par exemple, les fichiers de disque dur virtuel du système d’exploitation d’évaluation) pour activer la création de machines virtuelles à l’étape suivante
- Création de machines virtuelles
- Dans cette étape, le moteur PCS commencer à créer des machines virtuelles sur chaque nœud du cluster
- La création de machine virtuelle s’arrête lorsque le nombre cible de machines virtuelles/nœud a été atteint.
- Cette étape fait partie de la phase de configuration de PCS. La minuterie de durée d’exécution du test se lance après cette étape.
- Exécution d'actions PCS
- À présent, PCS lance différents types d’actions (machine virtuelle, cluster, stockage, réseau) sur chaque nœud du cluster.
- Les actions s’exécutent en parallèle et entre elles pour exercer l’appareil (stockage, réseau) et la solution via le cycle de vie du cloud privé/centre de données
- Les actions s’exécutent régulièrement et s’arrêtent une fois le temps d’exécution cible (défini par le profil/travail) du test atteint.
- Le temps d’exécution des tests est défini par profil et peut varier en fonction du profil que vous exécutez. Le minuteur d’exécution de test démarre une fois que toutes les machines virtuelles sont créées.
- Les étapes de chaque action et le résultat correspondant de chaque étape sont stockés dans le serveur SQL.
- Exécution du nettoyage
- Dans cette phase, les machines virtuelles créées à l’étape (4) sont nettoyées et le cluster est restauré dans un état propre (le plus possible).
- Sont alors générés un fichier de rapport (PcsReport.htm) et un fichier ZIP qui contient des journaux de test.
- Consignation des résultats dans HLK Studio
- Dans cette phase, le studio HLK signale le résultat de l’exécution du PCS.
- Le résultat peut être empaqueté dans un fichier HLKX à soumettre à Microsoft.
Exécution de tests PCS
PrivateCloudSimulator - Device.Network.LAN.10GbOrGreater
Configuration requise
| Condition requise | Description |
|---|---|
| Composant en cours de certifification | Carte d’interface réseau |
| Type d’installation | Configuration hyperconvergée avec stockage S2D. Remarque : un HBA avec certification SDDC est requis. |
| Nombre minimal de nœuds serveur | 3 machines identiques |
| Spécification du serveur | PROCESSEUR : 16 cœurs physiques (par exemple, 2 sockets avec 8 cœurs), MÉMOIRE : 128 Go, espace libre de 64 Go sur le lecteur de démarrage |
| Stockage global | 4 To s'espace libre par nœud sur HDD, 800 Go d’espace libre par nœud sur SSD |
| Disque | En cas de lecteurs utilisés comme cache, il doit y en avoir au moins 2 par serveur. Il doit y avoir au moins 4 lecteurs de capacité (non cache) par serveur. Pour plus d’informations, consultez Configuration requise pour le matériel S2D. |
| Carte réseau | Carte réseau en cours de certification |
| Commutateur | Commutateur prenant en charge toutes les fonctionnalités de carte réseau |
Programme d’installation
- Suivez le guide de prise en main de Windows HLK pour installer le logiciel client HLK sur tous les nœuds de cluster.
- Suivez le guide sur les espaces de stockage direct Windows Server pour déployer un cluster.
- Tous les nœuds doivent être connectés aux mêmes commutateurs physiques.
- La vitesse de transmission réseau 10 GbE ou supérieure doit être utilisée. Créez un commutateur virtuel portant le même nom sur chaque nœud.
- Les machines virtuelles, créées par PCS, se connectent au commutateur virtuel pour répartir le trafic réseau entre elles. Ces machines virtuelles obtiennent une adresse IP via DHCP. Assurez-vous que votre serveur DHCP affecte des adresses IP valides à ces machines virtuelles. Si le serveur DHCP n’est pas disponible ou tombe en panne, les machines virtuelles utilisent l’adressage IP privé automatique (APIPA) pour configurer automatiquement une adresse IP et un sous-réseau. Chaque machine virtuelle doit avoir une adresse IP valide pour répartir le trafic réseau entre les machines virtuelles.
Exécuter
Ouvrez HLK Studio
Suivez le guide de prise en main de Windows HLK pour créer un pool de machines
Accédez à l’onglet Projet et cliquez sur Créer un projet
Entrez un nom de projet et appuyez sur Entrée
Accédez à l’onglet Sélection
Sélectionnez le pool d’ordinateurs contenant la carte réseau
Sélectionnez le gestionnaire de périphériques
Sélectionnez le périphérique. Vous pouvez tout à fait sélectionner n’importe quel appareil de carte réseau approprié (n’importe quel membre de l’équipe de commutateur virtuel) sur l’un des nœuds de calcul ciblés pour la certification.
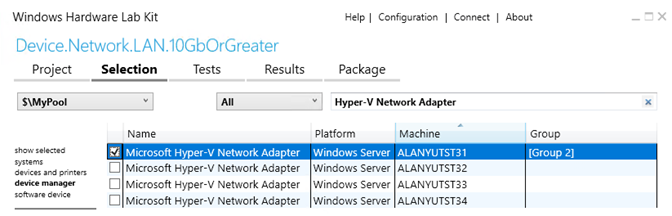
Cliquez avec le bouton droit sur l’appareil sélectionné, puis sélectionnez Ajouter/modifier des fonctionnalités
Dans la boîte de dialogue Fonctionnalités, sélectionnez Device.Network.LAN.10GbOrGreater, puis cliquez sur OK. Pour la plupart des cartes réseau (avec des vitesses de 10 GoE ou supérieures), cette fonctionnalité doit avoir été sélectionnée automatiquement.
Accédez à l’onglet Tests.
Sélectionnez PrivateCloudSimulator - Device.Network.LAN.10GbOrGreater
Cliquez sur Exécuter la sélection
Dans la boîte de dialogue Planification,
- Entrez les valeurs pour les paramètres de test obligatoires
- DomainName : pour tester le nom de domaine de l’utilisateur
- UserName : pour tester le nom d’utilisateur de l’utilisateur
- Mot de passe : pour tester le mot de passe de l’utilisateur
- ComputeCluster : le nom du cluster de calcul
- StoragePath : la valeur par défaut est "". Tous les CSV disponibles à partir du cluster de calcul sont utilisés. Vous pouvez utiliser différents chemins en entrant des chemins séparés par des virgules. Exemple : "C:\ClusterStorage\Volume1,C:\ClusterStorage\Volume2"
- VmSwitchName : le nom du commutateur virtuel sur tous les nœuds
- FreeDriveLetter : la valeur par défaut est R. Pendant la configuration, le fichier PcsFiles.vhd est monté sur cette lettre de lecteur sur le contrôleur PCS. Vérifiez que cette lettre de lecteur est disponible.
- IsCreateCluster : utiliser la valeur par défaut
- IsRemoveCluster : utiliser la valeur par défaut
- IsConfigureHyperV : utiliser la valeur par défaut
- Mapper des machines à des rôles
- PrimaryNode : il s’agit du nœud avec l’appareil sélectionné
- Contrôleur de test : sélectionner une machine de contrôleur de test PCS
- OtherNodes : sélectionner d’autres nœuds de cluster
- Entrez les valeurs pour les paramètres de test obligatoires
Cliquez sur OK pour programmer le test
Reportez-vous à Afficher le rapport PCS en temps réel via SQL Server Reporting Services pour afficher les résultats de l’exécution du test en temps réel.
Durée
- Les actions PCS (répertoriées ci-dessous) s’exécutent pendant environ 24 heures.
- L’exécution complète peut prendre de 24 à 36 heures supplémentaires (y compris le temps de configuration et de nettoyage).
Actions PCS
Le tableau ci-dessous répertorie les actions incluses dans ce test.
| Nom de l’action | Description |
|---|---|
| VmCloneAction | Crée une machine virtuelle. |
| VmLiveMigrationAction | Migre en direct la machine virtuelle vers un autre nœud de cluster. |
| VmSnapshotAction | Effectue une capture instantanée de la machine virtuelle. |
| VmStateChangeAction | Modifie l’état de la machine virtuelle (par exemple, vers Pause). |
| VmStorageMigrationAction | Migre le stockage de machines virtuelles (les disques durs virtuels) entre les nœuds du cluster. |
| VmGuestRestartAction | Redémarre la machine virtuelle. |
| VmStartWorkloadAction | Démarre une charge de travail simulée par l’utilisateur. |
| VmGuestFullPowerCycleAction | Met sous tension la machine virtuelle. |
| ComputeNodeEvacuationAction | Redémarre un nœud. |
PrivateCloudSimulator - Device.Network.LAN.AzureStack
Configuration requise
| Condition requise | Description |
|---|---|
| Composant en cours de certifification | NIC (avec RDMA) |
| Type d’installation | Configuration hyperconvergée avec stockage S2D. Remarque : un HBA avec certification SDDC est requis. |
| Nombre minimal de nœuds serveur | 3 machines identiques |
| Spécification du serveur | PROCESSEUR : 16 cœurs physiques (par exemple, 2 sockets avec 8 cœurs), MÉMOIRE : 128 Go, espace libre de 64 Go sur le lecteur de démarrage |
| Stockage global | 4 To s'espace libre par nœud sur HDD, 800 Go d’espace libre par nœud sur SSD |
| Disque | En cas de lecteurs utilisés comme cache, il doit y en avoir au moins 2 par serveur. Il doit y avoir au moins 4 lecteurs de capacité (non cache) par serveur. Pour plus d’informations, consultez Configuration requise pour le matériel S2D. |
| Carte réseau | Carte réseau en cours de certification |
| Commutateur | Commutateur prenant en charge toutes les fonctionnalités de carte réseau |
Programme d’installation
L’hôte Hyper-V qui contient la machine virtuelle du contrôleur PCS doit être sous Windows Server 2022 ou version ultérieure.
Suivez le Guide de prise en main de Windows HLK pour installer le logiciel client HLK sur tous les nœuds de cluster.
Suivez le Guide sur les espaces de stockage direct Windows Server pour déployer un cluster.
Pour obtenir des instructions sur la configuration de la mise en réseau pour les espaces de stockage direct, consultez le Guide de déploiement de la carte réseau convergée et de la RDMA invitée Windows Server.
La machine virtuelle du contrôleur PCS doit être élaborée en tant que machine virtuelle de génération 2 et posséder 2 interfaces réseau, l’une pour le réseau de gestion et l’autre pour la topologie SDN (espace d’adressage PA). L’interface de la topologie SDN reçoit une adresse IP à partir de l’espace d’adressage IP transmis en tant que paramètre AddressPrefixes .
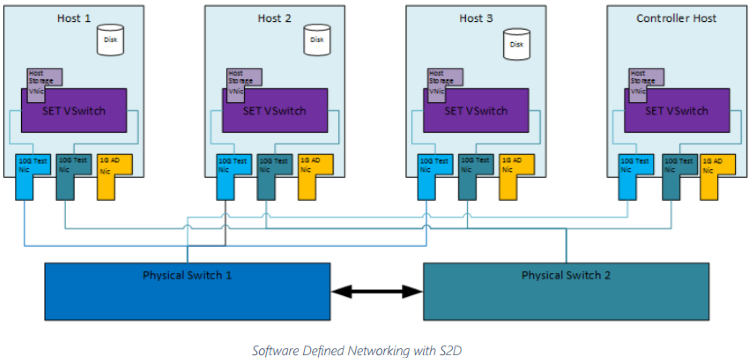
Tous les nœuds doivent être en mesure de communiquer avec la machine virtuelle du contrôleur PCS à tout moment via une interface de gestion. À cet effet, chaque serveur doit avoir une carte réseau supplémentaire pour l’interface de gestion, qui n’a pas besoin de répondre à des exigences strictes en termes de débit binaire.
Tous les nœuds et le contrôleur PCS doivent avoir les mêmes KB les plus récentes installées.
Une vitesse de transmission réseau de 10GbE ou supérieure est requise pour les cartes réseau testées. Chaque serveur doit avoir deux cartes réseau identiques de 10 Go ou supérieures.
Si des cartes réseau compatibles RDMA sont utilisées, le commutateur physique doit répondre aux exigences RDMA associées.
Définissez les propriétés des cartes réseau spécifiques aux déploiements AzureStack pour vous assurer que les cartes réseau qui sont certifiées peuvent prendre en charge ces propriétés. Vous pouvez utiliser l’applet de commande PowerShell Get-NetAdapterAdvancedProperty pour vérifier les propriétés de la carte réseau.
- Déchargement de tâche encapsulée VXLAN == Activé
- Surcharge d’encapsulation == 160
- Paquet Jumbo >= 1500
- MtuSize == 1660
Assurez-vous que chaque nœud contient un commutateur virtuel activé pour l’association portant le même nom.
New-VMSwitch -Name SdnSwitch -NetAdapterName "Name 1,Name 2" -AllowManagementOS -EnableEmbeddedTeamingConfigurez la virtualisation imbriquée : la virtualisation imbriquée pour la machine virtuelle du contrôleur PCS doit être activée. Lorsque la machine virtuelle PCS est à l’état OFF, exécutez la commande suivante sur l’hôte Hyper-V.
Set-VMProcessor -VMName <VMName> -ExposeVirtualizationExtensions $trueAssurez-vous que RDMA est configuré sur tous les nœuds et est correctement représenté lorsqu'il est interrogé via Get-SMBClientNetworkInterface et Get-SMBServerNetworkInterface.
Les paramètres de migration dynamique (Gestionnaire du cluster de basculement ->Réseaux->Paramètres de migration dynamique) doivent être définis de manière appropriée pour utiliser le réseau de stockage pour les migrations dynamiques.
Ce test crée des machines virtuelles et dirige le trafic entre elles à l’aide du commutateur virtuel créé. La carte réseau virtuelle des machines virtuelles PCS est affectée à l’adresse IP à partir de l’espace d’adressage IP passé en tant que paramètre AddressPrefixes.
Exécuter
Ouvrez HLK Studio
Accédez à l’onglet Projet et cliquez sur Créer un projet
Entrez un nom de projet et appuyez sur Entrée
Accédez à l’onglet Sélection
Sélectionnez le pool d’ordinateurs contenant la carte réseau
Sélectionnez le gestionnaire de périphériques
Sélectionnez le périphérique. Vous pouvez tout à fait sélectionner n’importe quel appareil de carte réseau approprié (n’importe quel membre de l’équipe de commutateur virtuel) sur l’un des nœuds de calcul ciblés pour la certification.
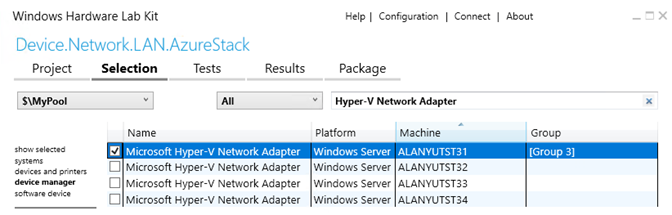
Cliquez avec le bouton droit sur l’appareil sélectionné, puis sélectionnez Ajouter/modifier des fonctionnalités
Dans la boîte de dialogue des fonctionnalités, sélectionnez Device.Network.LAN.AzureStack , puis cliquez sur OK.
Accédez à l’onglet Tests.
Sélectionnez PrivateCloudSimulator - Device.Network.LAN.AzureStack
Cliquez sur Exécuter la sélection
Dans la boîte de dialogue Planification,
- Entrez les valeurs pour les paramètres de test obligatoires
- DomainName : testez le nom de domaine complet de l’utilisateur (FQDN).
- UserName : pour tester le nom d’utilisateur de l’utilisateur
- Mot de passe : pour tester le mot de passe de l’utilisateur
- ComputeCluster : le nom du cluster de calcul
- StoragePath : la valeur par défaut est "". Tous les CSV disponibles à partir du cluster de calcul sont utilisés. Vous pouvez utiliser différents chemins en entrant des chemins séparés par des virgules. Les noms de volumes ne doivent pas contenir d’espaces vides. Exemple : 'C:\ClusterStorage\Volume1,C:\ClusterStorage\Volume2' (guillemets simples nécessaires)
- VmSwitchName : nom du commutateur virtuel à utiliser pour SDN. Exemple : SdnSwitch
- FreeDriveLetter : la valeur par défaut est R. Pendant la configuration, le fichier PcsFiles.vhd est monté sur cette lettre de lecteur sur le contrôleur PCS. Vérifiez que cette lettre de lecteur est disponible.
- AdapterNames : liste de noms d’adaptateurs séparés par une virgule qui font partie du vmSwitch. Utilisez le format "'Nom 1', 'Nom 2'" (guillemets doubles et simples sont nécessaires) pour plusieurs adaptateurs. Les noms doivent être dérivés de l’applet de commande Get-NetAdapter.
- VLan : ID de réseau virtuel défini sur vmSwitch. Obligatoire uniquement si votre commutateur physique est configuré pour le réseau virtuel. Entrez '0' pour indiquer qu’il n’existe aucun balisage de réseau virtuel.
- RDMAEnabled : Entrez $True si la carte réseau prend en charge RDMA
- SetEnabled : Entrez $True si la carte réseau prend en charge Switch Embedded Teaming
- HnvEnabled : Entrez $True si la carte réseau prend en charge la virtualisation de réseau Hyper-V
- TaskOffloadEnabled : Entrez $True si la carte réseau prend en charge le déchargement de tâche encapsulée
- TestControllerNetAdapterName : Nom de l’adaptateur sur le contrôleur PCS qui peut être affecté à une adresse IP statique dans la plage AddressPrefixes pour communiquer avec les machines virtuelles du contrôleur de réseau SDN. Exemple : 'Ethernet 2' (les guillemets simples sont nécessaires s’il existe des espaces dans le nom)
- VHDSourcePath : Fichier VHDX pour Windows Server 2022 DataCenter. Ce fichier VHD sera utilisé pour créer des machines virtuelles de contrôleur de réseau. La valeur par défaut est c:\pcs\BaseVHDX\20348.1.amd64fre.fe_release.210507-1500_server_serverdatacentereval_en-us.vhd. REMARQUE : vérifiez que pour Windows Server 2022, la valeur est définie sur 20348.1.amd64fre.fe_release.210507-1500_server_serverdatacentereval_en-us.vhd.
- KBPackagePath : liste séparée par des virgules de packages Windows Update qui doivent être appliqués au fichier de disque dur virtuel spécifié dans le paramètre VHDSourcePath. Ces packages de mise à jour doivent correspondre à ceux installés sur tous les nœuds de cluster et l’ordinateur du contrôleur PCS. La valeur par défaut est '' (des guillemets simples sont nécessaires). Cela signifie qu’aucune base de connaissances ne serait injectée dans le fichier de disque dur virtuel.
- Vous devez installer la dernière version ou une version récente des packages Windows Update. Vous pouvez utiliser l’applet de commande Get-Hotfix pour savoir ce qui a été installé sur vos machines.
- La plupart des packages Windows Update nécessitent que vous installiez d’abord la « Mise à jour de la pile de maintenance (SSU) ». En d’autres termes, vous devez indiquer au moins deux bases de connaissances dans ce paramètre.
- Exemple :
- KB4501371 (18 juin 2019)
- Dans la section « Comment obtenir cette mise à jour », il est précisé que la « Mise à jour de la pile de maintenance (SSU) » KB4504369 est nécessaire.
- Dans ce paramètre, vous devez entrer 'c:\KB\Windows-KB4504369-x64.msu,c:\KB\Windows-KB4501371-x64.msu'. (des guillemets simples sont nécessaires, la base KB4504369 sera installée avant la base KB4501371).
- Vous devez télécharger les fichiers MSU à partir du site Windows Update et les copier dans le dossier c:\KB sur l’ordinateur du contrôleur PCS.
- Important : le format du nom de fichier DOIT être "Windows-KBNuméro-x64.msu". Un tiret (-) est requis avant et après KBNuméro.
- AddressPrefixes : Plage d’adresses IP à utiliser par les machines virtuelles clientes et les hôtes. Ces adresses seront utilisées pour la gestion des centres de données SDN.
- VipPrefixes : Deux plages d’adresses IP utilisées par SLB pour les scénarios d’équilibrage de charge VIP. Utilisez le format "'192.160.2.0/23','192.160.3.0/23'" (des guillemets doubles et simples sont nécessaires)
- ClientAddressPrefix : Plage d’adresses IP utilisée par les machines virtuelles clientes.
- Mapper des machines à des rôles
- PrimaryNode : Il s’agit du nœud avec l’appareil sélectionné, automatiquement sélectionné par HLK.
- Contrôleur de test : sélectionner une machine de contrôleur de test PCS
- OtherNodes : sélectionner d’autres nœuds de cluster
- Entrez les valeurs pour les paramètres de test obligatoires
Cliquez sur OK pour programmer le test
Reportez-vous à Afficher le rapport PCS en temps réel via SQL Server Reporting Services pour afficher les résultats de l’exécution du test en temps réel.
Nettoyage
Utilisez le script C:\Pcs\ReRunPcsCleanup.cmd sur le contrôleur PCS pour nettoyer l'état de l’installation si le test se termine brusquement. Il est très important que l’infrastructure SDN et les machines virtuelles obsolètes soient nettoyées avant de démarrer une nouvelle exécution.
Vérifiez que les éléments suivants sont nettoyés avant de commencer une nouvelle exécution :
Rôles de machine virtuelle en cluster (FailoverClusterManager-Cluster-Roles>>)
Get-ClusterGroup -Cluster $clusterNameToutes les machines virtuelles créées par PCS
Get-ClusterNode -Cluster $clusterName | % { Get-VM -ComputerName $_.Name }Cartes réseau virtuelles créées par PCS/SDN
Get-ClusterNode -Cluster $clusterName | % { Get-VMNetworkAdapter -ComputerName $_.Name -ManagementOS | Select-Object ComputerName,Name,SwitchName }
Les volumes Storage/CSV sur le cluster n’ont pas d’entrées relatives à PCS (C:\ClusterStorage\Volume1\PCS)
Durée
- Les actions PCS (répertoriées ci-dessous) s’exécutent pendant environ 24 heures.
- L’exécution complète peut prendre de 36 à 48 heures supplémentaires (y compris le temps de configuration et de nettoyage).
Actions PCS
Le tableau ci-dessous répertorie les actions incluses dans ce test.
| Nom de l’action | Description |
|---|---|
| NetRunEastWestCrossSubnetTrafficAction | Exécutez le trafic entre deux machines virtuelles de locataire dans le même réseau virtuel, mais dans des Vsubnets différents |
| NetRunEastWestSameSubnetTrafficAction | Exécutez le trafic entre deux machines virtuelles de locataire dans le même Vsubnet |
| NetLoadBalancerEastWestInterTenantTrafficAction | Exécutez le trafic entre les locataires à charge équilibrée et une autre machine virtuelle dans un autre niveau d’application. Simule un trafic à charge équilibrée entre les machines virtuelles d’application front-end (site web). |
| NetLoadBalancerEastWestIntraTenantTrafficAction | Exécutez le trafic entre les locataires à charge équilibrée et une machine virtuelle dans le même niveau d’application. Simule un trafic à charge équilibrée entre l’application back-end (DB) et l’application front-end (site web). |
| NetLoadBalancerInboundTrafficAction | Exécutez le trafic à partir de l’extérieur du réseau mutualisé vers des machines virtuelles à charge équilibrée (site web). |
| NetLoadBalancerNorthSouthTrafficAction | Exécutez le trafic à partir du réseau mutualisé vers des machines virtuelles à charge équilibrée. |
| NetLoadBalancerOutboundTrafficAction | Exécutez le trafic à partir de machines virtuelles à charge équilibrée à l’intérieur du réseau mutualisé vers une machine virtuelle à l'extérieur. |
| NetAddInboundVipToLoadBalancerAction | Crée dynamiquement des adresses IP virtuelles pour des machines virtuelles de locataire, principalement pour les autres actions de trafic à utiliser. |
| VmCloneAction | Crée dynamiquement des adresses IP virtuelles pour des machines virtuelles de locataire, principalement pour les autres actions de trafic à utiliser. |
| VmLiveMigrationAction | Migre en direct la machine virtuelle vers un autre nœud de cluster. |
| VmStateChangeAction | Modifie l’état de la machine virtuelle (par exemple, vers Pause). |
| VmStorageMigrationAction | Migre le stockage de machines virtuelles (les disques durs virtuels) entre les nœuds du cluster. |
| VmGuestRestartAction | Redémarre la machine virtuelle. |
| VmGuestFullPowerCycleAction | Met sous tension la machine virtuelle. |
PrivateCloudSimulator - System.Solutions.StorageSpacesDirect
Programme d’installation
- Configurer une solution hyperconvergée. Veuillez cliquer ici pour obtenir un exemple.
- Nous vous recommandons de faire en sorte que le nombre de volumes soit un multiple du nombre de serveurs dans votre cluster. Par exemple, si vous avez 4 serveurs, vous bénéficierez de performances plus cohérentes avec 4 volumes en tout qu’avec 3 ou 5. Cela permet au cluster de répartir uniformément la « propriété » des volumes (un serveur gère l’orchestration des métadonnées pour chaque volume) entre les serveurs.
- Nous recommandons d’utiliser le système ReFS (Resilient File System) pour les espaces de stockage direct.
- Par défaut, le test crée 20 machines virtuelles par nœud de cluster. La taille de fichier du disque dur virtuel estimée de la machine virtuelle peut être de 40 Go. Pour exécuter ce test dans un environnement de cluster à 4 nœuds, la taille de votre disque virtuel doit être d’au moins 20 * 40 * 4 = 3 200 Go.
- Configuration minimale
- Cette configuration contient le minimum de nœuds de cluster, le processeur le plus lent, la mémoire la plus faible et la capacité de stockage la plus faible supportés par la famille de solutions.
- Utilisez le travail PrivateCloudSimulator - System.Solutions.StorageSpacesDirect (MIN) pour valider cette configuration
- Configuration maximale
- Cette configuration contient le nombre maximal de nœuds de cluster et le stockage maximal pris en charge par la famille de solutions.
- Le processeur et la mémoire doivent être d’une valeur égale ou supérieure à la valeur la plus faible prise en charge pour la solution, mais pas nécessairement à la valeur maximale possible prise en charge. Les valeurs du processeur et de la mémoire doivent être représentatives des références SKU les plus courantes pour la solution.
- Utilisez le travail PrivateCloudSimulator - System.Solutions.StorageSpacesDirect (MAX) pour valider cette configuration
Exécuter
Ouvrez HLK Studio
Suivez le guide de prise en main de Windows HLK pour créer un pool de machines
Accédez à l’onglet Projet et cliquez sur Créer un projet
Entrez un nom de projet et appuyez sur Entrée
Accédez à l’onglet Sélection
Sélectionnez le pool de machines contenant le système testé et la machine du contrôleur PCS.
Sélectionnez les systèmes dans le panneau gauche, puis sélectionnez le contrôleur de test PCS (REMARQUE : PAS la machine qui doit être certifiée).
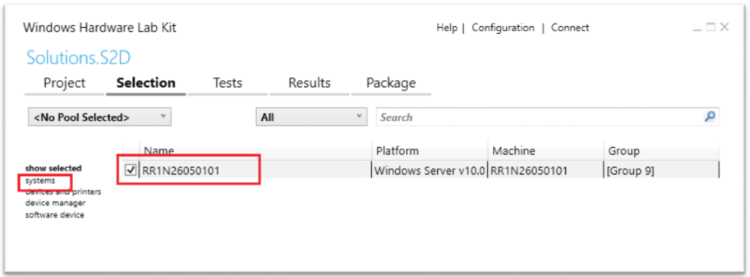
Faites un clic droit sur la machine du contrôleur PCS sélectionné, puis sélectionnez Ajouter/modifier des fonctionnalités
Dans la boîte de dialogue des fonctionnalités, sélectionnez System.Solution.StorageSpacesDirect et cliquez sur OK
Accédez à l’onglet Tests.
Sélectionnez PrivateCloudSimulator - System.Solutions.StorageSpacesDirect (MAX) ou PrivateCloudSimulator - System.Solutions.StorageSpacesDirect (MIN) (en fonction de la solution que vous testez)
Cliquez sur Exécuter la sélection
Dans la boîte de dialogue Planification,
- Entrez les valeurs pour les paramètres de test obligatoires
- DomainName : testez le nom de domaine complet de l’utilisateur (FQDN).
- UserName : pour tester le nom d’utilisateur de l’utilisateur
- Mot de passe : pour tester le mot de passe de l’utilisateur
- ComputeCluster : le nom du cluster de calcul
- StoragePath : la valeur par défaut est "". Tous les CSV disponibles à partir du cluster de calcul sont utilisés. Vous pouvez utiliser différents chemins en entrant des chemins séparés par des virgules. Exemple : "C:\ClusterStorage\Volume1,C:\ClusterStorage\Volume2" (guillemets doubles nécessaires)
- VmSwitchName : entrez le nom du commutateur virtuel. Ce nom doit être identique sur tous les nœuds
- FreeDriveLetter : la valeur par défaut est R. Pendant la configuration, le fichier PcsFiles.vhd est monté sur cette lettre de lecteur sur le contrôleur PCS. Vérifiez que cette lettre de lecteur est disponible.
- Mapper des machines à des rôles
- Contrôleur de test : sélectionner une machine de contrôleur de test PCS
- Entrez les valeurs pour les paramètres de test obligatoires
Cliquez sur OK pour programmer le test.
Reportez-vous à Afficher le rapport PCS en temps réel via SQL Server Reporting Services pour afficher les résultats de l’exécution du test en temps réel.
Durée
- Les actions PCS (répertoriées ci-dessous) s’exécuteront pendant environ 96 heures.
- L’exécution complète peut prendre de 24 à 36 heures supplémentaires (y compris le temps de configuration et de nettoyage).
Actions PCS
Le profil définit les actions à exécuter pour valider les lecteurs de disque pour Microsoft AzureStack. Le tableau ci-dessous répertorie les actions incluses dans ce profil.
| Nom de l’action | Description |
|---|---|
| VmCloneAction | Crée une machine virtuelle. |
| VmLiveMigrationAction | Migre en direct la machine virtuelle vers un autre nœud de cluster. |
| VmSnapshotAction | Effectue une capture instantanée de la machine virtuelle. |
| VmStateChangeAction | Modifie l’état de la machine virtuelle (par exemple, vers Pause). |
| VmStorageMigrationAction | Migre le stockage de machines virtuelles (les disques durs virtuels) entre les nœuds du cluster. |
| VmGuestRestartAction | Redémarre la machine virtuelle. |
| VmStartWorkloadAction | Démarre une charge de travail simulée par l’utilisateur. |
| VmGuestFullPowerCycleAction | Met sous tension la machine virtuelle. |
| ComputeNodeEvacuation | Draine toutes les ressources d’un nœud de cluster. |
| ClusterCSVMoveAction | Déplacez les disques CSV vers le nœud offrant la meilleure disponibilité. |
| StorageNodePoolMove | Déplace un pool de stockage (créé dans espaces de stockage) vers un autre nœud propriétaire dans le cluster de stockage. |
| StorageNodeRestart | Redémarre un nœud dans le cluster de stockage. |
| StorageNodeBugcheck | Vérifie les bogues dans un nœud du cluster de stockage. |
| StorageNodeUpdateStorageProviderCacheAction | Appelle la commande update-storageprovidercache dans PowerShell. |
PrivateCloudSimulator - System.Solutions.AzureStack
Programme d’installation
- Configurer une solution hyperconvergée. Veuillez cliquer ici pour obtenir un exemple.
- Nous vous recommandons de faire en sorte que le nombre de volumes soit un multiple du nombre de serveurs dans votre cluster. Par exemple, si vous avez 4 serveurs, vous bénéficierez de performances plus cohérentes avec 4 volumes en tout qu’avec 3 ou 5. Cela permet au cluster de répartir uniformément la « propriété » des volumes (un serveur gère l’orchestration des métadonnées pour chaque volume) entre les serveurs.
- Vous devez utiliser le système de fichiers résilient (ReFS) pour l’espace de stockage direct. Autrement, le travail échouerait.
- Par défaut, le test crée 20 machines virtuelles par nœud de cluster. La taille de fichier du disque dur virtuel estimée de la machine virtuelle peut être de 40 Go. Pour exécuter ce test dans un environnement de cluster à 4 nœuds, la taille totale de votre disque virtuel doit être d’au moins 20 * 40 * 4 = 3 200 Go.
- Configuration minimale
- Cette configuration contient le minimum de nœuds de cluster, le processeur le plus lent, la mémoire la plus faible et la capacité de stockage la plus faible supportés par la famille de solutions.
- Utilisez le travail PrivateCloudSimulator - System.Solutions.AzureStack (MIN) pour valider cette configuration
- Configuration maximale
- Cette configuration contient le nombre maximal de nœuds de cluster et le stockage maximal pris en charge par la famille de solutions.
- Le processeur et la mémoire doivent être d’une valeur égale ou supérieure à la valeur la plus faible prise en charge pour la solution, mais pas nécessairement à la valeur maximale possible prise en charge. Les valeurs du processeur et de la mémoire doivent être représentatives des références SKU les plus courantes pour la solution.
- Utilisez le travail PrivateCloudSimulator - System.Solutions.AzureStack (MAX) pour valider cette configuration
Exécuter
Ouvrez HLK Studio
Suivez le guide de prise en main de Windows HLK pour créer un pool de machines
Accédez à l’onglet Projet et cliquez sur Créer un projet
Entrez un nom de projet et appuyez sur Entrée
Accédez à l’onglet Sélection
Sélectionnez le pool d’ordinateurs contenant le système en cours de test
Sélectionnez les systèmes dans le panneau gauche, puis sélectionnez le contrôleur de test PCS (REMARQUE : pas la machine qui doit être certifiée).
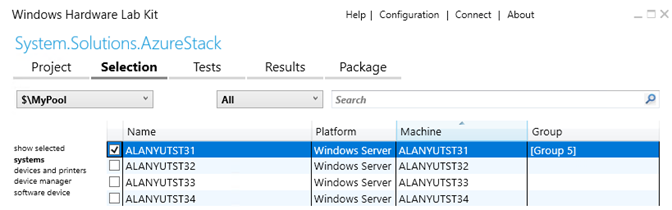
Cliquez avec le bouton droit sur l’appareil sélectionné, puis sélectionnez Ajouter/modifier des fonctionnalités
Dans la boîte de dialogue Fonctionnalités, sélectionnez System.Solution.AzureStack, puis cliquez sur OK
Accédez à l’onglet Tests.
Sélectionnez PrivateCloudSimulator - System.Solutions.AzureStack
Cliquez sur Exécuter la sélection
Dans la boîte de dialogue Planification,
- Entrez les valeurs pour les paramètres de test obligatoires
- DomainName : testez le nom de domaine complet de l’utilisateur (FQDN).
- UserName : pour tester le nom d’utilisateur de l’utilisateur
- Mot de passe : pour tester le mot de passe de l’utilisateur
- ComputeCluster : le nom du cluster de calcul
- StoragePath : la valeur par défaut est "". Tous les CSV disponibles à partir du cluster de calcul sont utilisés. Vous pouvez utiliser différents chemins en entrant des chemins séparés par des virgules. Exemple : "C:\ClusterStorage\Volume1,C:\ClusterStorage\Volume2" (guillemets doubles nécessaires)
- VmSwitchName : entrez le nom du commutateur virtuel. Ce nom doit être identique sur tous les nœuds
- FreeDriveLetter : la valeur par défaut est R. Pendant la configuration, le fichier PcsFiles.vhd est monté sur cette lettre de lecteur sur le contrôleur PCS. Vérifiez que cette lettre de lecteur est disponible.
- Mapper des machines à des rôles
- Contrôleur de test : sélectionner une machine de contrôleur de test PCS
- Entrez les valeurs pour les paramètres de test obligatoires
Cliquez sur OK pour programmer le test.
Reportez-vous à Afficher le rapport PCS en temps réel via SQL Server Reporting Services pour afficher les résultats de l’exécution du test en temps réel.
Durée
- Les actions PCS (répertoriées ci-dessous) s’exécuteront pendant environ 96 heures.
- L’exécution complète peut prendre une durée supplémentaire de 24 à 36 heures (y compris le temps d’installation et de nettoyage).
Actions
Le profil définit les actions à exécuter pour valider le boîtier de stockage pour Microsoft AzureStack. Le tableau ci-dessous répertorie les actions incluses dans ce profil.
| Nom de l’action | Description |
|---|---|
| VmCloneAction | Crée une machine virtuelle. |
| VmLiveMigrationAction | Migre en direct la machine virtuelle vers un autre nœud de cluster. |
| VmSnapshotAction | Effectue une capture instantanée de la machine virtuelle. |
| VmStateChangeAction | Modifie l’état de la machine virtuelle (par exemple, vers Pause). |
| VmStorageMigrationAction | Migre le stockage de machines virtuelles (les disques durs virtuels) entre les nœuds du cluster. |
| VmGuestRestartAction | Redémarre la machine virtuelle. |
| VmStartWorkloadAction | Démarre une charge de travail simulée par l’utilisateur. |
| VmGuestFullPowerCycleAction | Met sous tension la machine virtuelle. |
| ClusterCSVMoveAction | Déplacez les disques CSV vers le nœud offrant la meilleure disponibilité. |
| StorageNodePoolMove | Déplace un pool de stockage (créé dans espaces de stockage) vers un autre nœud propriétaire dans le cluster de stockage. |
| StorageNodeRestart | Redémarre un nœud dans le cluster de stockage. |
| StorageNodeBugcheck | Vérifie les bogues dans un nœud du cluster de stockage. |
| StorageNodeUpdateStorageProviderCacheAction | Appelle la commande update-storageprovidercache dans PowerShell. |
Afficher le rapport PCS en temps réel via SQL Server Reporting Services
Durant l’exécution des opérations PCS, les rapports sont enregistrés dans une base de données SQL sur le contrôleur PCS. Chaque rapport répertorie toutes les opérations effectuées, leurs pourcentages de réussite et toutes les ressources acquises et libérées pendant le test. Une nouvelle base de données est créée pour chaque exécution de test, cela vous permet d’examiner les données des exécutions de test précédentes à tout moment.
Pour afficher le rapport, procédez comme suit :
La configuration de sécurité améliorée d’Internet Explorer est activée par défaut sur Windows Server. Vous devez le désactiver pour afficher le rapport.
Ouvrez Gestionnaire de serveur => Serveur local => Cliquez sur Configuration de sécurité renforcée d’Internet Explorer pour la désactiver pour les administrateurs et les utilisateurs.
Ouvrez Internet Explorer à partir du contrôleur PCS et accédez à
http://<PcsControllerMachineName>/Reports.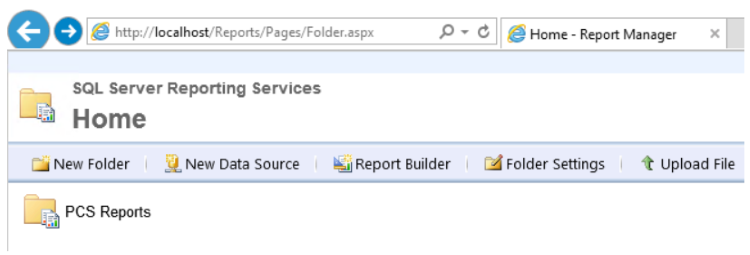
Cliquez sur Rapports de PCS =>PCSRuns.
Chaque exécution PCS est identifiée par un ID d’exécution de confomité.
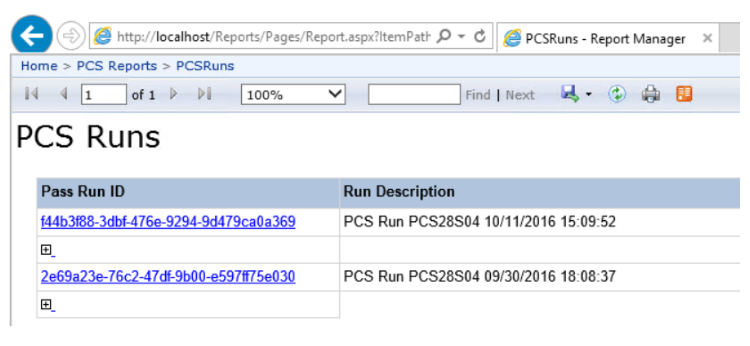
Cliquez sur un ID d’exécution de conformité (par exemple, cliquez sur f44b3f88-3dbf-476e-9294-9d479ca0a369) pour ouvrir un rapport à partir de l’exécution du PCS. Les données de ces rapports sont affichées en direct. Durant un test, vous pouvez surveiller la progression d’une exécution de test en temps réel.
- Vue d’ensemble de toutes les ressources (nœuds, cluster et machines virtuelles) qui ont participé à l’exécution du test.
- Toutes les actions effectuées sur chaque ressource. Les colonnes Pass et Fail signalent le nombre d’actions qui ont réussi et échoué.
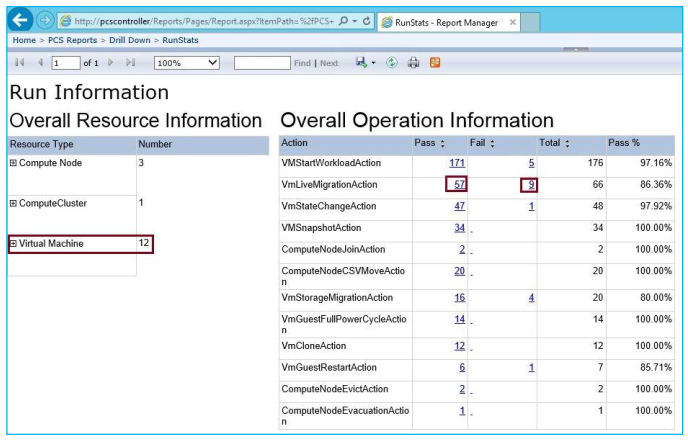
Dans la table Informations globales sur l’opération, vous pouvez cliquer sur des liens dans la colonne Action/Pass/Fail pour ouvrir des pages d’informations détaillées, ce qui vous donne plus d’informations sur les résultats de l’action. Par exemple, si vous avez cliqué sur le numéro d’échec 9 en choisisant l’entrée VMLiveMigrationAction, vous verrez le résumé présenté dans l’illustration suivante.
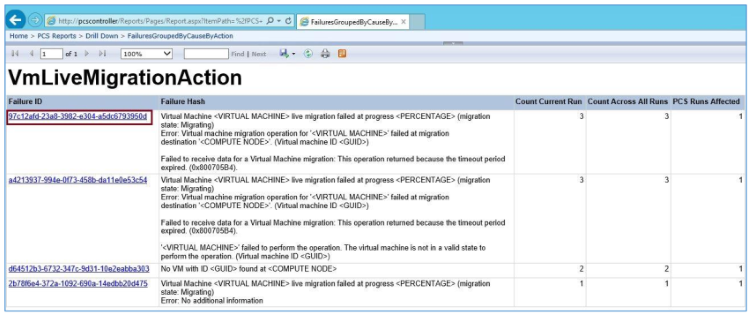
La première entrée ci-dessus fournit les informations suivantes :
ID de l’échec : en cas d’échec dans PCS, il faut généraliser le message d’échec et générer un hash unique pour ce dernier. Dans l’exemple ci-dessus, l’ID de l’échec est 97c12afd-23a8-3982-e304-a5dc6793950d
Hachage de l’échec : message d’échec généralisé. Dans l’exemple ci-dessus, le hachage de l’échec est
La migration dynamique de la machine virtuelle <MACHINE VIRTUELLE> a échoué à <POURCENTAGE> (état de la migration : migration)
Erreur : l’opération de migration de la machine virtuelle pour '<MACHINE VIRTUELLE>' a échoué au niveau de la destination de migration '<NŒUD DE CALCUL>'. (ID de machine virtuelle <GUID>))
Échec de la réception des données pour une migration de machine virtuelle : cette opération a été renvoyée parce que le délai d'attente a expiré. (0x800705B4).Comptage de l’exécution actuelle : le nombre d’actions d’un type particulier ayant échoué avec ce message d’erreur particulier pendant cette exécution. Dans l’exemple ci-dessus, VMLiveMigrationAction a été exécuté 3 fois.
Comptage de toutes les exécutions : le nombre d’actions ayant échoué en raison de cet échec particulier sur toutes les exécutions PCS. Pour VMLiveMigrationAction, ce nombre est égal à 3.
Exécutions PCS affectées : indique le nombre d’exécutions affectées par cet échec. Pour VMLiveMigrationAction, seule 1 exécution PCS a été affectée.
Pour examiner l'erreur plus en détail, vous pouvez cliquer sur un identifiant d'échec sur cet écran pour accéder à l'historique global du type d'échec sur toutes les exécutions PCS. Par exemple, cliquez sur 97c12afd-23a8-3982-e304-a5dc6793950d pour afficher ce qui suit. La page répertorie toutes les opérations qui ont échoué, regroupées par type d'échec, ce qui permet de mettre en lumière les fonctionnalités clés que vous pourriez être amené à examiner.
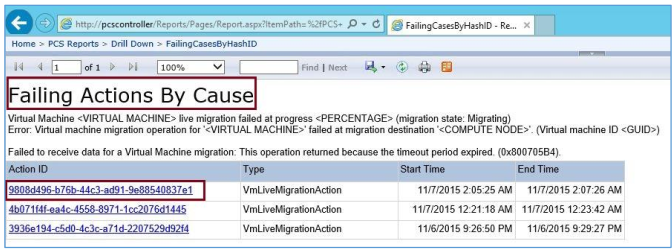
Si vous cliquez sur l'ID de l'action, vous pouvez approfondir la recherche pour obtenir un rapport sur le journal des actions. Les erreurs sont affichées en rouge ; les avertissements en jaune.
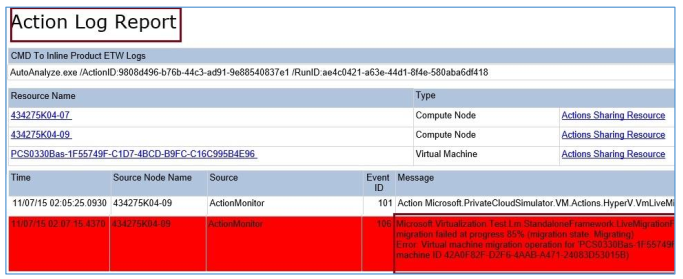
Résolution des problèmes d’exécution de PCS à partir du contrôleur HLK
Le flux d’exécution PCS comporte plusieurs étapes. Voici un exemple d'affichage d'un résultat à partir du gestionnaire HLK => Explorateurs => Moniteur de travaux => sélectionner le Pool de machines => sélectionner le travail dans État d'exécution du travail.
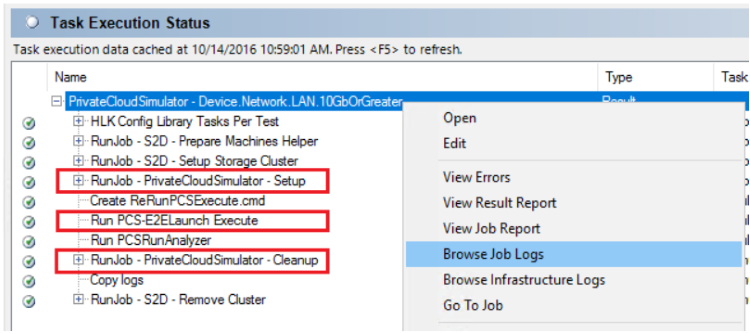
Si PCS a échoué lors de l'étape Configuration, Exécution ou Nettoyage, vous pouvez parcourir les journaux des travaux en faisant un clic droit sur le nom du travail (ou un nom d'une tâche enfant) => cliquez sur Parcourir les journaux des travaux. Les noms des fichiers journaux sont PCS-E2Elaunch_Setup.log, PCSE2Elaunch_Execute.log et PCS-E2Elaunch_Cleanup.log. Les fichiers journaux devraient contenir des informations sur les échecs. Essayez de rechercher une exception imprévue près de la fin des fichiers journaux.
Résolution des problèmes d’exécution de PCS à partir du contrôleur PCS
Lorsqu’un travail PCS échoue à l’étape Configuration/Exécution/Nettoyage, vous pouvez exécuter à nouveau l’étape directement à partir du contrôleur PCS. Cette méthode est utile pour la résolution des problèmes au niveau de ces étapes.
- Ouvrez une invite de commandes avec élévation de privilèges
- Réexécutez le script ReRunPcsSetup.cmd, ReRunPcsExecute.cmd ou script de ReRunPcsCleanup.cmd
Journaux et diagnostic
PCS comporte trois étapes principales : Configuration, Exécution et Nettoyage. Un travail PCS utilise le script PCS-E2Elaunch.ps1 pour lancer ces trois étapes. Leurs noms des fichiers journaux sont appelés PCS-E2ELaunch_Setup.log, PCS-E2ELaunch_Execute.log et PCSE2ELaunch_Cleanup.log.
Lorsqu’une exécution PCS est terminée, PCS analyse les journaux pendant l’étape Nettoyage. Une exécution a réussi lorsque les critères suivants sont remplis, avec le rapport analysé enregistré au format PCSReport.htm.
- Toutes les actions PCS ont un taux de réussite d’au moins 90 %
- Aucun crash imprévu d'un nœud du cluster, à l'exception de ceux initiés par PCS à des fins de test.
Les fichiers suivants sont générés sur le contrôleur PCS pendant l'étape Nettoyage.
- PcsReport.htm : résumé de l’exécution.
- ClusterName-PRE.mht.html : rapport de test de validation de cluster exécuté avant l'étape Exécution
- ClusterName-POST.mht.html : rapport de test de validation de cluster exécuté après l'étape Exécution
- PcsLog-DateTime.zip : contient des journaux et est copié dans le contrôleur HLK lorsque le test est terminé.
- Dossier MHTML : contient les journaux SQL PCS
- Dossier SDDCDiagnosticInfo : contient les journaux de cluster et les journaux d’événements
Les problèmes observés ou résultant de l'exécution d'un cycle de certification PCS se sont souvent révélés ne pas être liés au PCS lui-même. Un guide de base est présenté ci-dessous pour aider à circonscrire certaines questions.
- Exécutez le test de validation du cluster et vérifiez le rapport à la recherche d'erreurs.
- Dans le gestionnaire du cluster de basculement, vérifiez que tous les nœuds, vDisk et Pool sont sains. Dans le cas contraire, il convient de consacrer du temps à la vérification des journaux et au débogage avant d'appeler MSFT.
- Ouvrez le gestionnaire Hyper-V et assurez-vous que les machines virtuelles et les commutateurs virtuels sont énumérés (vous pouvez également exécuter Get-VM ou Get-VMSwitch à cette fin).
- Vérifiez que vous pouvez créer un commutateur virtuel en dehors des tests PCS sur un/tous les nœuds de calcul.
- Assurez-vous que vous pouvez créer une machine virtuelle sur un/tous les nœuds et que vous pouvez attacher un vmNetworkAdapter à un commutateur virtuel.
- Recherchez les fichiers de vidage générés en raison d’une vérification de bogue en exécutant « dir /s *.dmp » à partir de %systemdrive% sur les nœuds de calcul.
- Utilisation possible de LiveKD pour examiner les modules/threads du noyau qui sont bloqués, si vous n'avez pas de débogueur de noyau attaché.
- Assurez-vous que la licence des nœuds de calcul est active, car la licence de la version Eval est réinitialisée tous les 180 jours.
Générez un fichier ZIP qui contient des journaux PCS
Vous pouvez exécuter le script suivant à partir du contrôleur PCS pour générer un fichier ZIP qui contient les journaux requis. Cette méthode est utile lorsque le travail est annulé ou pendant l’exécution du test.
C:\pcs\PCS-E2ELaunch.ps1 -DomainName <string> -UserName <string> -Password <string> -ComputeCluster <string> [-StorageCluster <string>] -CollectLog [-CollectLogLevel <int>]
Paramètres
- DomainName : testez le nom de domaine complet de l’utilisateur (FQDN).
- UserName : pour tester le nom d’utilisateur de l’utilisateur
- Mot de passe : pour tester le mot de passe de l’utilisateur
- ComputeCluster : le nom du cluster de calcul
- StorageCluster : facultatif, nom du cluster de stockage. Ne spécifiez pas ce paramètre si les clusters d'Ordinateur et de Stockage sont identiques.
- CollectLog : obligatoire
- CollectLogLevel : facultatif, la valeur par défaut est 1. Saisissez 3 pour collecter les journaux détaillés.
Générez manuellement un fichier PcsReport.htm
Lorsque PCS est en cours d'exécution, vous pouvez exécuter les applets de commande suivants sur le contrôleur PCS pour générer un rapport HTML qui répertorie les vérifications de bogues imprévus de tous les nœuds.
Import-Module C:\PCS\PrivateCloudSimulator-Manager.psm1
Get-PCSReport
Personnaliser les actions PCS
Chaque travail PCS a ses propres fichiers xml qui définissent ses actions.
Chaque travail peut contenir jusqu’à 3 fichiers xml : PrivateCloudSimulator.xml, PrivateCloudSimulator_Create.xml, PrivateCloudSimulator_Stockage.xml
Ces fichiers XML sont disponibles sur le contrôleur HLK. Voici un exemple de travail PrivateCloudSimulator - System.Solution.AzureStack. Le nom du dossier mis en surbrillance est le nom du travail HLK.
C:\Program Files (x86)\Windows Kits\10\Hardware Lab Kit\Tests\amd64\PCS\System.Solutions.AzureStack\PrivateCloudSimulator_Create.xml
Exemple 1 : activer/désactiver une action
<ConfigurableType Type="Microsoft.PrivateCloudSimulator.VM.Actions.HyperV.VmCloneAction, Microsoft.PrivateCloudSimulator.VM.Actions.HyperV">
<ConfigurableTypeField FieldName="Interval" ValueType="System.TimeSpan" Value="00:01:00" />
<ConfigurableTypeField FieldName="StartupNumber" ValueType="System.Int32" Value="2" />
<ConfigurableTypeField FieldName="InjectVMRTInGuest" ValueType="System.Boolean" Value="true" />
<ConfigurableTypeField FieldName="BaseVHDPath" ValueType="System.String" Value="%BASEVHD%" />
</ConfigurableType>
- Le nom de l’action de test est VmCloneAction.
- Le champ Intervalle définit la fréquence avec laquelle l’action s’exécute. Utilisez le format hh:mm:ss. Par exemple, la valeur 02:00:00 répète l’action toutes les 2 heures.
- Le champ StartUpNumber définit le nombre d’instances de cette action à lancer sur chaque nœud du cluster de calcul. Pour désactiver une action, définissez ce champ sur zéro.
- Ne modifiez pas d’autres champs.
Exemple 2 : modifier les machines virtuelles pour utiliser des disques de différenciation
<ConfigurableType Type="Microsoft.PrivateCloudSimulator.VM.Actions.HyperV.VmCloneBase, Microsoft.PrivateCloudSimulator.VM.Actions.HyperV">
<ConfigurableTypeField FieldName="VmClusteringPercentage" ValueType="System.Int32" Value="100" />
<ConfigurableTypeField FieldName="UseDiffDisks" ValueType="System.Boolean" Value="false" />
</ConfigurableType>
- PCS crée par défaut une copie du disque dur virtuel du SE invité fourni pour créer des machines virtuelles qui possèdent par défaut de disques virtuels dynamiques. Pour créer des machines virtuelles dotées de disques de différenciation, définissez la valeur UseDiffDisks sur true.
Exemple 3 : modifier le nombre de machines virtuelles créées par nœud
<ConfigurableType Type="Microsoft.PrivateCloudSimulator.VM.Actions.HyperV.VmCreationBase, Microsoft.PrivateCloudSimulator.VM.Actions.HyperV">
<!-- MaxVmCount is Max Number of VMs on any one node -->
<ConfigurableTypeField FieldName="MaxVmCount" ValueType="System.Int32" Value="20" />
</ConfigurableType>
- PCS crée par défaut 20 machines virtuelles par nœud de cluster. La taille moyenne d'une machine virtuelle peut être de 40 Go. Dans un environnement de cluster à 4 nœuds, elle peut occuper 20 * 4 * 40 = 3 200 Go d’espace disque. Si vous essayez de certifier votre matériel, ne modifiez pas la valeur par défaut. Vous devriez envisager d’ajouter des disques, au lieu d'en réduire le nombre.
Personnalisez les journaux des actions
Une exécution PCS possède un RunId. Une action PCS possède un ID d’action. Lorsqu’une action PCS échoue, PCS supprime la variante (c’est-à-dire le nom de la machine virtuelle) du message d’échec et génère une valeur de hachage unique pour celle-ci. Les échecs similaires ont la même valeur de hachage unique. PCS les regroupe ensuite dans le site de rapport SQL.
PCS utilise les écouteurs de trace .NET pour collecter les résultats des tests. Ces écouteurs sont définis dans Microsoft.PrivateCloudSimulator.exe.config.
- SQLOnline : cet écouteur enregistre les résultats dans une base de données SQL.
- AnalyticalLogGather : cet écouteur collecte des informations supplémentaires lorsqu’une action a échoué.
Lorsqu'une action particulière échoue ou qu'une valeur de hachage particulière est constatée, vous pouvez configurer l'écouteur AnalyticalLogGather pour qu'il collecte les journaux d'événements, les journaux des clusters ou qu'il appelle un script. Ceci est défini dans ActionFailureReactionPolicy.xml.
Dans ActionFailureReactionPolicy.xml, PCS prend en charge deux types de déclencheurs et trois types de réactions. À l’aide de ce code XML, vous pouvez définir des règles telles que « lorsque le déclencheur X est observé, appliquer les réactions Y et Z ». Pour la plupart des actions, NodeScope est réglé sur ReservedOnly et MaxLevel sur 3 (événements critiques, d'erreur et d'avertissement).
Déclencheur :
| Type | Données |
|---|---|
| ActionFail | ActionFullName |
| KnownFailure | FailureHash |
Réaction :
| Type | Données |
|---|---|
| ETWCollection | Channel, NodeScope, StorageLocation, MaxLevel |
| ClusterLogCollection | UseLocalTime, NodeScope, StorageLocation, MaxTimeDuration (facultatif) |
| CustomPS | ScriptFullPath, NodeScope, Argument |
Les valeurs NodeScope suivantes sont valides :
- AllNodes
- ComputeOnly
- StorageOnly
- EdgeOnly
- NCOnly
- ReservedOnly
Les valeurs MaxLevel suivantes sont valides :
- 0 (journaux à tous les niveaux)
- 1 (Critique)
- 2 (erreur)
- 3 (Avertissement)
- 4 (Informations)
- 5 (Détaillé)
Exemples :
<Trigger>
<Type>ActionFail</Type>
<Data Name="ActionFullName" Value="Microsoft.HyperV.Test.Stress.PrivateCloud.ComputeNode.Action.StorageNodeRestartAction">
</Data>
<ReactionMatchList>
<!-- Details of Reaction are Defined Below and are referenced using the ID attribute-->
<MatchingReaction ID ="1"></MatchingReaction>
<MatchingReaction ID ="2"></MatchingReaction>
</ReactionMatchList>
</Trigger>49
<Reaction ID="1">
<Type>ETWCollection</Type>
<Data Name="Channel" Value="Microsoft-Windows-Hyper-V-VMMS-Analytic"></Data>
<Data Name="NodeScope" Value="ReservedOnly"></Data>
<Data Name="StorageLocation" Value="C:\PCS\PCSEventData\%NODE%\%ActionId%\EventLogs"></Data>
<Data Name="MaxLevel" Value="3"></Data>
</Reaction>
Les fichiers journaux d’actions sont enregistrés dans le dossier « FORENSICLOGLOCATION » sur le contrôleur PCS. Par défaut, il s’agit de C:\PCS\PCSEventData.
Pour chaque action ayant échoué, les informations suivantes sont collectées à partir du ou des nœuds réservés. Cet emplacement de journal est visible sur la page de rapport SQL de l’action.
- %MachineName%\%RunId%\ClusterLogs\%ActionId%
- %MachineName%\%RunId%\EventLogs\%ActionId%
- %MachineName%\%RunId%\CustomResponse\%ActionId%