Personnaliser la barre des tâches
Conseil
Pour obtenir la version Windows 10 de cette rubrique, consultez Personnaliser la barre des tâches Windows 10
Vous pouvez épingler jusqu’à trois applications supplémentaires à la barre des tâches. Vous pouvez configurer des broches de la barre des tâches à l’aide de l’une des deux méthodes suivantes :
TaskbarLayoutModification.XML méthode (recommandée)
- Prend en charge les images à plusieurs variantes ; vous pouvez spécifier différents ensembles de dispositions de barre des tâches pour différentes régions.
- Utilise un fichier XML unique.
- Seule méthode qui vous permet d’ajouter des applications UWP à la barre des tâches.
- Dans les exemples ci-dessous, le nom de fichier « TaskbarLayoutModification.xml » est utilisé. Toutefois, vous pouvez choisir le nom de votre choix.
Méthode Unattend classique (toujours prise en charge dans Windows 10, mais marquée comme déconseillée et peut ne pas être disponible dans les versions ultérieures)
- Utilise le paramètre Sans assistance : TaskbarLinks
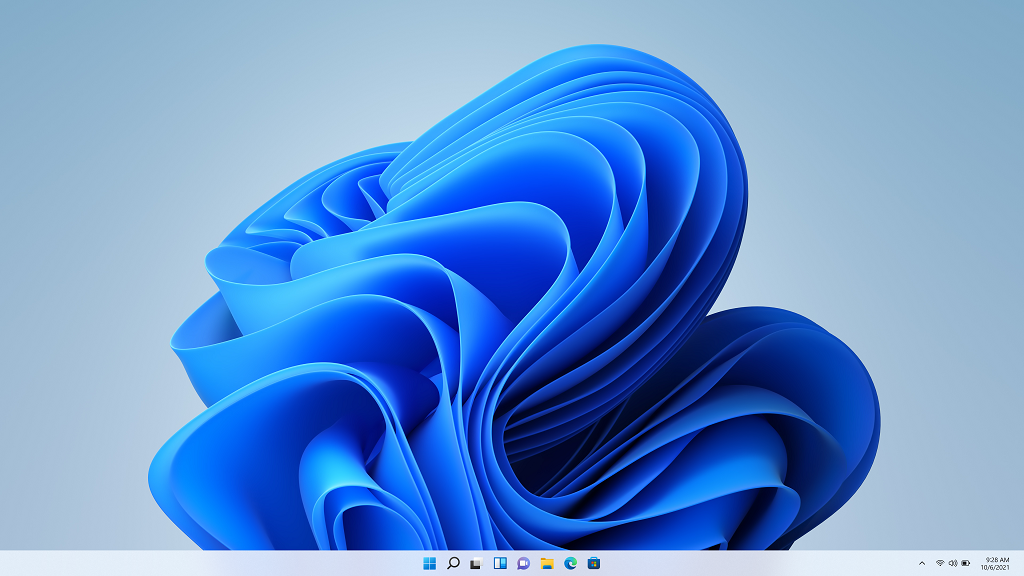
Liens de la barre des tâches et organisation
La barre des tâches commence par les liens suivants : Démarrer, Rechercher (glyphe),Affichage des tâches, Widgets et Conversation, ainsi que trois liens supplémentaires fournis par Windows : Explorateur de fichiers, Edge et Store. Ces épingles ne peuvent pas être supprimées ou remplacées.
Les fabricants OEM peuvent épingler jusqu’à trois éléments supplémentaires à la barre des tâches.
Pour les langues de gauche à droite, les icônes de la barre des tâches sont triées de gauche à droite, et pour les langues de droite à gauche, les icônes de barre des tâches sont dans l’ordre inverse, l’élément le plus à droite étant Start.
Créer un fichier TaskbarLayoutModification.xml
Voici un exemple de base d’un TaskbarLayoutModification.xml fichier :
<?xml version="1.0" encoding="utf-8"?>
<LayoutModificationTemplate
xmlns="http://schemas.microsoft.com/Start/2014/LayoutModification"
xmlns:defaultlayout="http://schemas.microsoft.com/Start/2014/FullDefaultLayout"
xmlns:start="http://schemas.microsoft.com/Start/2014/StartLayout"
xmlns:taskbar="http://schemas.microsoft.com/Start/2014/TaskbarLayout"
Version="1">
<CustomTaskbarLayoutCollection PinListPlacement="Replace">
<defaultlayout:TaskbarLayout>
<taskbar:TaskbarPinList>
<taskbar:UWA AppUserModelID ="Microsoft.WindowsNotepad_8wekyb3d8bbwe!App"/>
<taskbar:UWA AppUserModelID="Microsoft.WindowsCalculator_8wekyb3d8bbwe!App" />
<taskbar:DesktopApp DesktopApplicationLinkPath="%APPDATA%\Microsoft\Windows\Start Menu\Programs\System Tools\Command Prompt.lnk"/>
</taskbar:TaskbarPinList>
</defaultlayout:TaskbarLayout>
</CustomTaskbarLayoutCollection>
</LayoutModificationTemplate>
L’exemple ci-dessus définit une disposition par défaut qui a trois éléments épinglés : le Bloc-notes, l’application UWP calculatrice et l’invite de commandes.
Ajout d’épingles à votre disposition
Épinglez des applications Windows classiques ou des applications Windows universelles à votre barre des tâches en ajoutant jusqu’à trois éléments sous l’élément <taskbar:TaskbarPinList> :
Pour ajouter une application Windows classique, ajoutez un élément
<taskbar:DesktopApp>avec un attributDesktopApplicationLinkPathqui spécifie le chemin d’accès à un fichier de raccourci (.lnk). Nous vous recommandons d’utiliser les mêmes fichiers de raccourcis .lnk dans le menu Démarrer du profil Tous les utilisateurs. Exemple :<taskbar:TaskbarPinList> <taskbar:DesktopApp DesktopApplicationLinkPath="%APPDATA%\Microsoft\Windows\Start Menu\Programs\System Tools\Command Prompt.lnk"/> </taskbar:TaskbarPinList>Remarque
Certaines applications Windows classiques sont désormais packagées différemment de celles des versions précédentes de Windows. Pour en savoir plus, consultez Bloc-notes et Paint.
Pour les applications Windows universelles, ajoutez un
<Taskbar:UWA>élément avec unAppUserModelIDattribut qui spécifie l’ID de modèle utilisateur d’une application Windows universelle (AUMID). Exemple :<taskbar:TaskbarPinList> <taskbar:UWA AppUserModelID="Microsoft.Windows.Photos_8wekyb3d8bbwe!App"/> </taskbar:TaskbarPinList>Consultez Rechercher l’ID de modèle utilisateur d’application d’une application installée pour savoir comment trouver l’AUMID d’une application installée.
Remarque
Les liens vers les fichiers .url ne sont pas pris en charge.
Utiliser différentes dispositions pour différentes régions
Vous pouvez également définir différentes dispositions pour différentes régions dans le même fichier TaskbarLayoutModification.xml. Pour des dispositions supplémentaires pour différentes régions, configurez des éléments supplémentaires <defaultlayout:TaskbarLayout> qui incluent un Region attribut pour définir la région applicable. Vous pouvez utiliser plusieurs balises de région séparées par un caractère de canal (|).
Voici un exemple d’ajout d’épingles à la région chinoise (République populaire de Chine) et à la région chinoise (Taïwan) :
<defaultlayout:TaskbarLayout Region="CN|TW">
Notes
Ces régions utilisent la deuxième moitié des balises langue/région répertoriées dans Modules linguistiques disponibles pour Windows.
L’exemple ci-dessous montre un fichier TaskbarLayoutModification.xml avec une configuration par défaut et deux configurations pour des régions spécifiques :
<?xml version="1.0" encoding="utf-8"?>
<LayoutModificationTemplate
xmlns="http://schemas.microsoft.com/Start/2014/LayoutModification"
xmlns:defaultlayout="http://schemas.microsoft.com/Start/2014/FullDefaultLayout"
xmlns:start="http://schemas.microsoft.com/Start/2014/StartLayout"
xmlns:taskbar="http://schemas.microsoft.com/Start/2014/TaskbarLayout"
Version="1">
<CustomTaskbarLayoutCollection PinListPlacement="Replace">
<defaultlayout:TaskbarLayout>
<taskbar:TaskbarPinList>
<taskbar:UWA AppUserModelID="Microsoft.Windows.Photos_8wekyb3d8bbwe!App" />
<taskbar:DesktopApp DesktopApplicationLinkPath="%APPDATA%\Microsoft\Windows\Start Menu\Programs\System Tools\Command Prompt.lnk"/>
</taskbar:TaskbarPinList>
</defaultlayout:TaskbarLayout>
<defaultlayout:TaskbarLayout Region="US|GB">
<taskbar:TaskbarPinList >
<taskbar:UWA AppUserModelID ="Microsoft.WindowsNotepad_8wekyb3d8bbwe!App"/>
<taskbar:UWA AppUserModelID="Microsoft.WindowsCalculator_8wekyb3d8bbwe!App" />
</taskbar:TaskbarPinList>
</defaultlayout:TaskbarLayout>
<defaultlayout:TaskbarLayout Region="CN|TW">
<taskbar:TaskbarPinList>
<taskbar:UWA AppUserModelID ="Microsoft.WindowsNotepad_8wekyb3d8bbwe!App"/>
<taskbar:UWA AppUserModelID="Microsoft.Windows.Photos_8wekyb3d8bbwe!App" />
<taskbar:DesktopApp DesktopApplicationLinkPath="%APPDATA%\Microsoft\Windows\Start Menu\Programs\System Tools\Command Prompt.lnk"/>
</taskbar:TaskbarPinList>
</defaultlayout:TaskbarLayout>
</CustomTaskbarLayoutCollection>
</LayoutModificationTemplate>
Ajouter TaskbarLayoutModification.XML à une image
Si vous utilisez un TaskbarLayoutModification.xml des fichiers pour personnaliser votre barre des tâches, vous allez :
- Configurez une clé de Registre dans votre image Windows pour définir le chemin d’accès par défaut de votre fichier TaskBarLayoutModification.xml.
- Ajoutez le fichier TaskBarLayoutModification.xml à votre image.
- Généralisez et récapturez votre image.
Définir un chemin d’accès par défaut
Pour utiliser un fichier XML de modification de disposition de la barre des tâches, vous devez ajouter une clé de Registre (LayoutXMLPath) à l’image, puis généraliser et reprendre l’image. La clé de Registre étant traitée avant la passe de configuration De spécialisation, vous ne pouvez pas ajouter la clé de Registre à l’aide de Synchronous Commands/FirstLogonCommands, sauf si vous envisagez de généraliser l’image par la suite.
Une fois la clé de Registre configurée dans votre image, les autres fichiers de raccourcis, les applications et le fichier de modification de la disposition de la barre des tâches peuvent être modifiés à tout moment par le biais de techniques d’imagerie régulières. Vous pouvez ajouter cette clé de registre à toutes vos images, même si vous envisagez d’ajouter des liens de barre des tâches à l’aide de la méthode Sans assistance classique.
Pour définir le chemin d’accès :
Installez l’image Windows sur un ordinateur de technicien.
Une fois l’image démarrée, passez en mode audit en appuyant sur CTRL+MAJ+F3.
Ajoutez la clé de registre suivante pour définir un emplacement par défaut pour le fichier de modification de la disposition de la barre des tâches :
cmd /c reg add HKLM\SOFTWARE\Microsoft\Windows\CurrentVersion\Explorer\ /v LayoutXMLPath /d C:\Windows\OEM\TaskbarLayoutModification.xmlNotes
Nous vous recommandons d’utiliser l’emplacement
C:\Windows\OEM\TaskbarLayoutModification.xmldu fichier, car il s’agit du chemin d’accès par défaut utilisé pour la réinitialisation automatique des dossiers d’application automatique par bouton.
Ajouter taskbarlayoutmodification.xml à votre image
Maintenant que Windows sait où rechercher le fichier, copiez votre fichier TaskbarLayoutModification.xml dans l’emplacement configuré.
Toujours en mode Audit :
- Ajoutez un fichier de modification de disposition de la barre des tâches (TaskbarLayoutModification.xml) à l’emplacement que vous avez configuré à l’étape précédente, par exemple :
C:\Windows\OEM\TaskbarLayoutModification.xml. - (Facultatif) Vous pouvez également placer une copie de sauvegarde de votre fichier sur afin
C:\Recovery\AutoApply\TaskbarLayoutModification.xmlqu’il soit restauré lors d’une réinitialisation rapide.
Généraliser et reprendre votre image
Toujours en mode Audit :
Généralisez l’image Windows à l’aide de Sysprep :
Sysprep /generalize /oobe /shutdownProcédez au démarrage sur Windows PE.
Recapturez l’image. Par exemple :
Dism /Capture-Image /CaptureDir:C:\ /ImageFile:c:\install-with-new-taskbar-layout.wim /Name:"Windows image with Taskbar layout"
Votre image est maintenant configurée pour utiliser votre TaskBarLayoutModification.xml.
Analyse par Windows du paramètre Sans assistance et du XML de modification de la disposition de la barre des tâches
Lorsque vous passez à la nouvelle méthode de personnalisation de la barre des tâches, vous pouvez finir par utiliser des images existantes qui comprennent toujours vos anciens paramètres TaskbarLinks Sans assistance. Lorsque cela se produit :
- S’il trouve un fichier XML de modification de la disposition de la barre des tâches valide, Windows utilise le fichier XML et ignore les paramètres de la barre des tâches Sans assistance.
- Si le fichier XML de modification de la disposition de la barre des tâches est introuvable ou n’est pas valide, Windows recherche les anciens paramètres TaskbarLinks Sans assistance. S’il les trouve, il les utilise.
- Si Windows ne trouve pas un fichier XML de modification de disposition de la barre des tâches valide ou des paramètres Barre des tâches Sans assistanceLink, seules les icônes d’épingles et de démarrage, de recherche (Glyphe),d’affichage des tâches, de widgets, de conversation et d’angle de la barre des tâches fournies par Windows sont affichées.