What is Windows 365 Boot?
Windows 365 Boot lets admins configure Windows 11 physical devices so that users can:
- Avoid signing in to their physical device.
- Sign in directly to their Windows 365 Cloud PC on their physical device.
When a user turns on their physical device and signs in, Windows 365 Boot signs them in directly to their Cloud PC, not their physical device. If single sign-on is turned on for their Cloud PC, they don't have to sign in again to their Cloud PC. This expedited sign in process reduces the time it takes the user to access their Cloud PC.
Windows 365 Boot supports both dedicated and shared PC scenarios.
Windows 365 Boot shared mode supports FIDO authentication. For more information, see How-to: Password-less FIDO2 Security Key Sign-in to Windows 10 HAADJ Devices.
Shared PC scenario
Multiple users can use the same physical device to sign in to their own personal Cloud PCs. When each user signs in to the physical device, their unique identity takes them to their assigned and secure Cloud PC. This flexibility makes Windows 365 Boot a good solution for workers such as nursing, salespeople, and call centers, who share company physical devices. Such workers might frequently switch between physical tasks and computer interaction. Windows 365 Boot lets them bypass the lengthy startup process and boot directly into their secure Cloud PC to pick up right where they left off.
Such workers can:
- Sign out from their Cloud PC on the physical device.
- Pass the physical device over to the next employee during a shift change.
- The next shift worker can use the same physical device to sign in to their Cloud PC.
Signing out of the Windows 365 Cloud PC brings the device back to the Windows 11 login screen, ready for the next user.
Dedicated PC scenario
In this scenario, the physical device is assigned to a specific user for them to connect to their Cloud PC. Windows 365 Boot dedicated mode supports Windows Hello.
Access to the physical device
Windows 365 Boot physical devices are intended to let users interact with their Cloud PCs without the ability to interact with the physical device. To meet this goal, you must set some configuration service provider (CSP) policies.
Windows 365 Boot doesn't automatically set these policies to fully restrict end users from accessing certain resources on the physical device. You should review the configuration policies that can be applied to your Windows 365 Boot devices to meet your organization’s security needs for preventing access to the physical device. For more information about these configuration profiles, see Restrict user access to Windows 365 Boot physical device.
Process overview
- Using the Windows 365 Boot guided scenario in the Microsoft Intune admin center, configure the physical device for Windows 365 Boot.
- (Optional) Consider restricting user access to Windows 365 Boot physical devices.
- Set up each physical device for Windows 365 Boot configuration.
- After the device is configured, multiple users can access their dedicated Cloud PCs from the same Windows 365 Boot physical device.
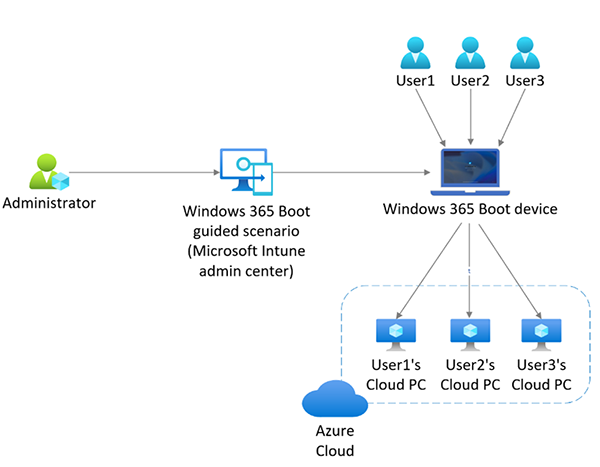
User sign-in authentication modes
Support for Windows 365 Boot authentication modes when users sign in to their Cloud PCs is shown of the following table:
| Authentication mode | Dedicated mode supported | Shared mode supported |
|---|---|---|
| Username/password | Yes | Yes |
| Windows Hello for Business | Yes | No |
| FIDO key | Yes | Yes |
| Convenience pin | No | No |
Multiple Cloud PCs
If a user has more than one Cloud PC, they can select a default Cloud PC to use each time they sign in. To set this default:
- Navigate to https://windows365.microsoft.com.
- In the card for the Cloud PC you want to set as default, select the ellipses (...) > Settings.
- In the Integrated experiences tab, under Boot to this Cloud PC, select Connect while signed into device.
- Select Update.
Bluetooth support
To connect to Bluetooth devices from your Windows 365 Boot Cloud PC:
- Open Quick Settings > Bluetooth.
- In the Settings window, pair and connect to bluetooth devices.
Battery redirection
When in Windows 365 Boot mode, the Cloud PC desktop shows the local PC's battery status in the taskbar.
Next steps
Windows 365 Boot guided scenario.
Windows 365 Boot physical device requirements.
Restrict user access to Windows 365 Boot physical device.