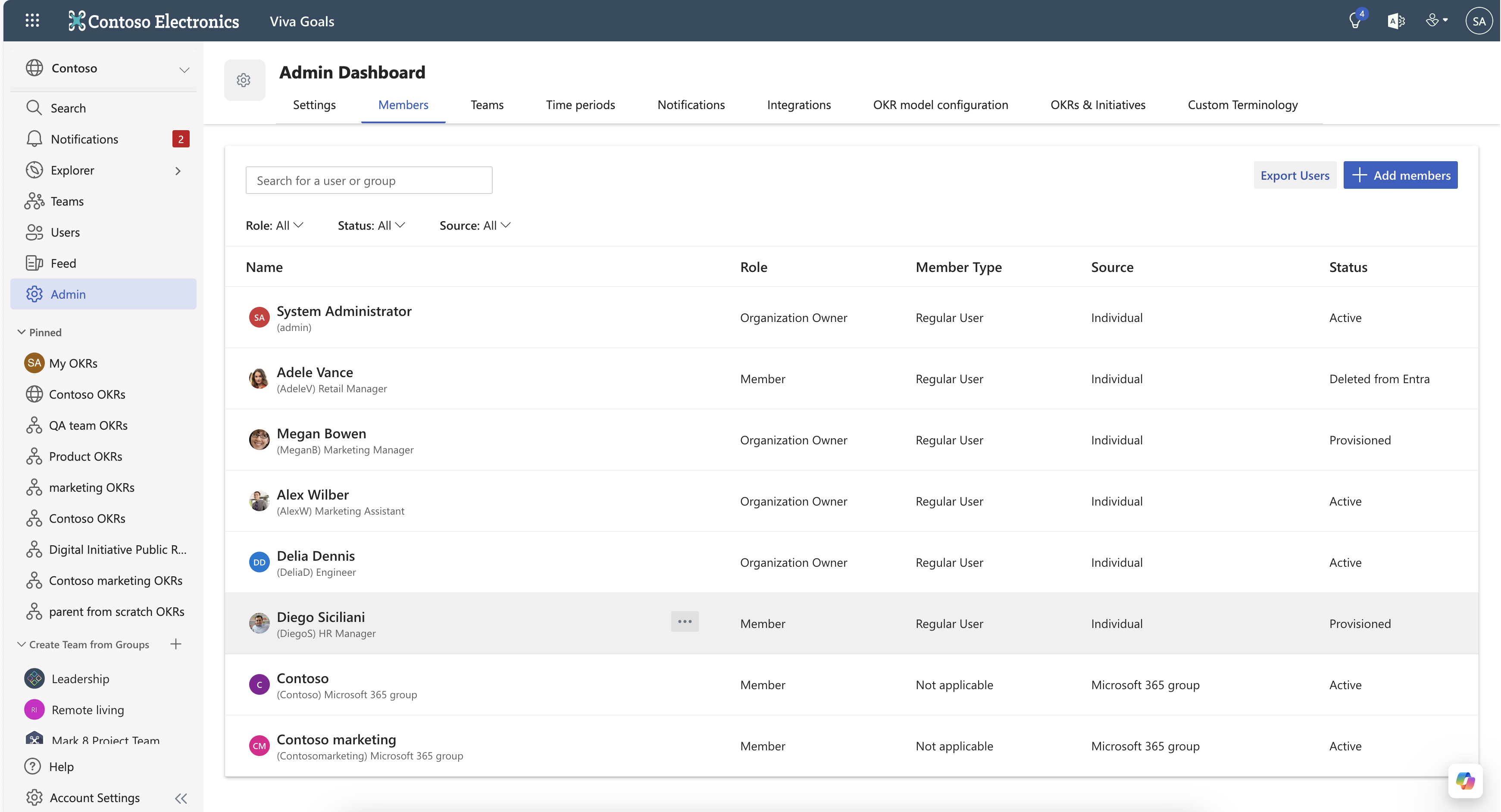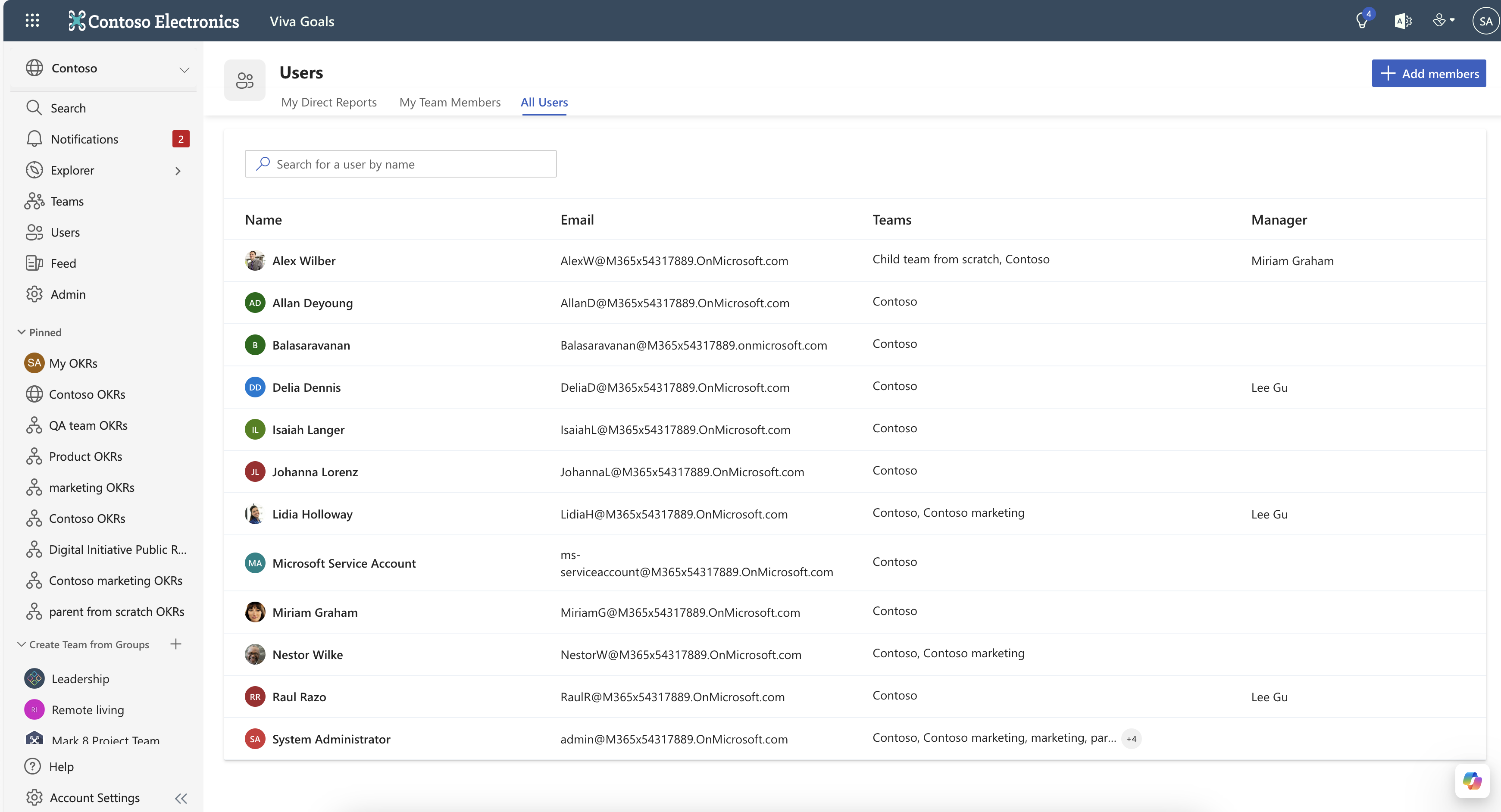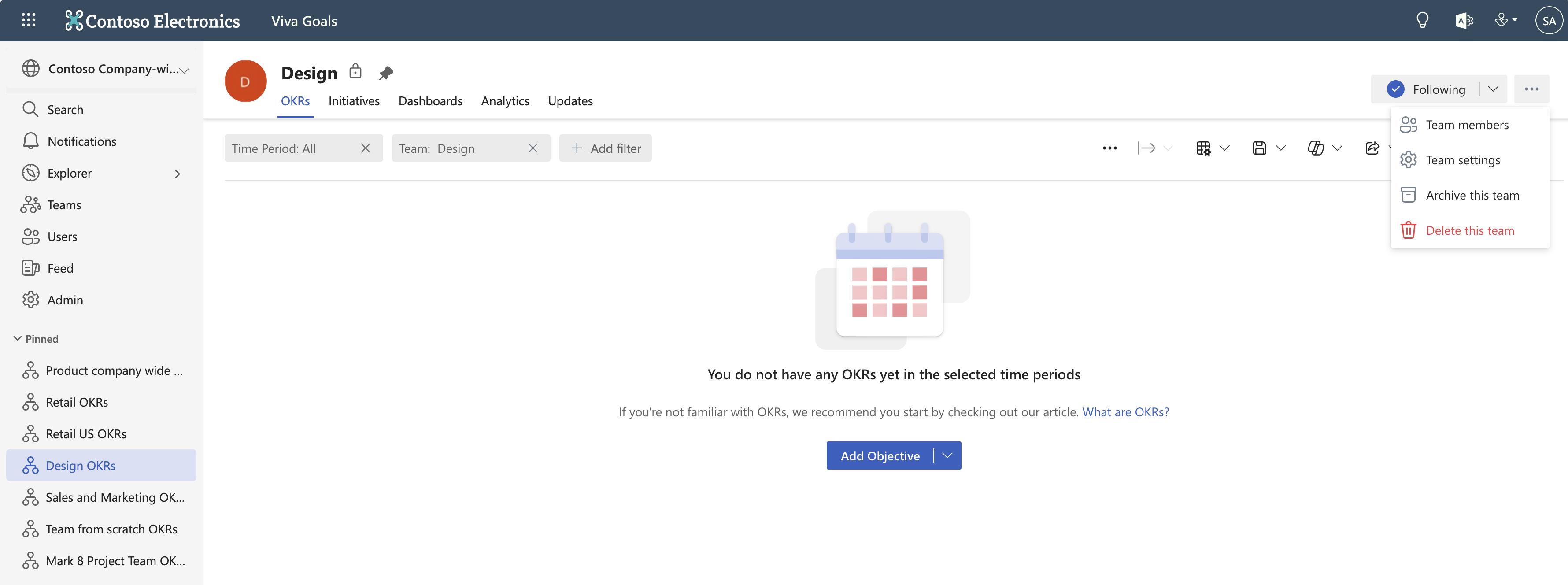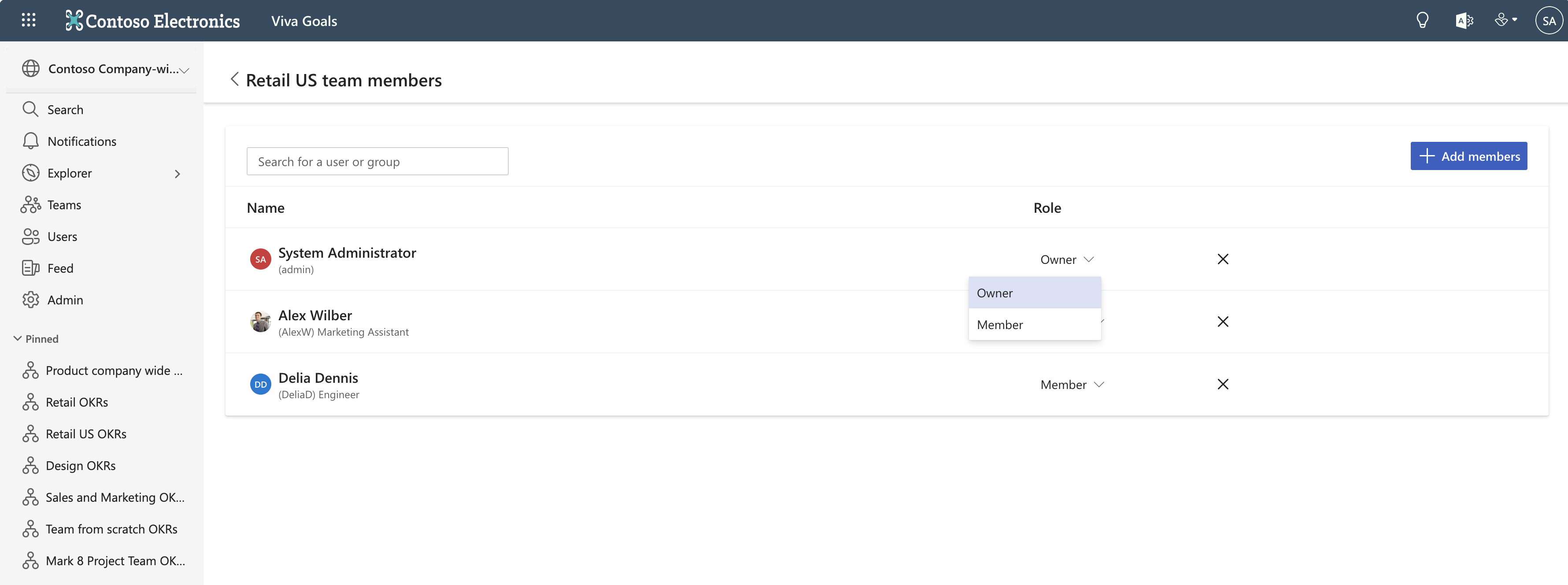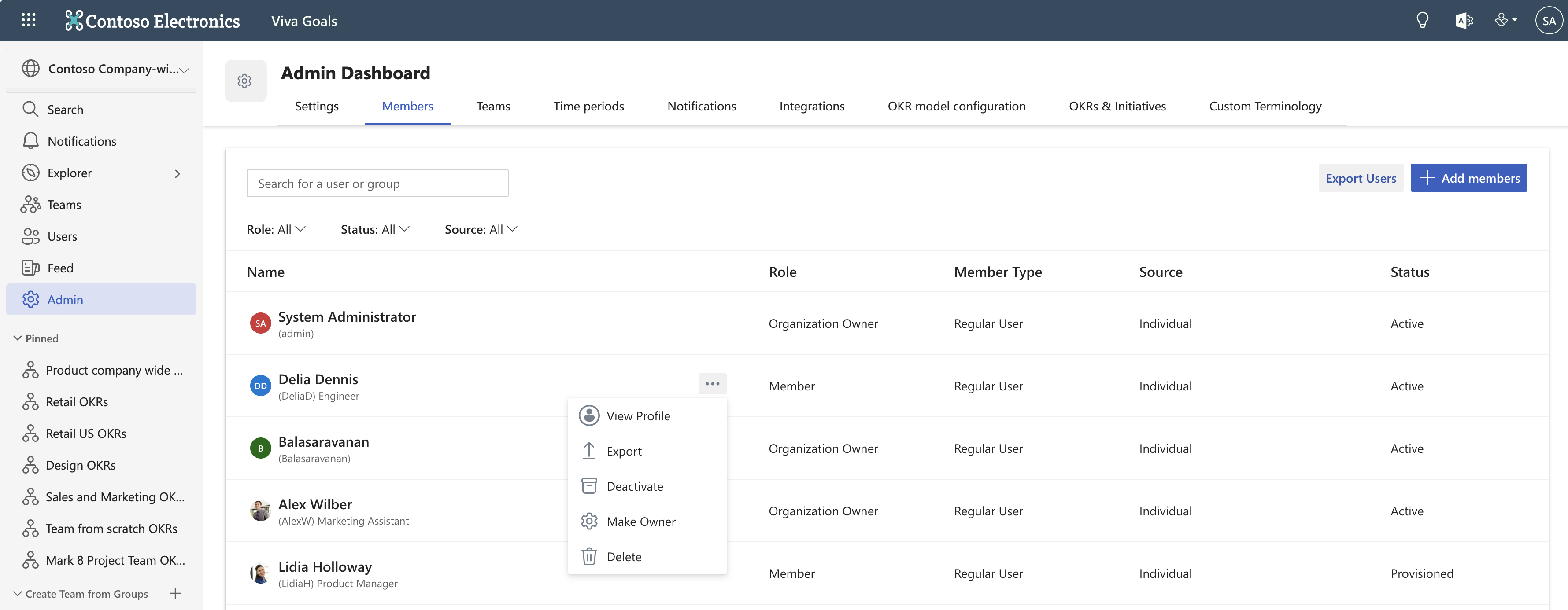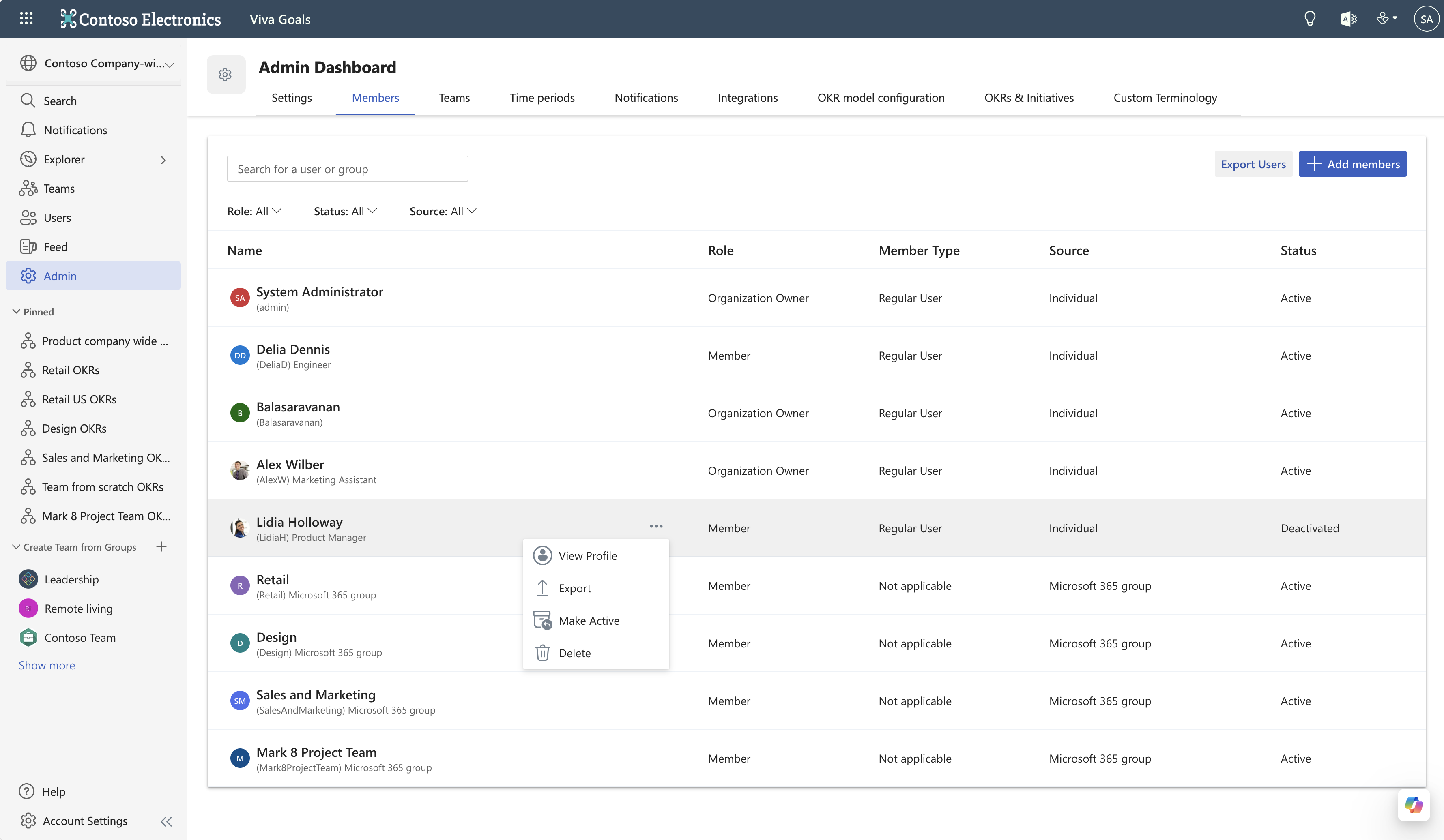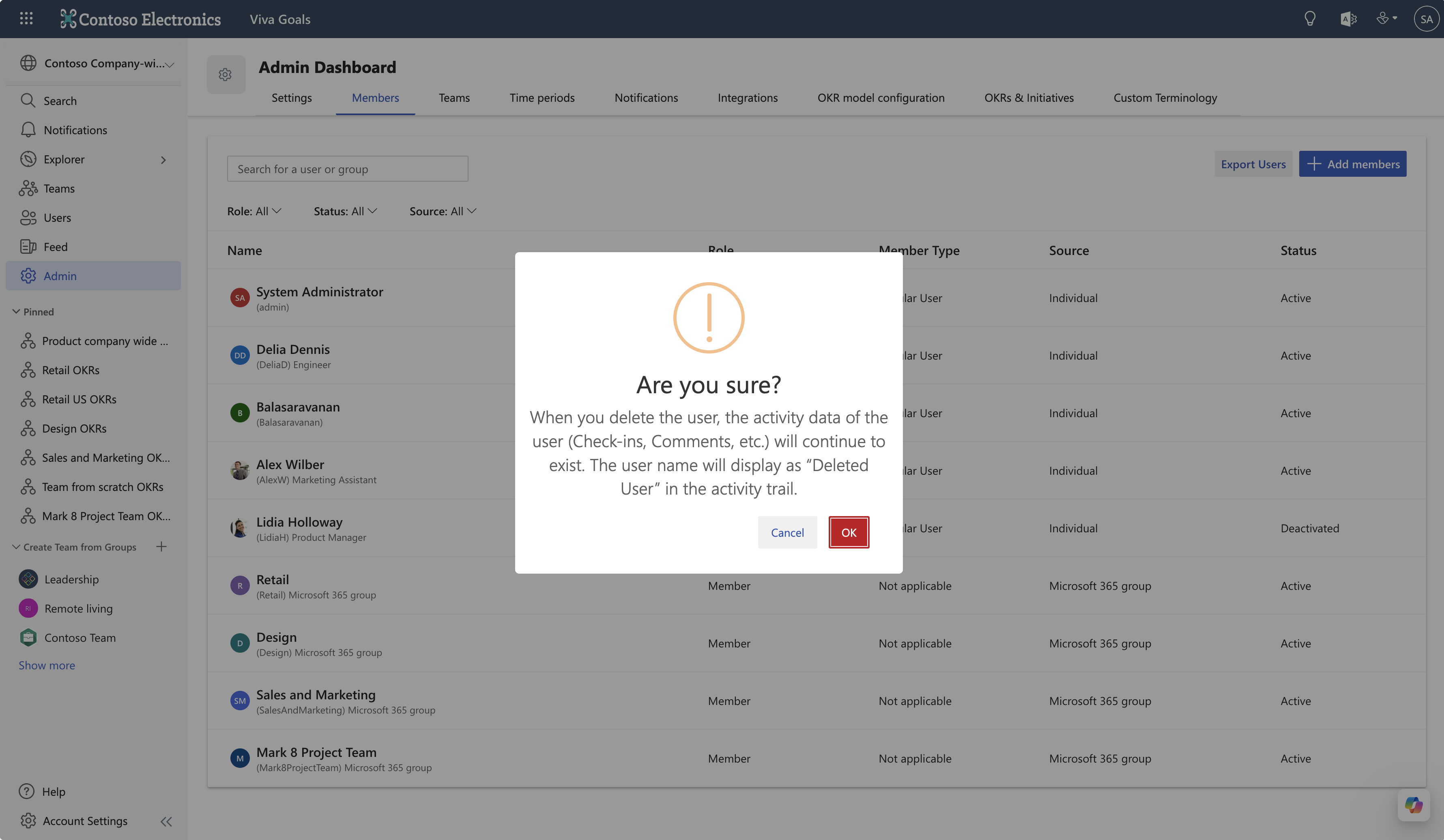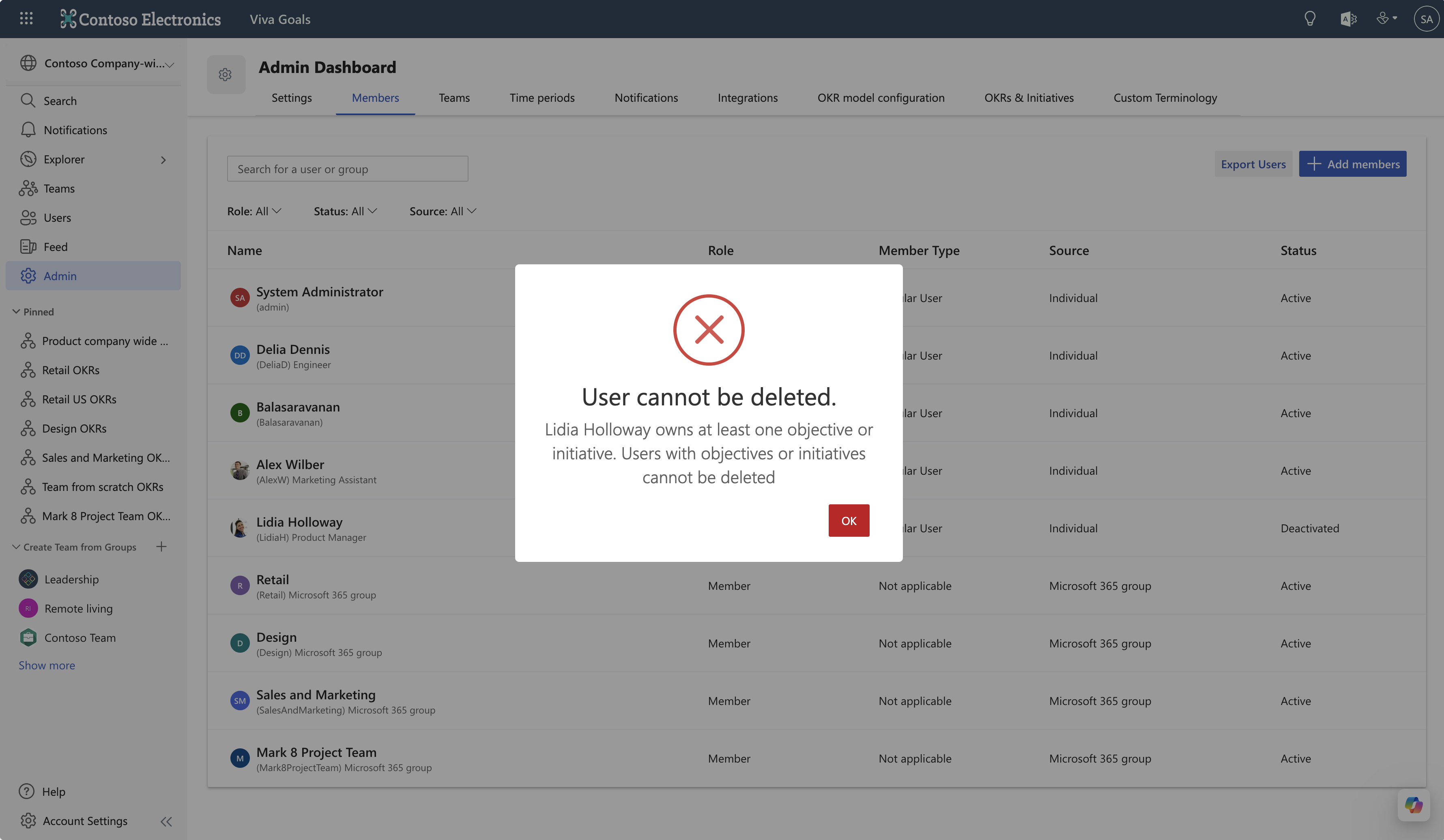Inviter ou supprimer des utilisateurs dans Viva Goals
Cet article explique comment ajouter des membres à vos organisations et équipes dans Viva Goals.
Ajouter des utilisateurs à une organisation
Option 1 : Ajouter des utilisateurs via une invitation après avoir créé une organisation
Après avoir créé une organisation, sélectionnez Continuer.
Vous êtes redirigé vers la page Inviter des membres , où vous pouvez entrer les noms des utilisateurs que vous souhaitez ajouter à votre organisation.
Vous pouvez également ajouter un groupe Microsoft Entra avec tous les utilisateurs que vous souhaitez inviter.
Si votre organisation est configurée de telle sorte que tous les utilisateurs du locataire puissent y accéder, vous avez la possibilité de partager un lien pour rejoindre votre organisation avec les utilisateurs.
Remarque
Assurez-vous que tous les utilisateurs sont approvisionnés et que les utilisateurs éligibles disposent d’une licence pour Viva Goals sur le compte Microsoft Entra de votre organisation. Pour en savoir plus sur l’attribution de licences, consultez cet article.
Option 2 : Ajouter des membres via une invitation à partir de Viva Goals
Pour inviter des utilisateurs à partir deMembresadministrateurs>, sélectionnez Ajouter des membres.
Si vous êtes le propriétaire de l’organisation, vous pouvez également accéder àParamètresd’administration> et sélectionner Ajouter des membres.
Une autre façon de procéder consiste à sélectionner l’option Utilisateurs dans le menu de navigation sur le côté gauche de Viva Goals, puis à accéder à l’onglet Tous les utilisateurs et à sélectionner Ajouter des membres.
Inviter des membres en ajoutant un groupe Microsoft Entra
Pour inviter un groupe, vous pouvez sélectionner le bouton Ajouter des membres en suivant l’une des méthodes mentionnées ci-dessus. Entrez le nom du groupe Microsoft Entra dans la fenêtre contextuelle qui s’affiche. Une invitation est envoyée à l’adresse e-mail du groupe.
À présent, tous les membres du groupe peuvent se connecter. L’enregistrement utilisateur est ajouté à la liste Tous les utilisateurs une fois qu’ils se connectent pour la première fois.
Remarque
Chaque fois qu’un utilisateur est ajouté au groupe Microsoft Entra, cet utilisateur devient automatiquement éligible pour se connecter à Viva Goals. Toutefois, les utilisateurs devront se connecter au moins une fois pour apparaître dans la liste Tous les utilisateurs .
Ajouter des utilisateurs à une équipe
Les propriétaires d’équipe peuvent configurer leur équipe en ajoutant des membres de l’équipe. Les membres peuvent être ajoutés à l’équipe en ajoutant un groupe Microsoft Entra (groupe Microsoft 365, groupe de sécurité à extension messagerie ou groupe de distribution), ou en ajoutant des personnes dans votre locataire. Vous pouvez en savoir plus sur les équipes dans Viva Goals ici.
Pour ajouter des membres à votre équipe, procédez comme suit :
Accédez à la page Team OKR .
Sélectionnez l’option Membres de l’équipe dans la liste déroulante en haut à droite.
Sélectionnez le bouton Ajouter des membres .
Commencez à taper le nom du groupe Microsoft Entra ou de l’individu. L’outil de recherche retourne les résultats directement à partir de l’ID Microsoft Entra.
Sélectionnez le groupe ou la personne que vous souhaitez ajouter.
Après avoir sélectionné les groupes ou les individus requis, sélectionnez le bouton Ajouter des membres. Les groupes ou les individus sont ajoutés à l’équipe en tant que membre.
Lorsque vous configurez une équipe, il est recommandé d’ajouter un ou plusieurs propriétaires d’équipe pour vous assurer que la gestion de l’équipe ne dépend pas d’une seule personne.
Pour attribuer des autorisations de propriétaire d’équipe à un membre de l’équipe, procédez comme suit :
Accédez à l’onglet Membres de l’équipe . Recherchez le membre dans le champ de recherche. L’outil de recherche retourne les résultats directement à partir de l’ID Microsoft Entra. En regard du membre que vous souhaitez affecter en tant que propriétaire, sélectionnez dans la liste déroulante plus d’options.
Si le membre a déjà été ajouté à l’équipe dans le cadre d’un groupe ou individuellement, la liste déroulante offre la possibilité de faire d’un utilisateur le propriétaire. La sélection de cette option affecte ce membre en tant que propriétaire de l’équipe.
Si le membre n’a pas encore été ajouté à l’équipe, le bouton Plus d’options permet d’ajouter à l’équipe. Après avoir ajouté le membre, répétez la procédure ci-dessus pour affecter ce membre en tant que propriétaire de l’équipe.
Supprimer un utilisateur d’une organisation
Pour supprimer un utilisateur de votre organisation, un administrateur peut désactiver ou supprimer son compte : Accédez à Utilisateurs administrateurs>. Recherchez l’utilisateur que vous souhaitez supprimer et sélectionnez Actions>Désactiver ou Actions>Supprimer. Dans les deux cas, vous ne serez plus facturé pour cet utilisateur.
Si vous avez invité des utilisateurs à l’aide d’un groupe Microsoft Entra, vous pouvez supprimer l’utilisateur du groupe pour les désactiver également dans Viva Goals.
Remarque
Lorsqu’un utilisateur est supprimé/désactivé de l’active directory local, les informations doivent être synchronisées avec l’ID Microsoft Entra afin que l’utilisateur soit également désactivé dans Viva Goals. En cas de retard dans la synchronisation des informations entre Active Directory local et l’ID Microsoft Entra, l’utilisateur concerné pourra accéder à Viva Goals jusqu’à ce qu’il soit désactivé.
Désactiver ou supprimer un utilisateur
Un utilisateur désactivé reste visible dans Viva Goals, mais ne peut pas se connecter. L’utilisateur reste affecté en tant que propriétaire des OKR qu’il avait. Ils ne peuvent pas faire l’objet d’une recherche dans Tous les utilisateurs et sont répertoriés comme désactivés dans la section Utilisateurs des outils d’administration.
Pour réactiver un utilisateur, accédez à Action>Rendre active, ce qui permet de restaurer sa capacité à se connecter.
La suppression d’un utilisateur est une action permanente qui ne peut pas être annulée. Il supprime toutes leurs activités dans le système.
Un administrateur ne peut pas supprimer un utilisateur qui possède actuellement un objectif. Pour supprimer un tel utilisateur, réaffectez d’abord ses OKR, puis supprimez l’utilisateur.
Remarque
Pour rechercher les utilisateurs supprimés ou désactivés, accédez à l’onglet Utilisateurs et sélectionnez l’option Désactiver le filtre sous la liste déroulante État .
Foire aux questions
Qui peut être invité/autorisé à accéder à Viva Goals ?
Il existe deux types d’utilisateurs dans l’ID Microsoft Entra : les membres et les invités. Seuls les membres peuvent être invités/approvisionnés pour accéder à Viva Goals et non aux utilisateurs invités.
Un groupe dans Microsoft Entra ID peut-il être invité à Viva Goals ?
Tout groupe dans l’ID Microsoft Entra, les groupes de sécurité, les groupes de distribution et les groupes Microsoft 365 peut être invité à Viva Goals.
Combien de groupes peuvent être invités ?
Il n’existe aucune limite quant au nombre de groupes pouvant être ajoutés à Viva Goals.
Si un seul groupe peut être ajouté, comment les administrateurs peuvent-ils inviter une organisation entière à Viva Goals ?
Pour inviter une organisation entière, nous recommandons aux utilisateurs d’imbriquer tous les groupes existants ou d’inclure tous les membres dans un seul groupe.
Puis-je inviter un groupe si je ne suis pas membre du groupe ?
Oui, vous pouvez inviter n’importe quel groupe, même si vous n’êtes pas membre.
Les e-mails seront-ils envoyés à tous les utilisateurs qui font partie de la liste des groupes invités ?
Les e-mails ne seront pas envoyés à des e-mails individuels. Au lieu de cela, l’e-mail est envoyé à l’e-mail de groupe. De plus, si le groupe dont ils sont membres limite les e-mails en n’incluant pas Viva Goals comme expéditeur autorisé, les utilisateurs ne recevront pas de communications par e-mail.
Tous les utilisateurs du groupe Microsoft Entra invité apparaîtront-ils dans la liste « Tous les utilisateurs » ?
Tous les utilisateurs du groupe peuvent se connecter à Viva Goals, mais seuls les utilisateurs qui se sont connectés au moins une fois apparaissent dans la liste Tous les utilisateurs .
Si des utilisateurs sont ajoutés ou supprimés du groupe, la liste reflète-t-elle automatiquement la modification avec l’organisation respective dans Viva Goals ?
Lorsqu’un utilisateur est ajouté au groupe Microsoft Entra utilisé pour inviter des utilisateurs à rejoindre une organisation dans Viva Goals, l’utilisateur devient automatiquement éligible pour se connecter, mais il n’apparaît pas dans la liste « Tous les utilisateurs » tant qu’il ne s’est pas connecté au moins une fois. 1. Lorsqu’un utilisateur qui apparaît dans la liste Tous les utilisateurs est supprimé du groupe Microsoft Entra, cette modification est automatiquement reflétée dans Viva Goals.
Comment puis-je afficher un utilisateur désactivé ou supprimé ?
Accédez àParamètresd’administration> et sous l’onglet Utilisateurs, sélectionnez la liste déroulante État et sélectionnez Désactivé.
Les mises à jour du gestionnaire effectuées dans l’ID Microsoft Entra ne sont pas reflétées dans Viva Goals. Pourquoi ?
Les modifications apportées à l’ID Microsoft Entra sont envoyées à Viva Goals uniquement une fois que les utilisateurs correspondants se sont déconnectés et connectés à Viva Goals. D’ici là, les mises à jour ne se reflètent pas dans Viva Goals. Pour résoudre ce problème, déconnectez-vous, puis reconnectez-vous à Viva Goals.
Que se passe-t-il lorsqu’un utilisateur Viva Goals est supprimé de l’ID Microsoft Entra ?
Lorsque des utilisateurs sont supprimés de l’ID Microsoft Entra, ils ne sont pas immédiatement supprimés/désactivés dans Viva Goals. Dans le portail Azure, lorsqu’un utilisateur est supprimé, il est en phase de suppression réversible pour une période de 30 jours. Pendant cette période, l’administrateur a la possibilité de récupérer le compte. Si le compte n’est pas récupéré pendant 30 jours, il est supprimé définitivement d’Azure, et nous obtenons une mise à jour pour supprimer/désactiver la même chose dans Viva Goals.