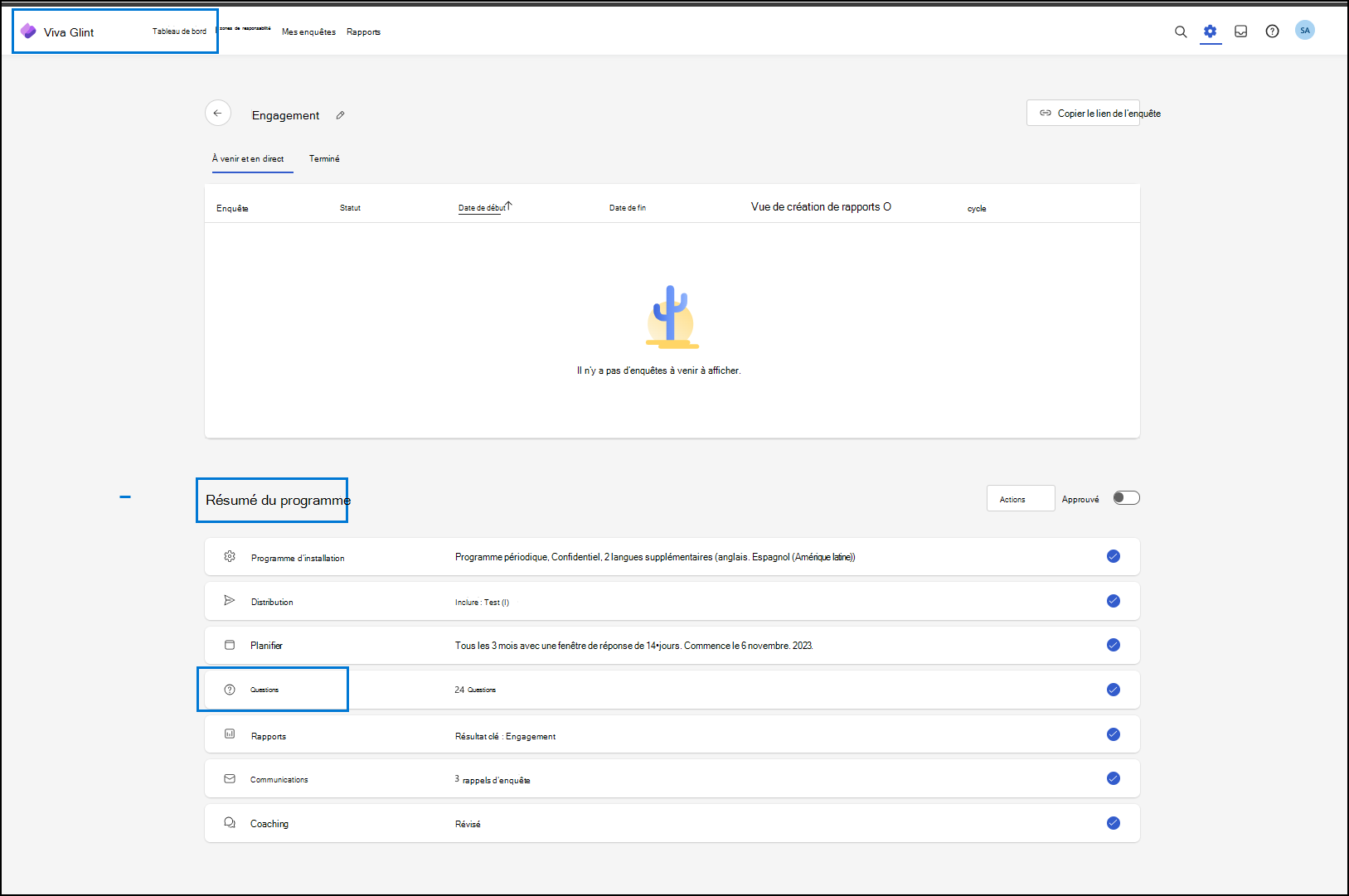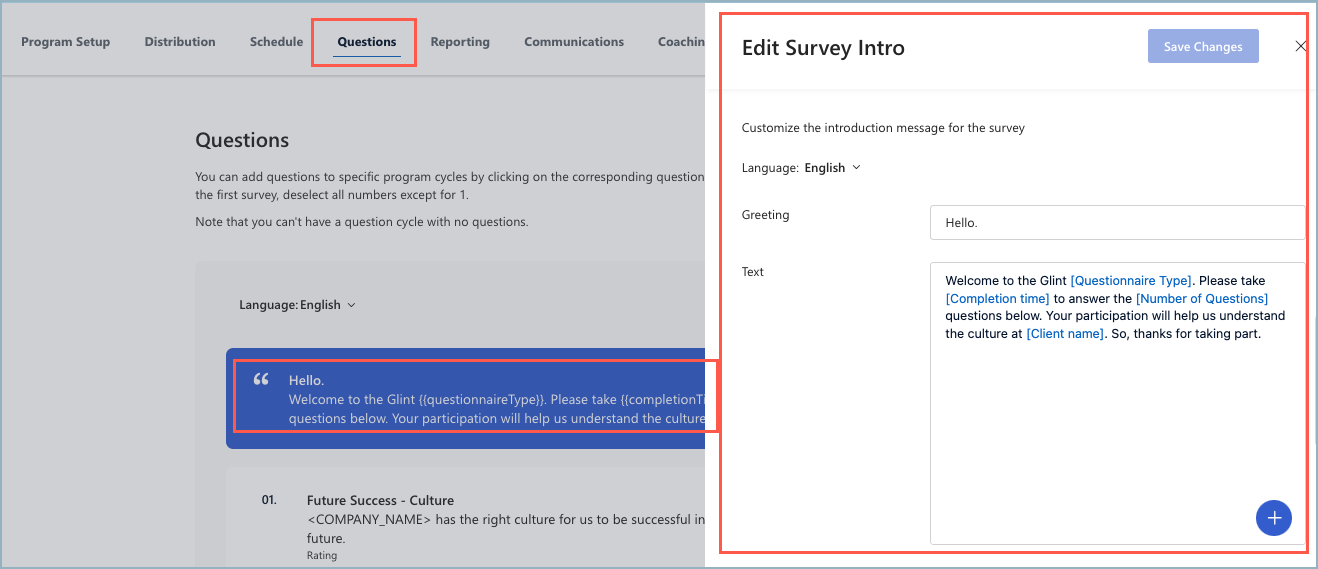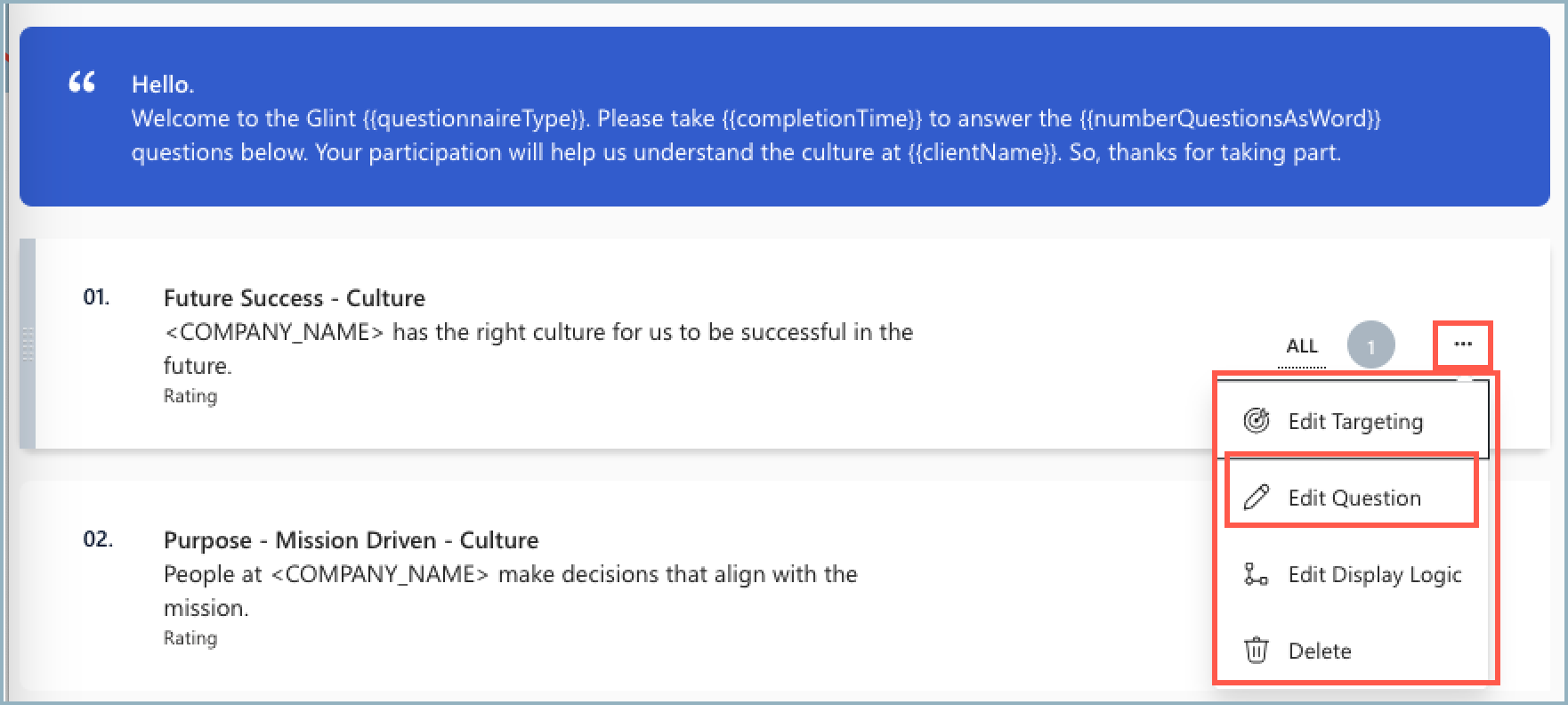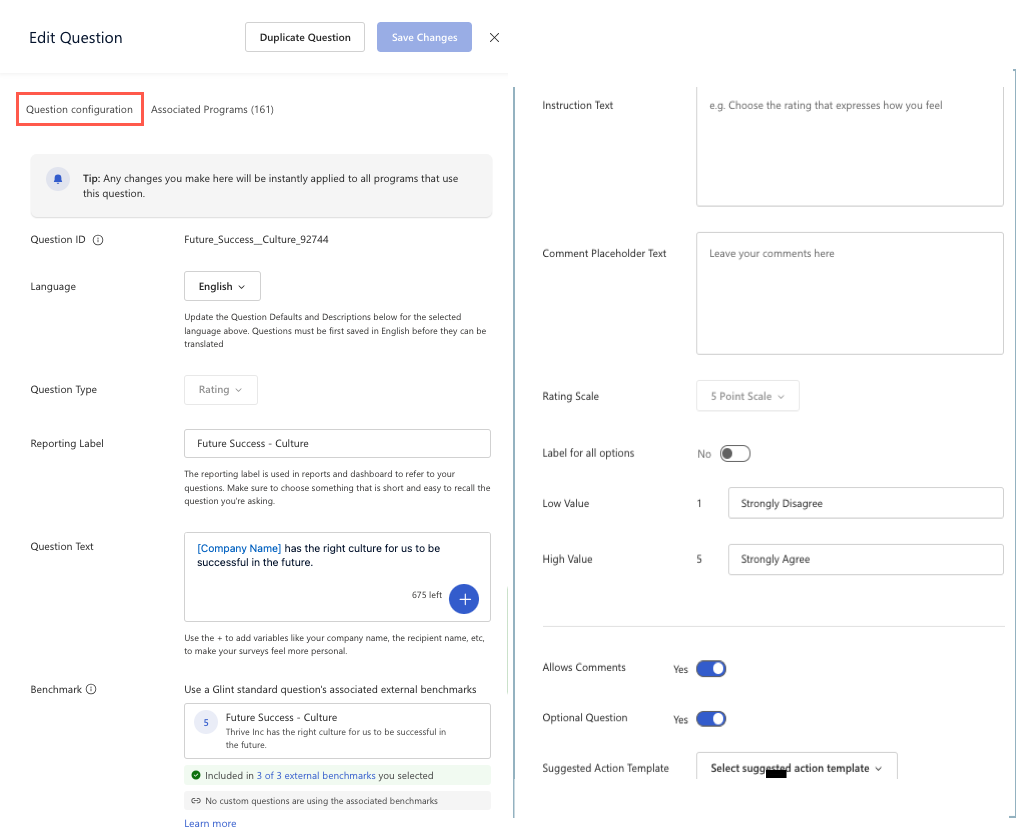Questions configurées dans résumé du programme
Importante
Le terme élément fait référence à toute question ou déclaration posée à un répondant.
Les administrateurs peuvent ajouter, modifier ou supprimer des éléments de modèle dans la page Questions. Standard modèles fournissent des éléments d’enquête préremplis, ainsi que du texte d’introduction et de conclusion personnalisable. L’équipe scientifique Viva Personnes recherche et justifie les éléments de sondage préremplis.
Pour savoir comment implémenter la stratégie d’écoute de votre organization dans la configuration des questions de votre programme d’enquête, reportez-vous au module En savoir plus sur Viva Glint de conception de programme.
Utiliser les modèles d’enquête de Viva Glint
Standard modèles fournissent des éléments d’enquête préremplis, ainsi que du texte d’introduction et de conclusion personnalisable. L’équipe scientifique Viva Glint Personnes recherche et justifie les éléments de sondage préremplis.
Modifier le message de présentation de l’enquête
Personnalisez le message d’introduction de l’enquête en pointant dessus et en sélectionnant la zone avec le message Hello . Dans le panneau du curseur Modifier l’introduction de l’enquête :
Si plusieurs langues ont été configurées dans les paramètres généraux de ce programme, l’option permettant de sélectionner des langues s’affiche. Choisissez une autre langue dans le menu déroulant Langue .
Modifier le message d’accueil : « Hello » est prérempli, mais peut être personnalisé.
Modifier le texte : le texte par défaut s’affiche dans la zone Texte . Tout le texte par défaut peut être modifié. Supprimez des macros ou ajoutez des macros en sélectionnant le symbole + .
Sélectionnez Enregistrer les modifications.
Ajouter un lien hypertexte à l’introduction de l’enquête
Pour ajouter un lien vers une ressource d’employé ou d’autres informations dans votre introduction à l’enquête :
- Sélectionnez la section Questions de votre programme d’enquête, puis sélectionnez la section Présentation de l’enquête.
- Dans le champ Texte , ajoutez
[Display text](link), en remplaçant « Afficher le texte » par le texte qui doit devenir un lien. Remplacez « link » par l’URL.- Exemple :
[Contoso handbook](http://www.contoso.com)
- Exemple :
- Si votre enquête comporte plusieurs langues, sélectionnez chaque langue dans le menu déroulant Langue pour ajouter le lien hypertexte au champ Texte dans toutes les langues.
- Sélectionnez Enregistrer les modifications.
- Affichez un aperçu de votre enquête pour vérifier que le lien hypertexte fonctionne comme prévu.
Ajouter un logo à l’introduction de l’enquête
Conseil
Assurez-vous que les logos sont orientés horizontalement, qu’ils ont un arrière-plan transparent et que leur taille de fichier est inférieure ou égale à 16 Mo.
Dans le tableau de bord de l’administrateur, sélectionnez Configuration. Dans la section Action à entreprendre , sélectionnez Ressources de contenu.
Sélectionnez + Nouveau pour ajouter une nouvelle ressource et OK dans le message de langue qui s’affiche.
Ajoutez un titre dans les champs Ressource sans titre et Titre . Les logos d’introduction d’enquête peuvent être propres à chaque programme d’enquête. Si vous le souhaitez, incluez le nom de l’enquête dans le titre.
Dans Type, sélectionnez Image.
Si vous le souhaitez, ajoutez une description.
Dans Fichier, sélectionnez Choisir un fichier. Choisissez le fichier image à partir de votre appareil. Si l’image est comme vous le souhaitez, sélectionnez Enregistrer.
Sélectionnez Publier , puis sélectionnez à nouveau Publier dans la boîte de dialogue Publier la ressource .
Dans la page Ressources , filtrez sur Image et copiez le texte de l’image récemment ajoutée à partir de la colonne Nom .
Remplacez « logo-name » dans ce texte par le nom de votre logo chargé :
Copiez le
texte (avec le nom de votre logo ajouté) et collez-le à la fin du champ Texte.Sélectionnez Enregistrer les modifications.
Affichez un aperçu de votre enquête pour confirmer que le logo s’affiche comme prévu.
Modifier les éléments d’enquête
Les éléments d’enquête peuvent être modifiés pendant la configuration initiale de l’enquête et parfois pendant une enquête en direct. En savoir plus sur la modification des éléments d’enquête en direct.
Il existe trois points d’entrée où les éléments d’enquête peuvent être modifiés :
- Dans la bibliothèque de questions dans Administration Configuration. Ce point d’entrée ne nécessite pas que l’enquête soit remplacée par un état non approuvé.
- Dans Programmes d’enquête, en direct
- Dans les enquêtes à venir
Importante
Autoriser la resoumission de l’enquête dans la configuration du programme doit être basculé sur Oui. Si ce n’est pas le cas, une alerte vous informe que la modification de Oui se produit automatiquement lorsque les modifications sont enregistrées. Pour continuer, sélectionnez Modifier.
Modifier un élément d’enquête à partir de la page Questions dans Résumé du programme
Pointez sur l’élément pour afficher les points de suspension horizontaux. Sélectionnez Modifier la question dans le menu déroulant.
Dans le panneau Modifier la question , vous devez prendre en compte deux onglets :
- Configuration de la question
- Programmes associés
Onglet Configuration de la question
Suivez les instructions sur la plateforme pour les modifications de l’élément choisi. Sélectionnez Enregistrer les modifications lorsque vous avez terminé.
Importante
Pour la configuration des commentaires, déterminez si l’entrée de développement automatique des commentaires est activée dans programme d’installation.
Onglet Programmes associés
Une liste de chaque programme que votre élément d’enquête modifié s’affiche. L’exemple d’image montre une partie de la liste des 161 programmes associés pour l’élément choisi. Assurez-vous que la modification fonctionne pour chaque programme associé !
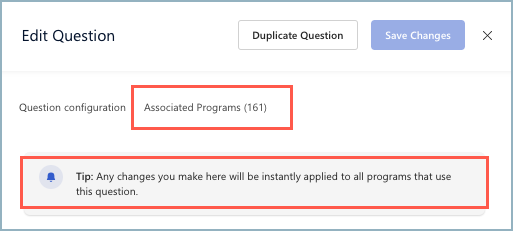
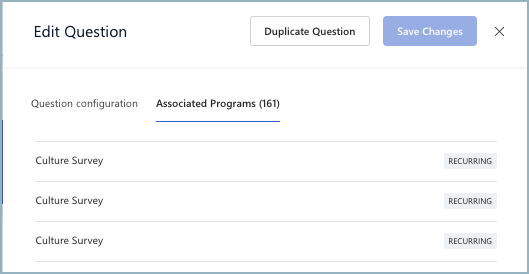
Ciblage des éléments d’enquête
Ajoutez une cible à un élément spécifique pour vous assurer que seule la population sélectionnée le voit dans l’enquête. À l’aide de la zone de recherche, sélectionnez un ou plusieurs rôles d’utilisateur à inclure ou exclure. Sélectionnez Enregistrer les modifications.
Supprimer des éléments d’enquête
Supprimez un élément du programme en sélectionnant Oui, supprimez-le dans la zone qui s’affiche. Si vous ne souhaitez pas supprimer, sélectionnez Non, j’ai changé d’avis.
Modifier le message « Merci ! »
Personnalisez le message de conclusion de l’enquête de remerciement en pointant sur la zone et en la sélectionnant. Dans la fenêtre qui s’ouvre :
- Sélectionnez langues dans le menu déroulant Langue . Les langues autorisées pour votre organization dans les paramètres généraux sont disponibles. Si seul l’anglais est disponible, ce champ ne s’affiche pas.
- Modifier le message d’accueil : « Merci ! » est prérempli, mais personnalisez le message d’accueil d’une manière qui vous convient.
- Modifier le texte : vous voyez du texte factice dans la zone Texte .
- Tout le texte factice peut être modifié.
- Le champ Texte inclut également des espaces réservés, appelés macros, qui extrayent des valeurs en fonction des données de vos employés ou des éléments générés par Glint. Supprimez des macros ou ajoutez de nouvelles macros en sélectionnant le symbole + dans la zone Texte.
- Sélectionnez Enregistrer les modifications.
Remarque
Pour ajouter un lien hypertexte au message de remerciement de l’enquête, procédez comme suit.
Modifier les cycles de question
Vous n’avez pas besoin d’utiliser tous les éléments sélectionnés pour une enquête dans chaque cycle. Choisissez les éléments d’enquête par cycle en sélectionnant le numéro de cycle correspondant en regard de l’élément. Par exemple, si vous souhaitez uniquement qu’un certain élément soit demandé lors de la première enquête, désélectionnez tous les nombres à l’exception du nombre 1.
Ajouter de nouveaux éléments et sauts de section
Pour ajouter des questions d’évaluation, des questions à choix multiples, des questions ouvertes ou des sauts de section (pour donner à vos utilisateurs le temps de prendre une pause naturelle), suivez ces conseils : Ajout d’éléments à une enquête préremplies.
Modifier la logique d’affichage
Conseil
Attendez d’ajouter une logique d’affichage jusqu’à ce que vos sections et éléments soient dans l’ordre souhaité.
- Dans la fenêtre Logique d’affichage, définissez la logique globale pour conditions et conditions ou sous-conditions.
- Sélectionnez + Ajouter une nouvelle condition pour en ajouter d’autres.
Utilisez ces conseils pour gérer la logique d’affichage