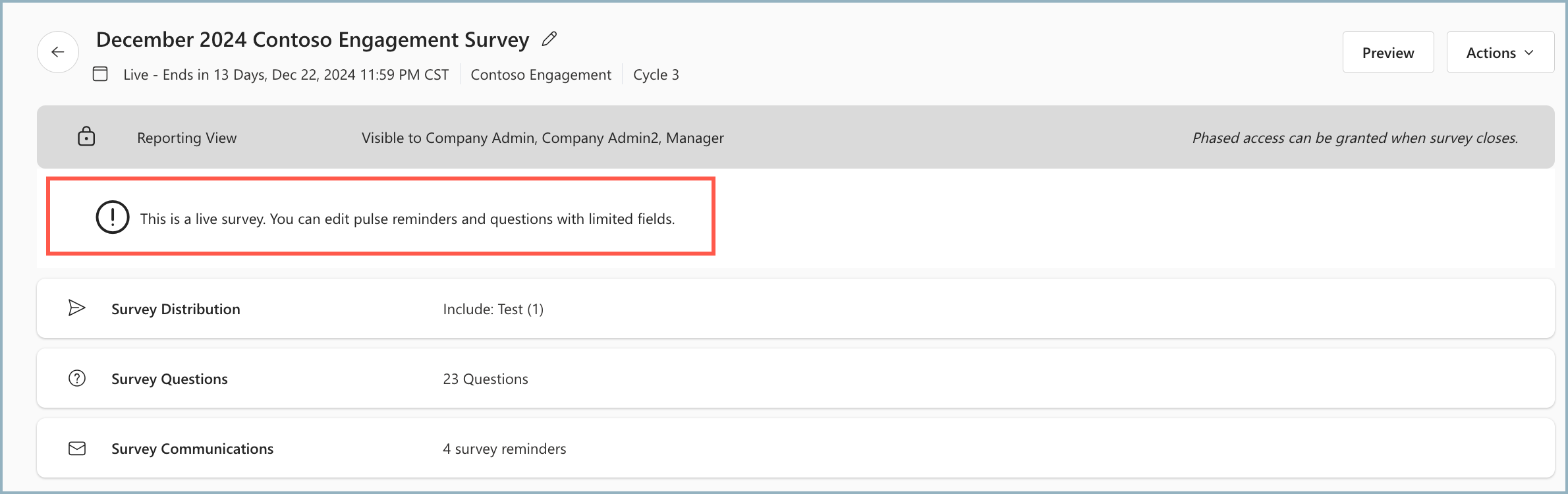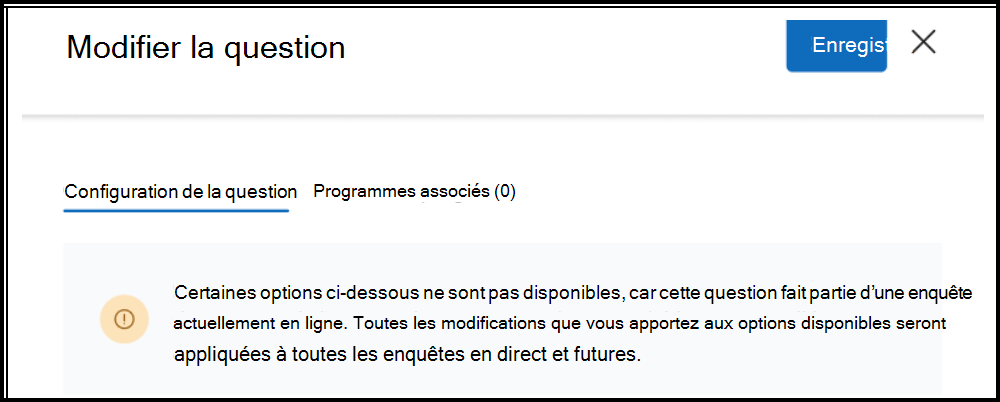Apporter des modifications à une enquête Viva Glint en direct
Certains éléments d’une enquête périodique en direct ou ad hoc peuvent être ajustés, mais n’apporter des modifications en direct que si nécessaire.
Importante
Le terme « élément » fait référence à toute question ou déclaration posée dans une enquête Viva Glint.
Affichez un aperçu de votre enquête avant le lancement. Suivez ensuite ces pratiques :
| Meilleures pratiques | Considérations |
|---|---|
| Ne pas arrêter l’enquête | À moins que vous n’ayez besoin de remplacer complètement un cycle d’enquête, n’arrêtez jamais une enquête. Certaines modifications peuvent être apportées pendant que l’enquête est activée. |
| Modifier les e-mails et les rappels uniquement au niveau du cycle | Les modifications au niveau du programme ne s’appliquent pas à une enquête en direct. |
| Conserver la signification d’un élément intacte | Si vous avez besoin de corriger des erreurs d’orthographe, de grammaire ou de traduction :
|
| Apporter des modifications de texte uniformément | Des modifications de texte doivent être apportées dans toutes les langues incluses dans l’enquête. |
| Toujours enregistrer et réapprober | Lorsque vous apportez des modifications en direct, enregistrez les modifications et réapproîtes l’enquête avant de mettre fin à votre session. Utilisez ces conseils pour approuver, afficher un aperçu, activer et désactiver une enquête. |
Surveillez cette alerte dans résumé du programme lors de la modification d’une enquête en direct :
Scénarios et considérations relatives aux changements d’enquête en direct
Parfois, la modification d’une enquête en direct peut être bénéfique.
| Rubrique | Scénario | Considérations |
|---|---|---|
| Texte au début (haut) et à la fin (bas) de l’enquête | Le texte d’introduction ou de remerciement nécessite des ajustements ou des corrections. | Le texte nouvellement modifié est présenté immédiatement et uniquement si un répondant n’a pas commencé l’enquête. |
| Texte de l’élément | La formulation d’un élément doit être modifiée. | Décidez s’il faut modifier l’élément pendant que l’enquête est en ligne ou si elle peut attendre le cycle suivant. Suivez les instructions des modifications d’enquête en direct. |
| Ajout ou suppression d’un élément | Vous souhaitez ajouter un nouvel élément ou supprimer un élément d’une enquête en direct. | Un élément ne peut pas être ajouté ou supprimé d’une enquête en direct, sauf dans un programme de Always-On ou de cycle de vie des employés. |
| Commande de l’article | Les éléments de l’enquête doivent être réorganisés. | L’ordre nouvellement modifié est présenté immédiatement, mais uniquement sur les enquêtes qui ne sont pas démarrées. |
Champs pouvant être modifiés
Seuls ces champs peuvent être modifiés lorsqu’une enquête est en direct.
| Field | Besoin de savoir |
|---|---|
| Texte de la question | La formulation indique textuellement.
|
| Texte de l’instruction | Utilisez cet espace pour fournir aux répondants des informations utiles sur la façon de répondre à cet élément. |
| Texte de l’espace réservé de commentaire | Laissez vos commentaires ici s’affiche par défaut. Ce texte peut être personnalisé |
| Point de référence |
Sélectionnez Enregistrer les modifications lorsque la modification est terminée.
Modifier une enquête en direct
Les informations sont réparties sur les pages de configuration résumé du programme .
Programme d’installation
| Rubrique | Scénario | Considérations |
|---|---|---|
| Divers | Vous souhaitez modifier le nom du programme. | Les modifications sont visibles uniquement par les utilisateurs ayant des enquêtes non déclenchées |
| Langues supplémentaires | Vous souhaitez ajouter une nouvelle langue comme option d’enquête. | Si le texte de traduction personnalisé n’est pas fourni, les traductions de texte standard de Viva Glint sont utilisées. |
Distribution
| Rubrique | Scénario | Considérations |
|---|---|---|
| Ajouter des utilisateurs | Les employés non inclus dans votre fichier d’attributs d’employé doivent participer à l’enquête. | Dans le tableau de bord de l’administrateur, sélectionnez la section Personnes, puis Envoyer une enquête. Chaque nouvel utilisateur reçoit immédiatement l’invitation par e-mail. À partir de là, les nouveaux utilisateurs reçoivent des rappels selon la même planification que tous les autres utilisateurs. |
| Modifier une liste de distribution | La liste de distribution (DL) des employés inclus ou exclus de l’enquête doit être réajustée. | Une DL peut être ajustée à tout moment, mais n’envoie pas automatiquement d’invitation à l’enquête aux nouveaux utilisateurs. Ces invitations doivent être envoyées manuellement. |
Planification
| Rubrique | Scénario | Considérations |
|---|---|---|
| Date de lancement de l’enquête | Vous devez reporter la date de lancement de l’enquête. | Pour éviter les problèmes potentiels, effectuez cette mise à jour au moins 24 heures avant la mise en ligne de l’enquête. |
| Fenêtre de réponse | Vous souhaitez diminuer ou augmenter le nombre de jours pour la fenêtre d’enquête. | Ajuster un minimum de 48 heures avant la date de fin de l’enquête initiale. Assurez-vous que les dates d’envoi de votre e-mail communications correspondent à la fenêtre d’enquête mise à jour. Notez que les modifications de planification en direct s’appliquent au niveau du cycle. |
| Renvoyer des invitations à l’enquête | Vous souhaitez renvoyer l’e-mail d’invitation à l’enquête aux utilisateurs qui n’ont pas encore répondu | L’e-mail n’est pas envoyé aux répondants avec les enquêtes terminées. Viva Glint administrateurs ne peuvent effectuer cette modification qu’entre la date d’envoi de l’invitation et la date du premier rappel. Cette fonctionnalité n’est pas disponible après l’envoi du premier rappel. |
| Replanifier les invitations à l’enquête | Vous souhaitez replanifier l’e-mail d’invitation à l’enquête en raison de problèmes liés à la première invitation. | Viva Glint administrateurs ne peuvent effectuer cette modification qu’entre la date d’envoi de l’invitation et la date du premier rappel. Cette fonctionnalité n’est pas disponible après l’envoi du premier rappel. |
Gérer la planification d’une enquête en direct
Accédez à Configuration et choisissez Programmes d’enquête dans la section Surveys .
Sélectionnez l’enquête en direct à modifier dans la liste Programmes d’enquête .
Dans la liste des enquêtes à venir et en direct , accédez à l’enquête en direct et sélectionnez les points de suspension.
Dans le menu déroulant, sélectionnez Gérer la planification & invitations et choisissez parmi les options Planifier, Renvoyer les invitations à l’enquête ou Replanifier les invitations à l’enquête .
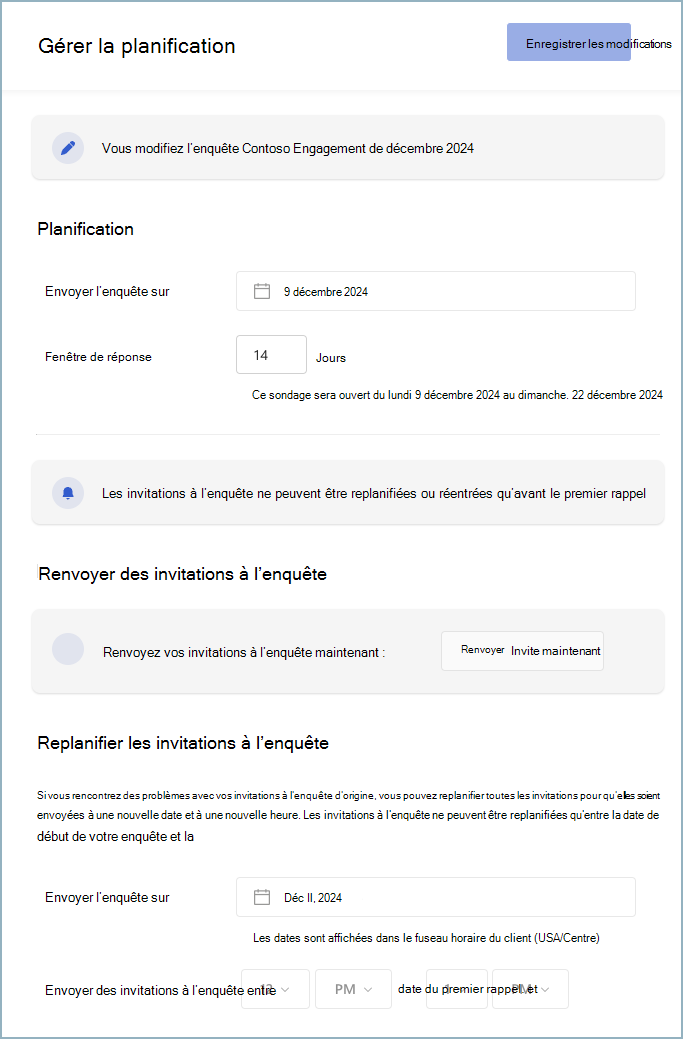
Éléments (questions ou énoncés d’enquête)
| Rubrique | Scénario | Considérations |
|---|---|---|
| Texte au début et à la fin de l’enquête | Le texte d’introduction ou de remerciement nécessite des ajustements ou des corrections. | Le texte nouvellement modifié est présenté immédiatement sur les enquêtes non ouvertes. |
| Ajouter ou supprimer un élément d’enquête | Vous souhaitez ajouter un nouvel élément ou supprimer un élément d’une enquête en direct. | Un élément ne peut pas être ajouté ou supprimé d’une enquête en direct, sauf dans un Always-On ou un programme de cycle de vie des employés. |
| Commande de l’article | Les éléments doivent être réorganisés. | La commande d’article nouvellement modifiée est immédiatement proposée sur les enquêtes ouvertes. |
| Sections d’enquête et pauses d’enquête | Vous souhaitez modifier la mise en forme de l’enquête. | Les ajouts de section d’enquête et de pause ne peuvent pas se produire pendant un cycle en direct. Les modifications de section et d’arrêt s’appliquent uniquement aux cycles à venir. |
| Texte de la question | La formulation ou la status de référence d’un élément doit être modifiée. |
|
Mappage de questions
Le mappage à un élément standard Viva Glint doit être mis à jour.
| Scénario | Considérations |
|---|---|
| #1 : vous devez modifier le texte d’un élément associé à un point de référence, mais sans modification de point de référence. | Les associations de référence externes existantes restent les mêmes dans la bibliothèque de questions et dans vos rapports d’enquête. |
| #2 - Vous devez modifier le texte d’un élément qui n’est pas associé à un point de référence. | Les considérations énoncées dans le texte de la question s’appliquent. |
| #3 - Vous devez modifier le mappage du point de référence, mais vous ne modifiez pas le texte de l’élément. |
|
| #4 - Vous devez modifier le mappage du point de référence et modifier le texte de l’élément. |
|
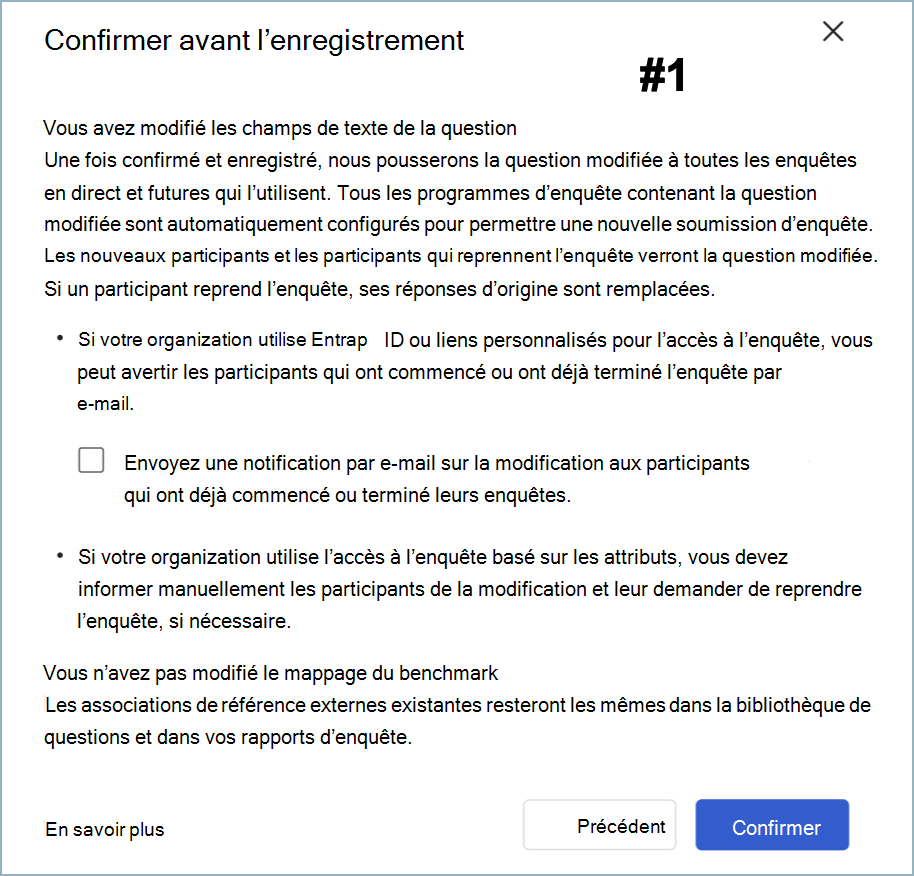
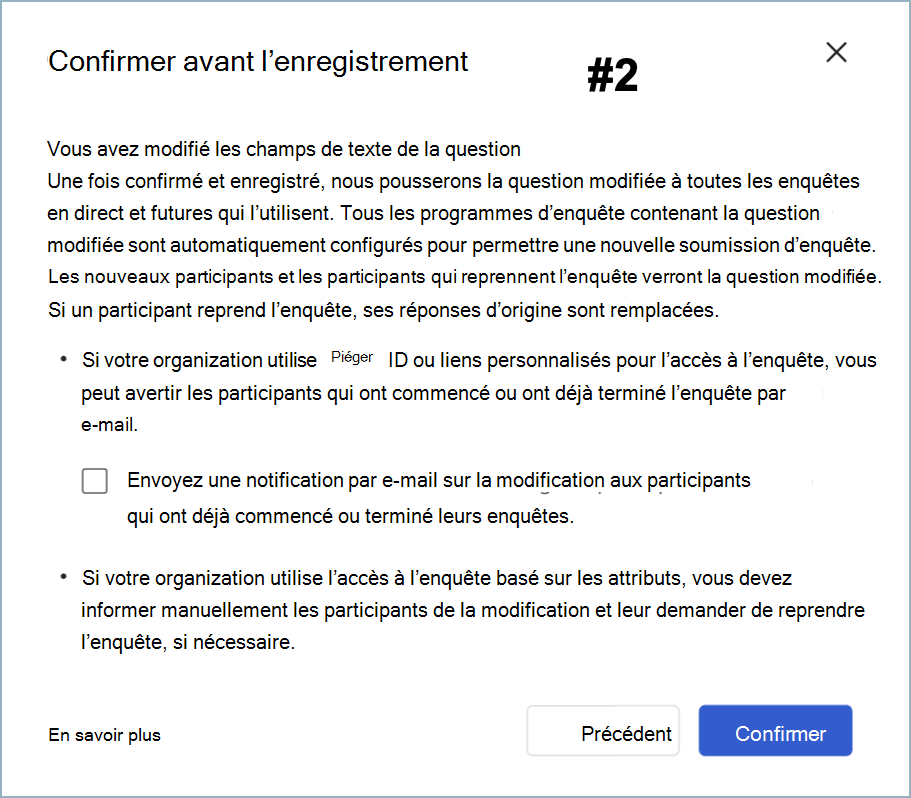
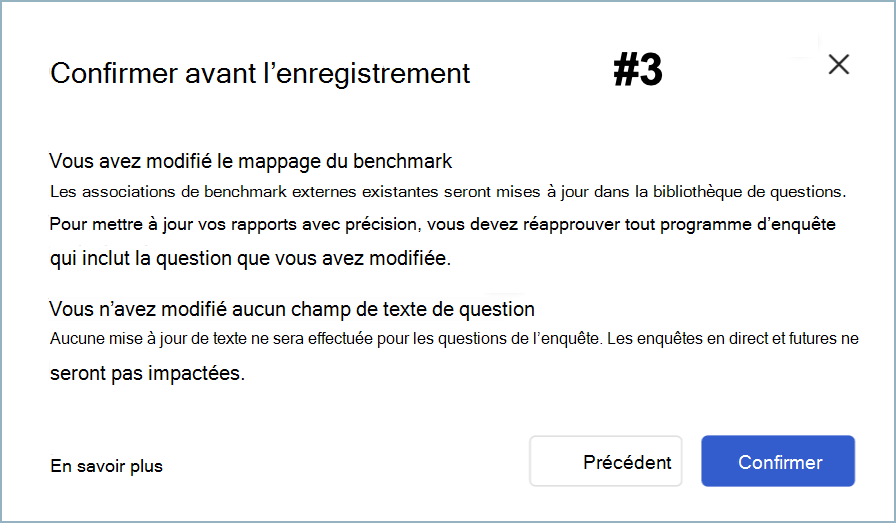
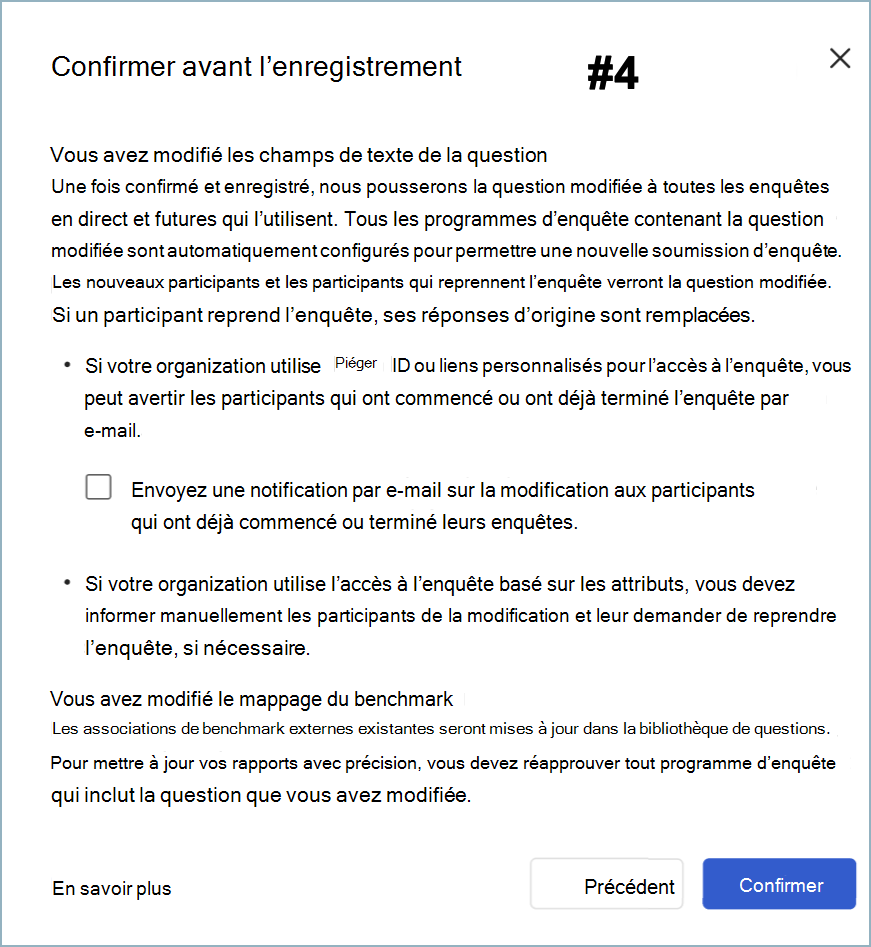
Administration processus de modification d’un élément pendant une enquête en direct
Il existe trois points d’entrée pour modifier un élément :
- À partir de la bibliothèque de questions, accédez à votre tableau de bord administrateur. Ce point d’entrée ne nécessite pas que l’enquête passe à l’état non approuvé.
- Dans la section Programmes d’enquête, en direct
- Dans la section Programmes d’enquête, à venir
Autoriser la réadmission de l’enquête dans la section Configuration du programme du Résumé du programme doit être basculé sur Oui. Si ce n’est pas le cas, une alerte vous informe que la modification de Oui est effectuée automatiquement lorsque vos modifications sont enregistrées.
Pointez sur les points de suspension horizontaux en regard d’un élément d’enquête pour sélectionner Modifier la question.
La fenêtre de curseur Modifier la question comprend les onglets de configuration suivants :
- Question Configuration
- Programmes associés : la boîte de dialogue Avant de modifier cette question indique si cette question est actuellement utilisée dans un ou plusieurs programmes d’enquête en direct.
Programmes associés
Une liste des noms de programmes précédemment utilisés ou en cours d’utilisation qui incluent cet élément d’enquête s’affiche. Vous voyez une alerte vous avertissant que cet élément est utilisé dans une ou plusieurs enquêtes en direct.
- Si vous ne souhaitez pas apporter cette modification, choisissez Annuler.
- Vous pouvez modifier le texte de langue, le texte d’instruction et le texte d’espace réservé de commentaire uniquement. Les autres champs sont désactivés et ne peuvent pas être modifiés tant que l’enquête n’est plus active.
- Apportez vos modifications, puis sélectionnez Enregistrer.
Reporting
| Rubrique | Scénario | Considérations |
|---|---|---|
| Tous les éléments de la section Création de rapports | Toute section de la section Rapports doit être réajusté. | Enregistrez toutes les modifications, puis revenez au Résumé du programme et réglez le bouton bascule Approuvé sur Oui. |
| Mise à jour du benchmark | Votre benchmark de comparaison externe a été mis à jour. | Si des modifications sont apportées au benchmark dans un programme en direct, certains utilisateurs disposant d’un accès en direct sont conscients afin qu’ils ne soient pas confondus par les résultats différents d’un affichage passé. **Lisez la section sur le changement de benchmark status dans les conseils sur les éléments de cette page. |
| Index agrégés | Vous devez modifier ou ajouter un index agrégé. | Si des modifications sont apportées aux index dans un programme en direct, certains utilisateurs disposant d’un accès en direct sont conscients afin qu’ils ne soient pas confondus par des résultats différents de leur dernier affichage. |
| Résultats de l’impact du pilote | Vous devez modifier ou ajouter des résultats d’impact sur le pilote. | Si des modifications sont apportées aux résultats de l’impact sur les pilotes, certains utilisateurs disposant d’un accès en direct sont conscients et ne sont pas confondus par les différentes options de résultats indiquées dans le rapport Impact du pilote. |
Communications
Les modifications des communications en direct s’appliquent uniquement lorsqu’elles sont effectuées au niveau du cycle.
| Rubrique | Scénario | Considérations |
|---|---|---|
| Reminders | Vous devez ajouter ou supprimer des rappels par e-mail, ou modifier du texte existant. | Les rappels futurs peuvent être ajoutés, modifiés ou supprimés si leur heure d’envoi planifiée est ajustée au moins 24 heures. Les rappels ne peuvent pas être ajoutés, modifiés ou supprimés le jour de leur envoi. |
| Notification des résultats | Vous souhaitez activer ou désactiver cette fonctionnalité, modifier le texte existant ou ajuster le nombre de jours avant l’envoi du message. | Pour éviter les problèmes potentiels, apportez des modifications au moins 48 heures avant la fermeture de la fenêtre d’enquête. |
Autres modifications en direct
| Rubrique | Scénario | Considérations |
|---|---|---|
| Hiérarchies de gestionnaires | Vos rapports affichent des hiérarchies de direction incorrectes en raison d’erreurs dans votre fichier d’attributs d’employé. | Modifiez uniquement après la fermeture de la fenêtre d’enquête. |
| Ajouter des participants à l’enquête en bloc | Un groupe supplémentaire d’employés doit être ajouté à la plateforme. | Identifiez les employés à ajouter. Ensuite, envoyez-leur manuellement l’invitation à l’enquête à partir de la page de configuration Personnes. |
| Ajouter des utilisateurs qui ne sont pas dans la liste de distribution | Les employés en dehors de la liste de distribution doivent être inclus. | Dans le tableau de bord configuration de l’administrateur, sélectionnez la fonctionnalité Personnes, puis Employé, Action, puis Envoyer une enquête. |
| Email minutage | Vous souhaitez ajuster l’heure d’envoi des e-mails. | Ajustez le minutage au niveau du cycle uniquement et tenez compte des fuseaux horaires utilisateur. |