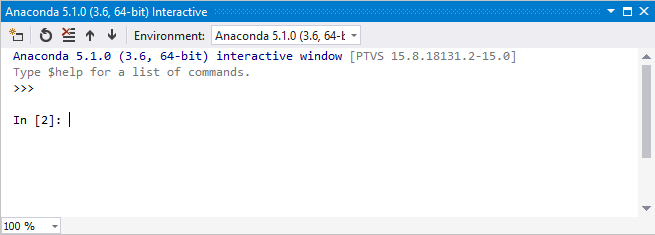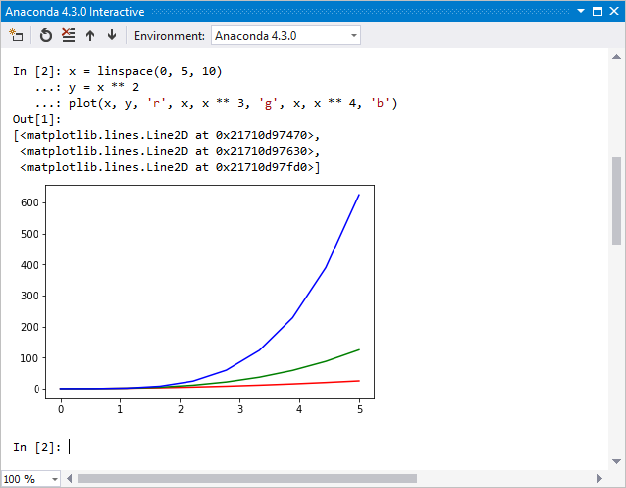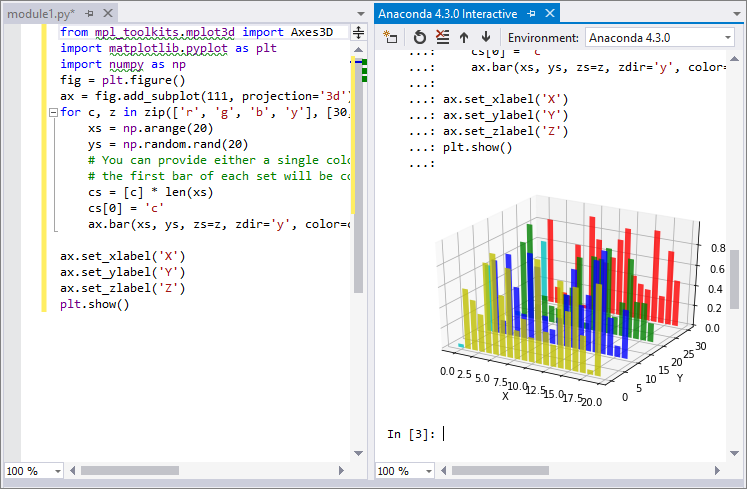Utiliser IPython dans la fenêtre interactive de Visual Studio
La fenêtre interactive Visual Studio en mode IPython est un environnement de développement interactif avancé, mais convivial, qui comporte des fonctionnalités de calcul parallèles interactives. Cet article explique comment utiliser IPython dans la fenêtre interactive Visual Studio et accéder aux fonctionnalités standard de la fenêtre interactive.
Prérequis
Visual Studio sur Windows installé avec le support pour les charges de travail Python. Pour plus d’informations, veuillez consulter la rubrique Installer le support Python dans Visual Studio.
Visual Studio pour Mac n'est pas pris en charge. Pour plus d’informations, veuillez consulter la rubrique Qu’advient-il de Visual Studio pour Mac ? Visual Studio Code sur Windows, Mac et Linux fonctionne bien avec Python grâce aux extensions disponibles.
L’installation de Python doit inclure les bibliothèques IPython, numpy et matplotlib. Vous pouvez installer ces bibliothèques à l’aide du programme d’installation de package dans Visual Studio, comme décrit dans Tutoriel : Installer des packages dans votre environnement Python dans Visual Studio.
Remarque
IronPython ne supporte pas IPython, bien que vous puissiez sélectionner cette option dans le formulaire des options interactives. Pour plus d’informations, consultez la demande de fonctionnalité (Support IPython quand interp est IronPython).
Travailler avec la fenêtre interactive
Les étapes suivantes vous montrent comment utiliser des commandes IPython dans la fenêtre interactive. Cette procédure pas à pas suppose que vous utilisez Anaconda.
Dans Visual Studio, sélectionnez Affichage>Autres fenêtres>Environnements Python pour ouvrir la fenêtre Environnements Python.
Dans la fenêtre Environnements Python, sélectionnez un environnement Anaconda.
Basculez vers l’affichage Packages de l’environnement pour afficher les packages installés. Dans le menu déroulant, sélectionnez Packages (Conda). L’option de menu peut apparaître sous le nom pip ou Packages.
Vérifiez que les bibliothèques
ipythonetmatplotlibsont installées pour l’environnement.Si les deux bibliothèques ne sont pas installées, suivez les instructions dans Tutoriel : Installer des packages dans votre environnement Python dans Visual Studio. Pour plus d’informations, reportez-vous à la fenêtre Environnements Python – Référence des onglets Packages.
Basculez vers l’affichage Vue d’ensemble de l’environnement et sélectionnez l’option Utiliser le mode interactif IPython.
Sélectionnez Ouvrir une fenêtre interactive pour afficher la fenêtre interactive en mode IPython. Vous devrez peut-être réinitialiser la fenêtre si la fenêtre était déjà ouverte.
Lorsque la fenêtre interactive s’ouvre, vous devriez voir la première invite
In [1]. Si vous voyez l’invite standard>>>, saisissez un retour à l’invite pour vous assurer que la fenêtre utilise le mode IPython. L’invite doit passer à quelque chose commeIn [2].Entrez le code suivant :
import matplotlib.pyplot as plt import numpy as np x = np.linspace(0, 5, 10) y = x ** 2 plt.plot(x, y, 'r', x, x ** 3, 'g', x, x ** 4, 'b')Après avoir entré la dernière ligne de code et sélectionné Entrée, vous devez voir un graphique en ligne :
Vous pouvez redimensionner le graphique en faisant glisser le coin inférieur droit.
Au lieu de saisir du code directement dans la fenêtre interactive, vous pouvez écrire du code dans l’éditeur Visual Studio et l’envoyer à la fenêtre interactive :
Collez le code suivant dans un nouveau fichier de l’éditeur.
Utilisez le raccourci clavier Ctrl+A pour sélectionner le code dans l’éditeur.
Faites un clic droit sur le code sélectionné et choisissez Envoyer à Interactive. Vous pouvez également utiliser le raccourci clavier Ctrl+Entrée.
Visual Studio envoie le code en tant que bloc unique à la fenêtre interactive pour éviter un graphique intermédiaire ou partiel.
(Si vous n’avez pas de projet Python ouvert avec un environnement actif spécifique, Visual Studio ouvre une fenêtre interactive pour l’environnement par défaut répertorié dans la fenêtre Environnements Python.)
from mpl_toolkits.mplot3d import Axes3D import matplotlib.pyplot as plt import numpy as np fig = plt.figure() ax = fig.add_subplot(111, projection='3d') for c, z in zip(['r', 'g', 'b', 'y'], [30, 20, 10, 0]): xs = np.arange(20) ys = np.random.rand(20) # You can provide either a single color or an array. To demonstrate this, # the first bar of each set is colored cyan. cs = [c] * len(xs) cs[0] = 'c' ax.bar(xs, ys, zs=z, zdir='y', color=cs, alpha=0.8) ax.set_xlabel('X') ax.set_ylabel('Y') ax.set_zlabel('Z') plt.show()Pour afficher les graphiques en dehors de la fenêtre interactive, exécutez le code à l’aide de la commande Déboguer>Démarrer sans débogage de la barre d’outils principale de Visual Studio.
IPython possède de nombreuses autres fonctionnalités utiles, telles que l’échappement vers l’interpréteur de commande du système, la substitution de variables, la capture de la sortie, etc. Pour plus d’informations, consultez la documentation IPython.