Partager un projet et rejoindre une session de collaboration dans Visual Studio Code
Après avoir installé et connecté à Visual Studio Live Share, partagez un projet et démarrez une session de collaboration avec votre équipe.
Rechercher des commandes Live Share
Dans l’affichage Live Share
Après avoir installé Visual Studio Live Share, un onglet personnalisé s’affiche dans la barre d’activité visual Studio Code. Sous cet onglet, vous pouvez accéder à toutes les fonctions Live Share pour collaborer. Lorsque vous partagez ou rejoignez une session de collaboration, une vue s’affiche également sous l’onglet Explorateur qui vous permet d’accéder à ces fonctions.
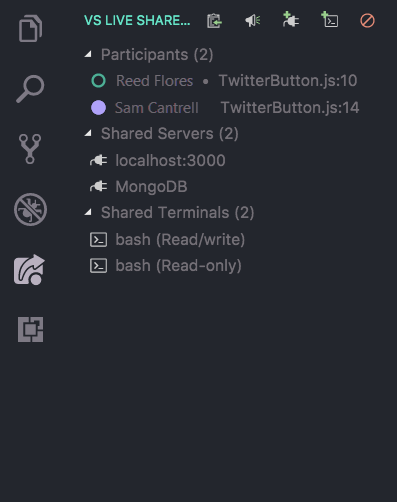
|
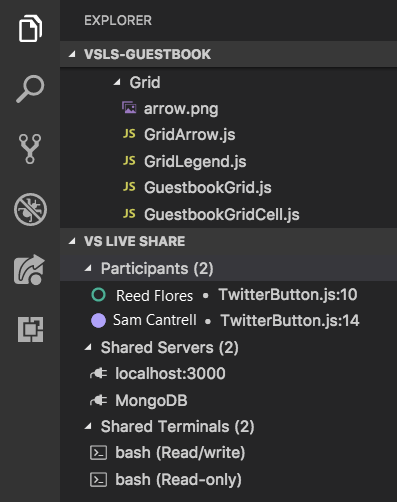
|
En utilisant ces vues, vous pouvez voir l’emplacement d’un participant dans le code partagé, sélectionner les participants pour les suivre, concentrer les participants, accéder aux serveurs partagés et aux terminaux, etc.
Dans le menu de commandes délimité
Toutes les fonctions Visual Studio Live Share sont également disponibles à partir de la palette de commandes Visual Studio Code. Vous pouvez accéder à la palette de commandes en sélectionnant Ctrl+Maj+P / Cmd+Maj+P ou F1. Vous trouverez une liste complète des commandes en entrant live share.
Étant donné que cette liste peut être longue, il peut être plus facile d’utiliser un menu de commandes délimité à partir de la barre d’état. La sélection du bouton d’état de connexion/session dans la barre d’état affiche une liste contextuelle de commandes disponibles pour une utilisation :
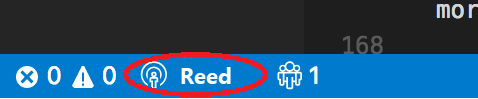
Commencer une session
Après avoir téléchargé et installé Visual Studio Live Share, procédez comme suit pour démarrer une session de collaboration et inviter un collègue à travailler avec vous.
Se connecter
Après avoir installé l’extension Live Share, rechargez et attendez que les dépendances soient installées, connectez-vous pour informer d’autres collaborateurs que vous êtes. Pour plus d’informations, consultez : Se connecter.
Ouvrir un dossier
Utilisez votre flux de travail normal pour ouvrir un dossier, un projet ou une solution que vous souhaitez partager avec vos invités.
[Facultatif] Mettre à jour des fichiers masqués ou exclus
Par défaut, Live Share masque vos invités tous les fichiers et dossiers référencés dans les fichiers .gitignore dans vos dossiers partagés. Masquer un fichier l’empêche d’apparaître dans l’arborescence des fichiers de l’invité. L’exclusion d’un fichier applique une règle plus stricte. L’exclusion d’un fichier empêche Live Share de l’ouvrir pour un invité dans des situations telles que Atteindre la définition ou si vous effectuez un pas à pas dans un fichier lors du débogage ou de l’exécution de l’opération « suivi ». Pour masquer ou exclure des fichiers, ajoutez un fichier .vsls.json avec les paramètres appropriés à votre projet. Pour plus d’informations, consultez contrôle de l’accès et de la visibilité des fichiers.
Lancer une session de collaboration
Pour démarrer une session, sélectionnez Live Share dans la barre d’état ou appuyez sur Ctrl+Maj+P ou Cmd+Maj+P , puis sélectionnez Live Share : Démarrer la session de collaboration (Partager).

Remarque
La première fois que vous partagez, votre logiciel de pare-feu de bureau peut vous inviter à autoriser l’agent Live Share à ouvrir un port. L’ouverture d’un port est facultative. Il permet à un mode direct sécurisé d’améliorer les performances lorsque la personne avec laquelle vous travaillez se trouve sur le même réseau que vous. Pour plus d’informations, consultez la modification du mode de connexion.
Un lien d’invitation est automatiquement copié dans votre Presse-papiers. Lorsqu’il est ouvert dans un navigateur, le lien permet aux autres utilisateurs de rejoindre une nouvelle session de collaboration qui partage le contenu des dossiers.
Vous verrez également que l’élément de barre d’état Live Share change pour représenter l’état de la session. Pour voir à quoi il ressemblera, consultez les informations d’état de session plus loin dans cet article.
Si vous avez besoin d’obtenir à nouveau le lien d’invitation une fois que vous avez commencé à partager, vous pouvez l’obtenir en sélectionnant l’élément de barre d’état de session, puis en sélectionnant Inviter d’autres personnes (Copier le lien).
[Facultatif] Activer le mode lecture seule
Après avoir démarré votre session de collaboration, vous pouvez définir la session en lecture seule pour empêcher les invités d’apporter des modifications au code que vous partagez.
Une fois que vous avez partagé, vous recevrez une notification indiquant que le lien d’invitation est copié dans votre Presse-papiers. Vous pouvez ensuite sélectionner l’option permettant d’effectuer la session en lecture seule :
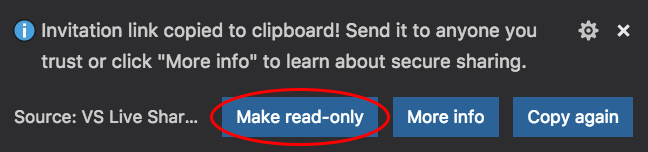
Envoyer le lien
Envoyez le lien par e-mail, Teams, Slack, Skype ou d’autres plateformes aux invités que vous souhaitez inviter. Étant donné le niveau d’accès aux sessions Live Share peuvent fournir aux invités, vous devez uniquement partager avec des personnes de confiance, et vous devez réfléchir aux implications de ce que vous partagez.
Astuce
Vous souhaitez comprendre les implications en matière de sécurité de certaines fonctionnalités Live Share ? Pour plus d’informations, consultez l’article de sécurité .
Les invités que vous invitez peuvent avoir des questions. Le guide de démarrage rapide : Rejoindre votre premier article de session fournit des informations sur la prise en main en tant qu’invité.
[Facultatif] Approuver l’invité
Par défaut, les invités rejoignent automatiquement la session de collaboration ; lorsqu’ils sont prêts à travailler avec vous, vous recevez une notification. Cette notification vous donne la possibilité de les supprimer de la session. Vous pouvez également choisir de demander une approbation explicite pour toute personne qui se joint.
Pour activer cette approbation, ajoutez le code suivant à settings.json :
"liveshare.guestApprovalRequired": trueLorsque ce paramètre est activé, une notification vous invite à approuver les invités avant de pouvoir participer :
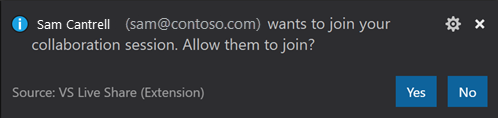
Pour plus d’informations sur les considérations relatives à la sécurité des invitations, consultez invitations et jonctions .
Et voilà !
Arrêter la session de collaboration
En tant qu’hôte, vous pouvez arrêter complètement le partage et mettre fin à la session de collaboration à tout moment. Pour ce faire, ouvrez l’affichage Live Share sous l’onglet Explorateur ou l’onglet VS Live Share , puis sélectionnez le bouton Arrêter la session de collaboration :
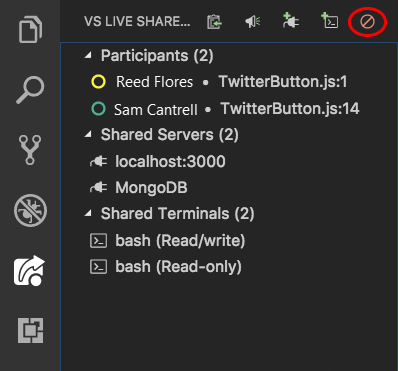
Tous les invités seront avertis que la session est terminée. Une fois la session terminée, les invités ne pourront pas accéder au contenu. Tous les fichiers temporaires seront automatiquement nettoyés.
Vous rencontrez des problèmes de partage ? Pour plus d’informations, consultez l’article de dépannage.
Rejoindre et quitter une session
Une fois qu’ils ont téléchargé et installé Visual Studio Live Share, les invités doivent suivre seulement quelques étapes pour rejoindre une session de collaboration hébergée. Il existe deux façons de joindre : via un navigateur et manuellement.
Astuce
Les invités qui rejoignent une session de collaboration doivent comprendre que les hôtes peuvent restreindre leur accès à certains fichiers ou fonctionnalités. Vous souhaitez comprendre les implications en matière de sécurité des fonctionnalités et des paramètres Live Share ? Pour plus d’informations, consultez l’article de sécurité .
Rejoindre via un navigateur
Le moyen le plus simple de rejoindre une session de collaboration consiste simplement à ouvrir le lien d’invitation dans un navigateur web. Voici ce à quoi s’attendre :
Se connecter
Après avoir installé l’extension Live Share, rechargez et attendez que les dépendances soient installées, connectez-vous pour informer d’autres collaborateurs que vous êtes. Pour plus d’informations, consultez : Se connecter.
Sélectionnez le lien d’invitation / ouvrez l’invitation dans votre navigateur
Il vous suffit d’ouvrir (ou de rouvrir) le lien d’invitation dans un navigateur.
Remarque
Si vous n’avez pas installé l’extension Live Share, vous obtenez des liens vers la Place de marché. Installez l’extension, redémarrez votre outil choisi et réessayez.
Vous devez être averti que le navigateur souhaite démarrer un outil activé pour Live Share. Si vous la laissez démarrer l’outil, vous serez connecté à la session de collaboration au démarrage.
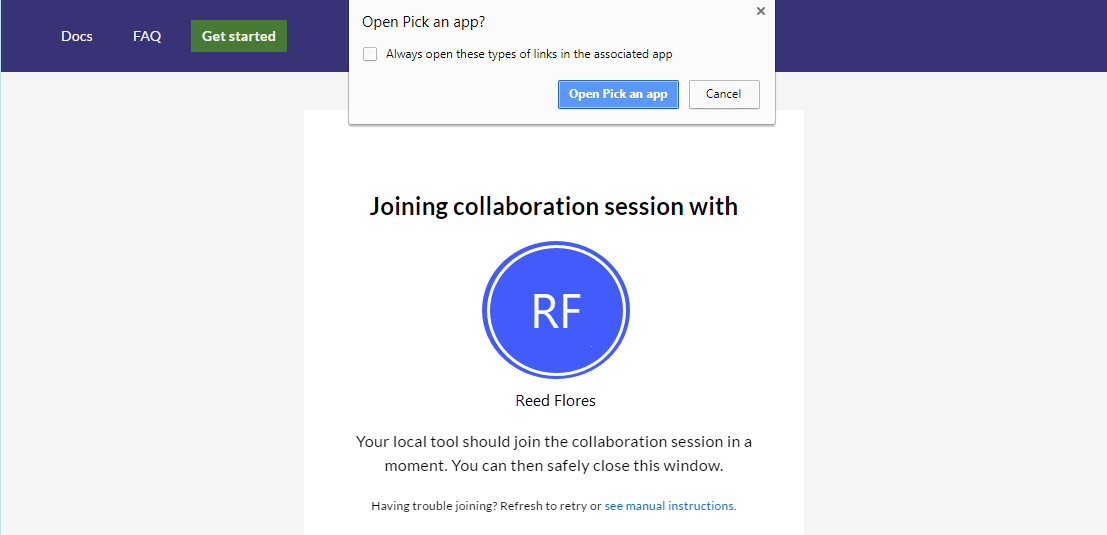
Si l’hôte est hors connexion, vous serez averti. Vous pourrez alors le contacter et lui demander de relancer le partage.
Remarque
Vérifiez que vous avez démarré l’outil au moins une fois après avoir installé l’extension Visual Studio Live Share et autorisé l’installation à se terminer avant d’ouvrir/rouvrir la page d’invitation. Si le problème persiste, Voir Joindre manuellement.
Collaborer
Et voilà ! Dans un moment, vous serez connecté et vous pouvez commencer à collaborer.
Le bouton Live Share s’affiche pour transmettre un état de session. Consultez les informations sur l’état de session plus loin dans cet article.
Une fois la jointure terminée, vous êtes automatiquement redirigé vers le fichier que l’hôte modifie actuellement.
Accès manuel
Vous pouvez également vous joindre manuellement sans utiliser un navigateur web. Cette option peut être utile lorsque l’outil que vous souhaitez utiliser est déjà en cours d’exécution, que vous souhaitez utiliser un outil que vous n’utilisez pas généralement ou que vous rencontrez des difficultés à obtenir des liens d’invitation au travail. La procédure est simple :
Se connecter
Après avoir installé l’extension Live Share, rechargez et attendez l’installation des dépendances, connectez-vous pour informer d’autres collaborateurs que vous êtes. Pour plus d’informations, consultez : Se connecter.
Utiliser la commande d’accès
Sous l’onglet Live Share de la barre d’activité Visual Studio Code, sélectionnez le bouton ou l’élément de session De collaboration de jointure :
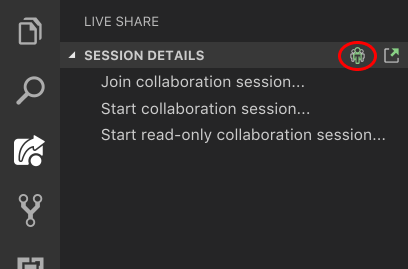
Coller le lien d’invitation
Collez l’URL d’invitation que vous avez envoyée et sélectionnez Entrée pour confirmer.
Collaborez !
Et voilà ! Vous devriez bientôt être connecté à la session de collaboration.
Le bouton Live Share change pour transmettre l’état de la session. Consultez des informations sur l’état de session plus loin dans cet article.
Une fois la jointure terminée, vous êtes automatiquement redirigé vers le fichier que l’hôte modifie actuellement.
Quitter une session de collaboration
En tant qu’invité, vous pouvez quitter une session de collaboration sans la mettre fin à d’autres en fermant simplement la fenêtre Visual Studio Code. Si vous souhaitez ouvrir la fenêtre, vous pouvez ouvrir l’onglet Explorateur Live Share ou l’onglet Vs Live Share, puis sélectionner le bouton Quitter la session de collaboration :
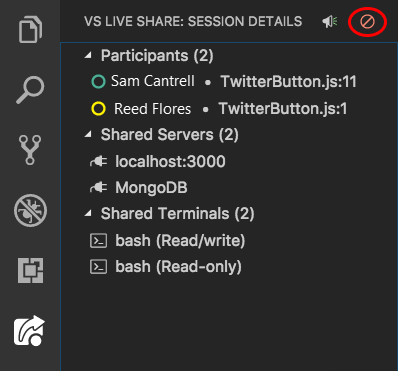
Tous les fichiers temporaires sont automatiquement nettoyés. Vous n’avez donc rien d’autre à faire.
Vous rencontrez des problèmes de jointure ? Pour plus d’informations, consultez la résolution des problèmes.
États et limitations de session
Une fois que vous avez démarré ou rejoint une session de collaboration, l’élément de barre d’état Visual Studio Live Share reflète l’état de la session active.
Voici les états que vous verrez généralement :
| State | Élément de barre d’état | Description |
|---|---|---|
| Inactif |  |
Aucune session de collaboration active. Rien n’est partagé. |
| Hôte : partage en cours |  |
Une session de collaboration démarre. Le partage de contenu commencera bientôt. |
| Hôte : partage |  |
Une session de collaboration est active. Le contenu est partagé. |
| Hôte : partage en lecture seule |  |
L’hôte partage une session de collaboration en lecture seule. |
| Invité : participation à la session |  |
L’invité rejoint une session de collaboration existante. |
| Invité : Joint |  |
L’invité est joint et connecté à une session de collaboration active et reçoit du contenu partagé. |
| Invité : Joint en lecture seule |  |
L’invité est joint et connecté à une session de collaboration en lecture seule active. |
Bien qu’il y ait actuellement des lacunes que les invités connaissent lors de l’utilisation des fonctionnalités décrites dans cet article, les hôtes de session de collaboration conservent les fonctionnalités complètes de leur outil choisi. Pour plus d'informations, consultez les pages suivantes :
- Prise en charge de langues et de plateformes
- Extensions prises en charge
- Tous les bogues majeurs, toutes les demandes de fonctionnalités et toutes les limitations
- Toutes les demandes de fonctionnalités et limitations
- Incident