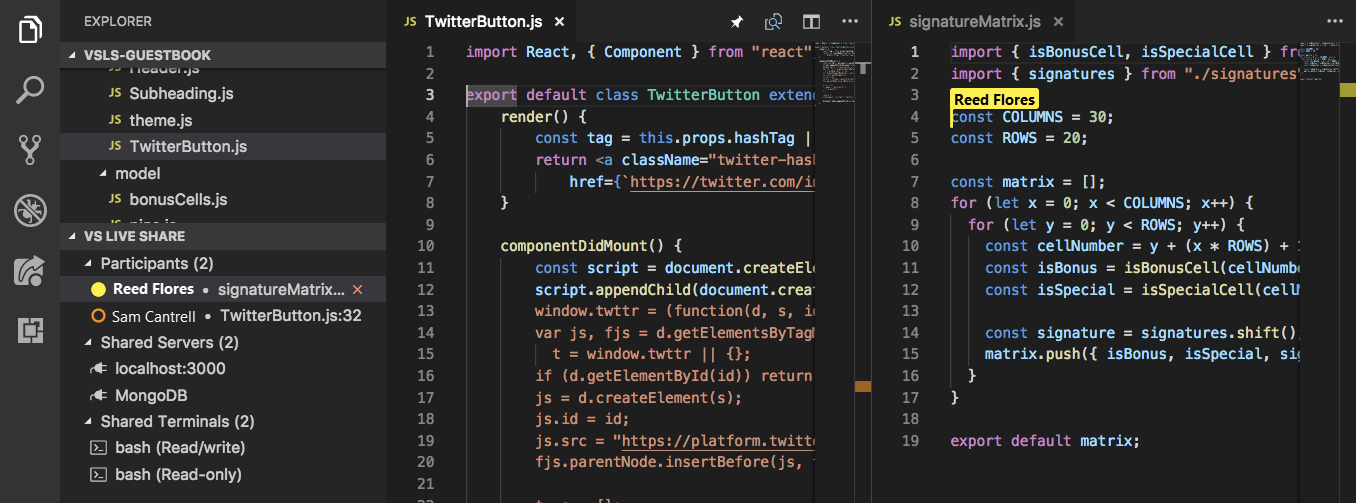Coedit, suivez et concentrez-vous dans une session de collaboration dans Visual Studio Code
Une fois que vous êtes dans une session de collaboration, vous pouvez coedit avec un invité ou suivre un collègue. Vous pouvez également utiliser une notification pour vous concentrer sur votre travail.
Coedit
Remarque
La coéditation présente des limitations dans certaines langues. Consultez la prise en charge de la plateforme pour plus d’informations sur les fonctionnalités spécifiques au langage.
Lorsqu’un invité rejoint une session de collaboration, tous les collaborateurs pourront immédiatement voir les modifications et les sélections des autres en temps réel. Il vous suffit de choisir un fichier dans l’explorateur de fichiers et de l’éditer. Les hôtes et les invités verront les modifications à mesure que vous les faites et peuvent contribuer eux-mêmes, ce qui facilite l’itération et la résolution rapide des problèmes.

Remarque
Les invités qui rejoignent une session de collaboration en lecture seule ne peuvent pas apporter de modifications aux fichiers. Les hôtes peuvent activer le mode lecture seule lorsqu’ils partagent une session. En tant qu’invité, vous pouvez savoir si vous avez rejoint une session en lecture seule en examinant l’état de la session.
Les participants peuvent voir les curseurs et les modifications. Ils peuvent également voir les sélections que vous effectuez. Cela permet de mettre en évidence facilement où des problèmes peuvent exister ou transmettre des idées.

Vous et d’autres participants pouvez accéder à n’importe quel fichier dans le projet partagé. Vous pouvez modifier ensemble ou indépendamment, de sorte que vous pouvez passer de l’investigation en passant d’une petite modification à une modification collaborative complète.
Les modifications résultantes sont conservées sur l’ordinateur de l’hôte lorsqu’elles sont enregistrées. Il n’est donc pas nécessaire de synchroniser, d’envoyer (push) ou d’envoyer des fichiers lorsque vous avez terminé la modification.
Astuce
Étant donné que tous les participants peuvent accéder et modifier des fichiers indépendamment, en tant qu’hôte, vous pouvez restreindre les fichiers auxquels les invités sont en mesure d’accéder dans votre projet via un fichier .vsls.json. En tant qu’invité, vous devez vous rendre compte que vous ne voyez peut-être pas certains fichiers à la suite de ces paramètres. Pour plus d’informations, consultez Contrôle de l’accès et de la visibilité des fichiers.
Modifier le comportement de l’indicateur de participant
Par défaut, Visual Studio Live Share affiche automatiquement un indicateur en regard du curseur d’un participant sur le pointage ou lorsque le participant effectue des modifications, met en surbrillance un élément ou déplace le curseur. Dans certains cas, vous souhaiterez peut-être modifier ce comportement.
Pour modifier ce comportement, ouvrez le menu Aide dans le coin inférieur gauche, puis sélectionnez Configurer les paramètres.
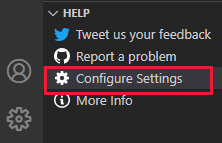
Faites défiler jusqu’à Live Share : Visibilité des étiquettes de nom, puis sélectionnez l’une des options suivantes :
| Paramètre | Comportement |
|---|---|
| Jamais | L’indicateur est visible uniquement lorsque vous pointez sur le curseur. |
| Activité | Il s’agit de la valeur par défaut. L’indicateur est visible sur le pointage ou si le participant modifie, met en surbrillance ou déplace le curseur. |
| Toujours | L’indicateur est toujours visible. |
Rechercher et répertorier les participants
Pour voir rapidement qui se trouve dans la session de collaboration, examinez la liste des participants sous l’onglet Live Share Explorer ou sous l’onglet VS Live Share :
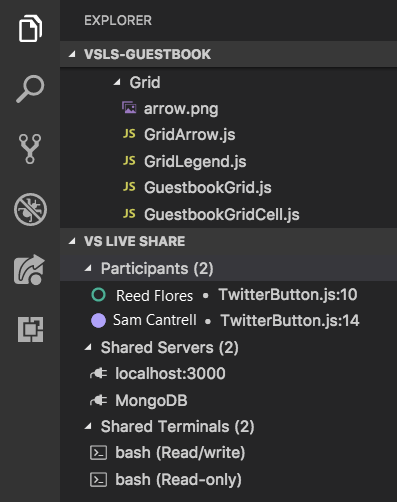
Pour suivre n’importe quel participant dans cette liste dans votre groupe d’éditeurs actif, sélectionnez le participant.
Vous pouvez également sélectionner Ctrl+Maj+P ou Cmd+Maj+P , puis sélectionner Live Share : Répertorier les participants ou sélectionner l’élément de barre d’état qui affiche le nombre de participants dans votre session :
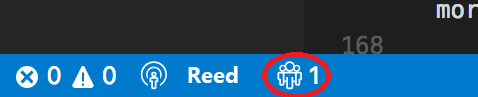
Une liste de tous les participants de la session s’affiche. Le comportement ici diffère de celui du bouton pushpin. Cette liste s’affiche même s’il n’y a qu’une seule autre personne dans la session avec vous, de sorte que vous pouvez toujours voir rapidement où se trouve quelqu’un d’autre. Comme avec le bouton épingler, vous pouvez sélectionner les participants dans la liste pour les suivre. Sélectionnez Échap si vous souhaitez quitter à la place.
Suivre avec un collaborateur
Il est parfois nécessaire d’expliquer un problème ou une conception qui s’étend sur plusieurs fichiers ou emplacements dans le code. Dans ces situations, il peut être utile de suivre temporairement vos collègues au fur et à mesure qu’ils se déplacent dans un projet. Pour cette raison, lorsque vous rejoignez une session de collaboration, vous suivrez automatiquement l’hôte. Lorsque vous suivez quelqu’un, votre éditeur reste synchronisé avec le fichier ouvert et la position de défilement de cette personne.
Remarque
Par défaut, Live Share partage les fichiers ouverts qui se trouvent en dehors du dossier partagé. Si vous souhaitez modifier ce comportement, accédez liveshare.shareExternalFiles à false settings.json.
Focus de la demande
Vous voudrez peut-être parfois que tout le monde dans une session de collaboration examine quelque chose que vous faites. Live Share vous permet de demander à tout le monde de vous concentrer sur vous avec une notification qui facilite leur suivi.
Ouvrez l’onglet Live Share dans la barre d’activité Visual Studio Code ou l’onglet Explorateur Live Share, puis sélectionnez le bouton Participants focus :
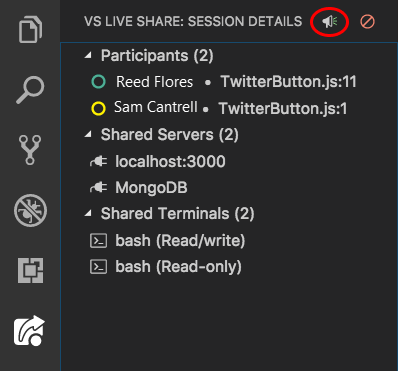
Tous les participants à la session de collaboration recevront une notification indiquant que vous avez demandé leur attention :

Ils peuvent ensuite sélectionner Suivre dans la notification quand ils sont prêts à se concentrer sur vos actions.
Démarrer et arrêter les collaborateurs suivants
Pour commencer à suivre un participant (en tant qu’hôte ou invité), sélectionnez le nom du participant dans la liste des participants sous l’onglet Live Share Explorer ou sous l’onglet Live Share. Le cercle en regard du nom devient solide pour indiquer que vous les suivez :
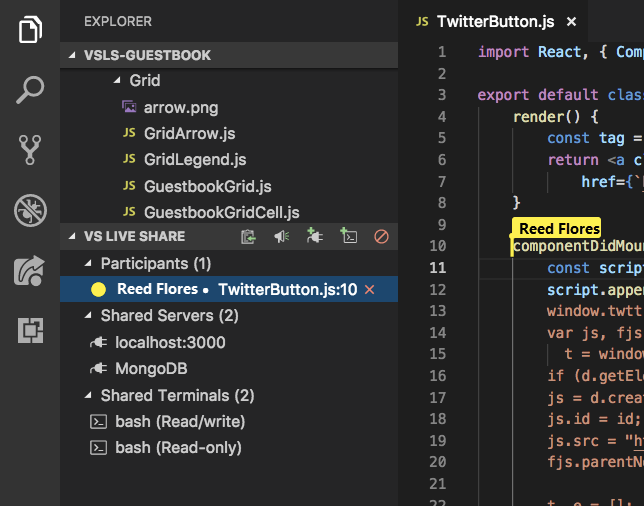
Vous pouvez également sélectionner le bouton pushpin dans le coin supérieur droit du groupe d’éditeurs ou sélectionner Ctrl+Alt+F ou Cmd+Alt+F.
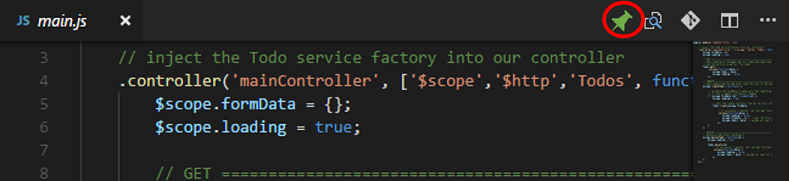
Remarque
Si plusieurs autres personnes se trouve dans la session de collaboration, vous êtes invité à sélectionner le participant que vous souhaitez suivre :
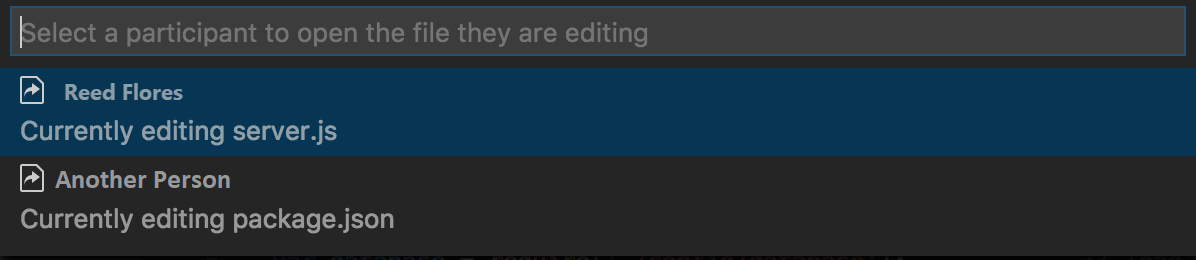
Comme l’exemple suivant est lié à un groupe d’éditeurs, vous pouvez utiliser la disposition d’affichage fractionné ou de grille pour créer un groupe qui suit un participant et un groupe qui n’est pas. Cette disposition vous permet de suivre passivement quelqu’un tout en travaillant sur quelque chose indépendamment. Lorsque vous avez sélectionné un groupe d’éditeurs, vous pouvez sélectionner un participant dans la liste des participants pour que le groupe suive le participant.
Pour simplifier le basculement du mode suivi et commencer à modifier par vous-même, vous arrêterez automatiquement de suivre si l’une de ces actions se produit :
- Vous ouvrez un autre fichier.
- Vous fermez le fichier actif.
En outre, vous pouvez arrêter explicitement de suivre quelqu’un en sélectionnant à nouveau le bouton d’épingle ou en sélectionnant Ctrl+Alt+F ou Cmd+Alt+F.