Se connecter ou changer de compte d’utilisateur Visual Studio
Dans cet article, vous allez apprendre à vous connecter à Visual Studio, à ajouter et à changer de compte d’utilisateur, à mettre à jour votre profil, à vous déconnecter de votre compte et aux avantages de la connexion. Pour savoir comment accéder à plusieurs comptes d’utilisateur dans Visual Studio, consultez Accéder à plusieurs comptes associés au compte de connexion Visual Studio. Pour obtenir des conseils sur l’ajout de votre compte GitHub ou GitHub Enterprise public à votre trousseau Visual Studio, consultez Utiliser des comptes GitHub dans Visual Studio.
Vous pouvez obtenir du support pour l’abonnement et rechercher les questions fréquemment posées sur les abonnements, les comptes et la facturation sur notre page de support aux abonnements.
Connectez-vous à votre compte
Vous pouvez vous connecter à votre compte Microsoft ou professionnel. Pour ajouter un autre compte, consultez Ajouter et changer de compte d’utilisateur.
Lancez Visual Studio. Lorsque vous ouvrez Visual Studio pour la première fois, vous êtes invité à vous connecter et à fournir des informations d’inscription de base.
invite de connexion
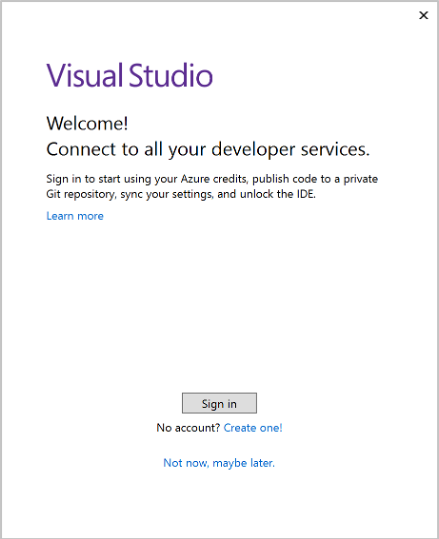
Remarque
Si vous choisissez de ne pas vous connecter lorsque vous ouvrez Visual Studio pour la première fois, il est facile de le faire ultérieurement. Recherchez le lien Se connecter dans l’angle supérieur droit de l’environnement Visual Studio.
Lancez Visual Studio. Lorsque vous ouvrez Visual Studio pour la première fois, vous êtes invité à vous connecter et à fournir des informations d’inscription de base.
invite de connexion
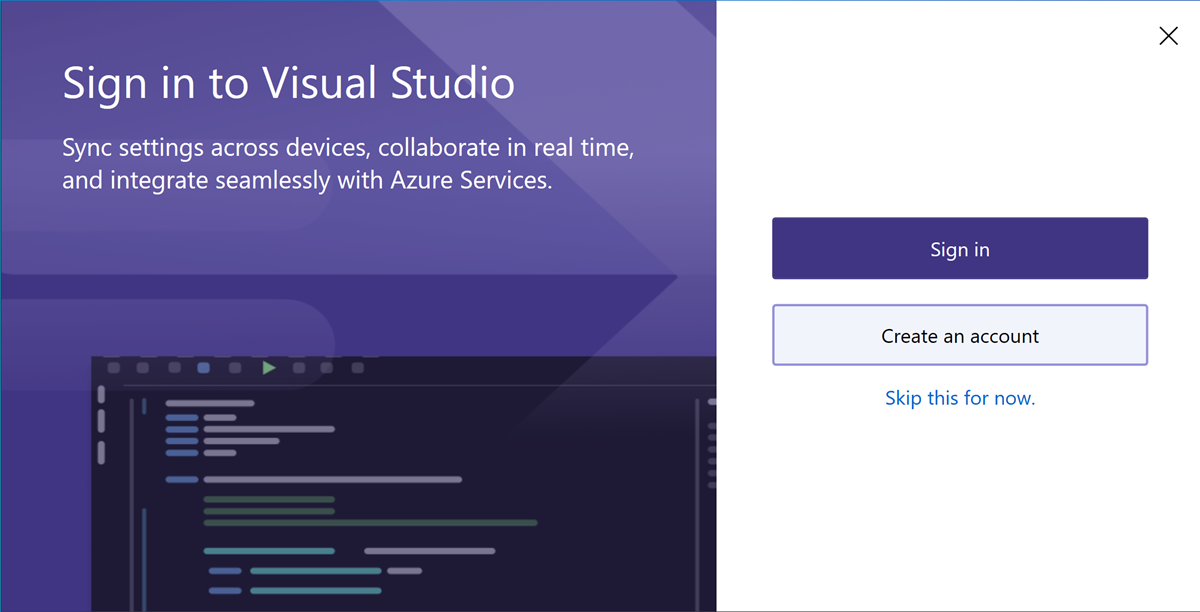
Remarque
Si vous choisissez de ne pas vous connecter lorsque vous ouvrez Visual Studio pour la première fois, il est facile de le faire ultérieurement. Recherchez le lien Sign in dans le coin supérieur droit de l’environnement Visual Studio.
Choisissez un compte Microsoft ou un compte professionnel ou scolaire. Si vous n’en avez pas, vous pouvez créer un compte Microsoft gratuitement.
Choisissez votre thème de couleur préféré et d’autres paramètres d’interface utilisateur. Visual Studio mémorise ces paramètres et les synchronise dans tous les environnements Visual Studio auxquels vous vous êtes connecté. Vous pouvez modifier les paramètres ultérieurement si vous ouvrez le menu Tools>Options dans Visual Studio.
Vous pouvez voir que vous vous êtes connecté avec succès, dans le coin supérieur droit de votre environnement Visual Studio. Sauf si vous vous déconnectez, vous vous connectez automatiquement à Visual Studio chaque fois que vous la démarrez, et toutes les modifications apportées aux paramètres synchronisés sont automatiquement appliquées.
Se connecter à partir de l’IDE
Si vous choisissez de ne pas vous connecter lorsque vous ouvrez Visual Studio pour la première fois, vous pouvez vous connecter ultérieurement à partir de l’IDE.
Sélectionnez l’icône de connexion dans le coin supérieur droit de l’environnement Visual Studio.
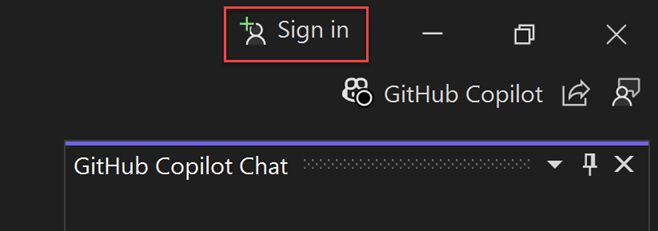
Dans la page Connectez-vous à votre compte, sélectionnez le compte connecté à Windows ou sélectionnez Utiliser un autre compte pour vous connecter avec un autre compte.
Suivez les instructions pour entrer les nouvelles informations d’identification du compte.
Avantages : pourquoi se connecter ?
Bien que vous n’ayez pas à vous connecter, il existe de nombreux avantages à le faire.
| Avantage | Description |
|---|---|
| prolonger la période d’évaluation de Visual Studio | Utilisez Visual Studio Professional ou Visual Studio Enterprise pendant 90 jours supplémentaires, au lieu d’être limité à la période d’évaluation de 30 jours. |
| Déverrouiller Visual Studio | Déverrouillez Visual Studio si vous utilisez un compte associé à un abonnement Visual Studio ou une organisation Azure DevOps. |
| Synchroniser vos paramètres | Les paramètres que vous personnalisez, tels que les liaisons clés, la disposition de fenêtre et le thème de couleur, s’appliquent immédiatement lorsque vous vous connectez à Visual Studio sur n’importe quel appareil. |
| Se connecter automatiquement aux services Azure | Connectez-vous aux services, tels qu’Azure et Azure DevOps Services, dans l’IDE sans demander à nouveau d’informations d’identification pour le même compte. |
| Utiliser l’édition Community sans interruption | Bien qu’il ne soit pas nécessaire de vous connecter, vous pouvez recevoir régulièrement des invites pour vous connecter si vous ne l’avez pas fait. Connectez-vous à l’IDE pour continuer à utiliser Visual Studio Community sans interruption. |
| Obtenez « Visual Studio Dev Essentials » | Ce programme comprend des logiciels gratuits, une formation, un support et bien plus encore. |
Ajouter et changer de compte d’utilisateur dans Visual Studio
Si vous avez plusieurs comptes, vous pouvez les ajouter à Visual Studio pour pouvoir accéder aux ressources à partir de n’importe quel compte sans avoir à se connecter séparément.
Après avoir ajouté plusieurs comptes sur un ordinateur, ce groupe de comptes se déplace avec vous si vous vous connectez à Visual Studio sur un autre ordinateur. Toutefois, les informations d’identification de votre compte ne sont pas itinérantes. Vous êtes donc invité à entrer des informations d’identification pour ces autres comptes la première fois que vous tentez d’utiliser leurs ressources sur un nouvel ordinateur.
Pour authentifier et accéder aux ressources Azure à partir de Visual Studio, connectez-vous à Visual Studio avec un compte qui a accès aux ressources Azure et sélectionnez ce compte pour Azure Service Authentication dans Tools>Options>Azure Service Authentication>Sélection de compte.
Vous pouvez ajouter plusieurs types de comptes :
Ajoutez un compte Visual Studio standard :
- Choisissez Fichier>Paramètres du compte.
- Dans Tous les comptes, choisissez un compte à l’aide de + ou de la liste déroulante Ajouter.
- Sur la page Connectez-vous à votre compte, sélectionnez le compte ou choisissez Utiliser un autre compte.
- Suivez les instructions pour entrer les nouveaux identifiants du compte.
- Sélectionnez l’icône avec le nom de votre profil dans le coin supérieur droit de l’environnement Visual Studio.
- Sélectionnez Ajouter un autre compte, puis choisissez un compte pour se connecter.
- Sur la page Connectez-vous à votre compte, sélectionnez le compte ou choisissez Utiliser un autre compte.
- Suivez les instructions pour entrer les nouveaux identifiants du compte.
Mettre à jour votre profil de compte
- Accédez à fichier > Paramètres du compte... et sélectionnez le lien Gérer le profil Visual Studio.
- Dans la fenêtre du navigateur, sélectionnez Modifier le profil et modifiez les paramètres souhaités.
- Lorsque vous avez terminé, sélectionnez Enregistrer les modifications.
Supprimer un compte
Vous pouvez supprimer l’un des plusieurs comptes que vous avez ajoutés à Visual Studio. Lorsque vous supprimez un compte, seul ce compte spécifique est affecté et toutes les ressources associées à ce compte ne sont plus accessibles. Toutefois, si vous sélectionnez se déconnecter, tous les comptes sont déconnectés.
- Sélectionnez Fichier > Paramètres du compte....
- Tous les comptes répertorie tous les comptes connectés à Visual Studio. Sélectionnez Supprimer pour le compte que vous souhaitez supprimer.
- Confirmez la suppression dans la boîte de dialogue qui s’affiche.
Se déconnecter de tous les comptes
Pour vous déconnecter de tous les comptes :
- Sélectionnez Fichier > Paramètres du compte....
- Sélectionnez Se déconnecter.
Supprimer un compte
Vous pouvez supprimer l’un des plusieurs comptes que vous avez ajoutés à Visual Studio. Lorsque vous supprimez un compte, seul ce compte spécifique est affecté et toutes les ressources associées à ce compte ne sont plus accessibles. Toutefois, si vous sélectionnez Se déconnecter, tous les comptes sont déconnectés.
Sélectionnez l’icône avec le nom de votre profil dans le coin supérieur droit de votre environnement Visual Studio.
Sélectionnez Supprimer le compte pour le compte que vous souhaitez supprimer.
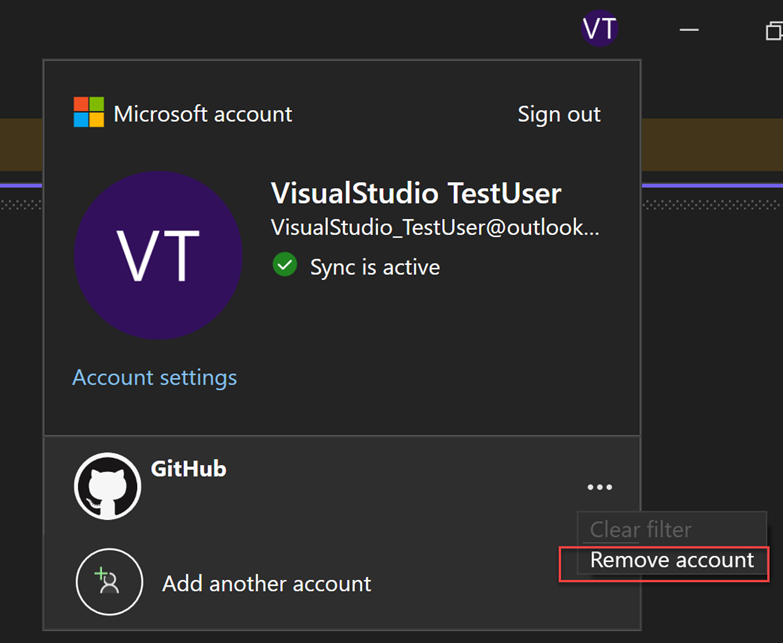
Vous pouvez également utiliser la boîte de dialogue paramètres du compte pour supprimer un compte.
Sélectionnez l’icône avec le nom de votre profil dans le coin supérieur droit de votre environnement Visual Studio.
Tous les comptes répertorie tous les comptes connectés à Visual Studio. Sélectionnez Supprimer pour le compte que vous souhaitez supprimer.
Confirmez la suppression dans la boîte de dialogue qui s’affiche.
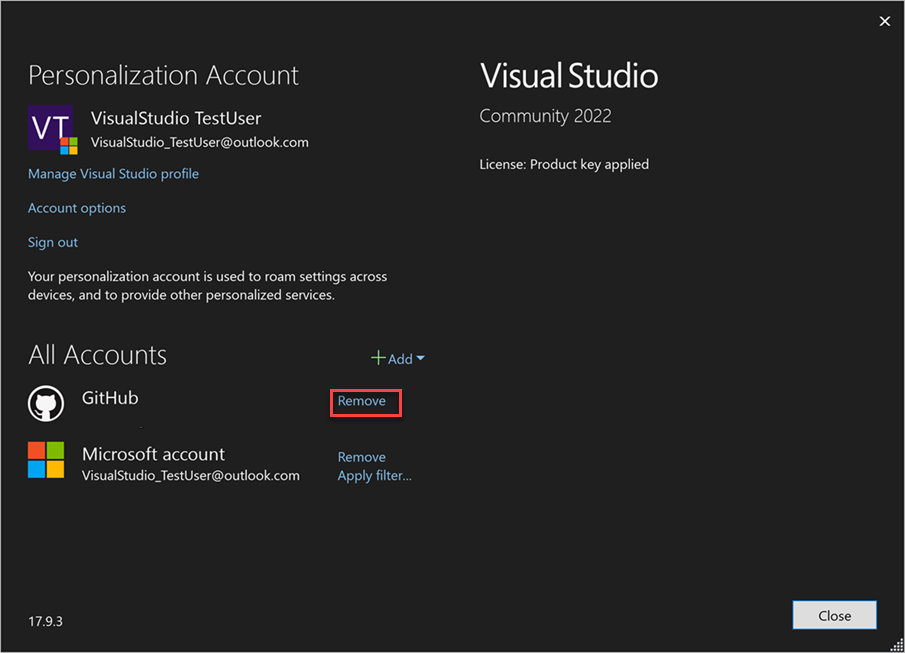
Se déconnecter de tous les comptes
La déconnexion de Visual Studio supprime tous les comptes du trousseau Visual Studio, les paramètres ne se déplacent plus sur les appareils et les ressources associées ne sont plus accessibles.
Pour vous déconnecter de tous les comptes :
Sélectionnez l’icône avec le nom de votre profil dans le coin supérieur droit de votre environnement Visual Studio.
Sélectionnez Se déconnecter.
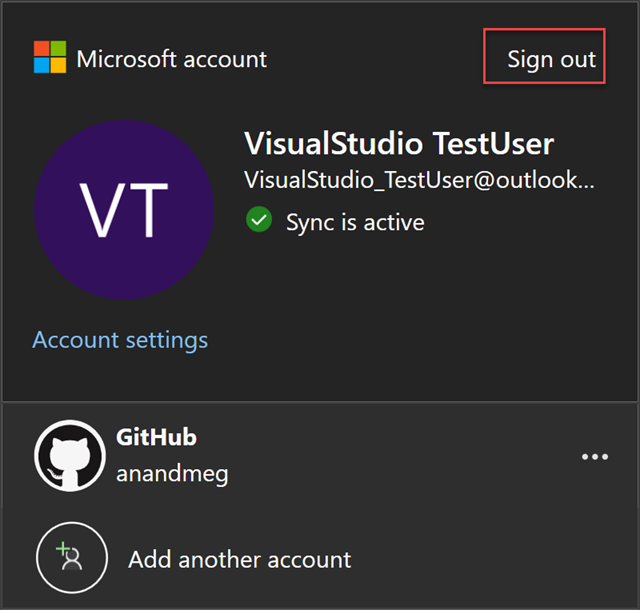
Vous pouvez également utiliser la boîte de dialogue Paramètres du compte pour vous déconnecter de tous les comptes.