Prolonger une version d’évaluation ou mettre à jour une licence
Cet article décrit comment prolonger une version d’essai gratuite de Visual Studio, utiliser un abonnement en ligne ou une clé de produit pour déverrouiller Visual Studio, et mettre à jour une licence obsolète ou expirée.
Vous pouvez évaluer un essai gratuit de Visual Studio Professional ou de Visual Studio Enterprise pendant 30 jours. Si vous vous connectez, vous pouvez prolonger la période d’essai jusqu’à 90 jours. La prolongation de l’essai de 90 jours ne fonctionne qu’une seule fois. (Visual Studio Community ne nécessite pas de connexion. Cependant, si l’installation vous demande de vous connecter périodiquement, connectez-vous pour continuer à utiliser Visual Studio Community sans interruption).
Pour continuer à utiliser Visual Studio après la fin d’une période d’essai, déverrouillez-le avec un abonnement en ligne ou une clé de produit.
Utiliser un abonnement en ligne
Sélectionnez le bouton Connexion dans le coin supérieur droit de l’IDE. (Ou allez dans Fichier>Paramètres du compte pour ouvrir la boîte de dialogue Paramètres du compte, puis sélectionnez Connexion).
Entrez les informations d’identification d’un compte Microsoft, ou d’un compte professionnel ou scolaire. Visual Studio trouve un abonnement Visual Studio ou une organisation Azure DevOps associé à votre compte.
Important
Visual Studio recherche automatiquement les abonnements en ligne associés lorsque vous vous connectez à une organisation Azure DevOps à partir de la fenêtre Team Explorer. Lorsque vous vous connectez à une organisation Azure DevOps, vous pouvez utiliser des comptes Microsoft ainsi que des comptes professionnels ou scolaires pour vous connecter. Si un abonnement en ligne existe pour ce compte utilisateur, Visual Studio déverrouille automatiquement l’IDE.
Pour plus d’informations sur les abonnements Visual Studio et leur fonctionnement, veuillez consulter la FAQ de support des abonnements.
Entrer une clé de produit
Sélectionnez Fichier>Paramètres du compte pour ouvrir la boîte de dialogue Paramètres du compte, puis sélectionnez le lien Licencier avec une clé de produit.
Entrez la clé de produit dans la zone fournie.
Conseil
Les versions préliminaires de Visual Studio n’ont pas de clés de produit. Vous devez vous connecter à l'IDE pour utiliser les versions préliminaires.
Pour plus d’informations sur les clés de produit pour Visual Studio et comment les obtenir, consultez Utilisation des clés de produit dans les abonnements Visual Studio.
Mettre à jour une licence obsolète
Vous pouvez voir un message dans Visual Studio indiquant : « Votre licence est obsolète et doit être mise à jour ».
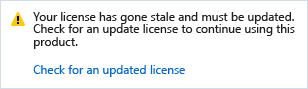
Ce message indique que, bien que votre abonnement soit peut-être toujours valide, le jeton de licence que Visual Studio utilise pour maintenir votre abonnement à jour n’a pas été actualisé. Visual Studio signale que la licence est obsolète pour l’une des raisons suivantes :
- Vous n’avez pas utilisé Visual Studio ou vous ne vous êtes pas connecté à Internet pendant une longue période.
- Vous vous êtes déconnecté de Visual Studio.
Avant que le jeton de licence ne devienne obsolète, Visual Studio affiche d’abord un message d’avertissement vous demandant de ressaisir vos informations d’identification.
Si vous ne ressaisissez pas vos informations d’identification, le jeton finira par expirer, et la boîte de dialogue Paramètres du compte vous notifiera du nombre de jours restants avant que votre jeton ne devienne obsolète. Une fois votre jeton expiré, vous devez ressaisir vos informations d’identification pour le compte avant de pouvoir continuer à utiliser Visual Studio.
Notez que les politiques d’accès conditionnel (CA) activées sur un compte peuvent affecter l’état du compte ou de la licence. Vous pouvez résoudre les problèmes liés à l’autorité de certification/MFA pour trouver une résolution. Pour les comptes associés à plusieurs locataires Microsoft Entra ID, filtrer les locataires non essentiels peut être utile. Vous pouvez le faire en utilisant la boîte de dialogue Filtrer le compte (Fichier > Paramètres du compte > Appliquer le filtre). Lors de la ré-authentification d’un compte, vous pouvez également filtrer tous les répertoires ayant des problèmes d’accès en utilisant la boîte de dialogue Ressaisir vos informations d’identification.
Important
Si vous utilisez Visual Studio pendant de longues périodes dans des environnements ayant un accès limité ou inexistant à Internet, vous devriez utiliser une clé de produit pour déverrouiller Visual Studio afin d’éviter toute interruption.
Mettre à jour une licence expirée
Si votre période d’essai prolongée ou votre abonnement est expiré et que vous n’avez plus de droits d’accès à Visual Studio, vous devez renouveler votre abonnement, ajouter un autre compte disposant d’un abonnement, ou entrer une clé de produit. Pour obtenir des informations sur la licence que vous utilisez, allez dans Fichier>Paramètres du compte et consultez les informations sur la licence sur le côté droit de la boîte de dialogue.
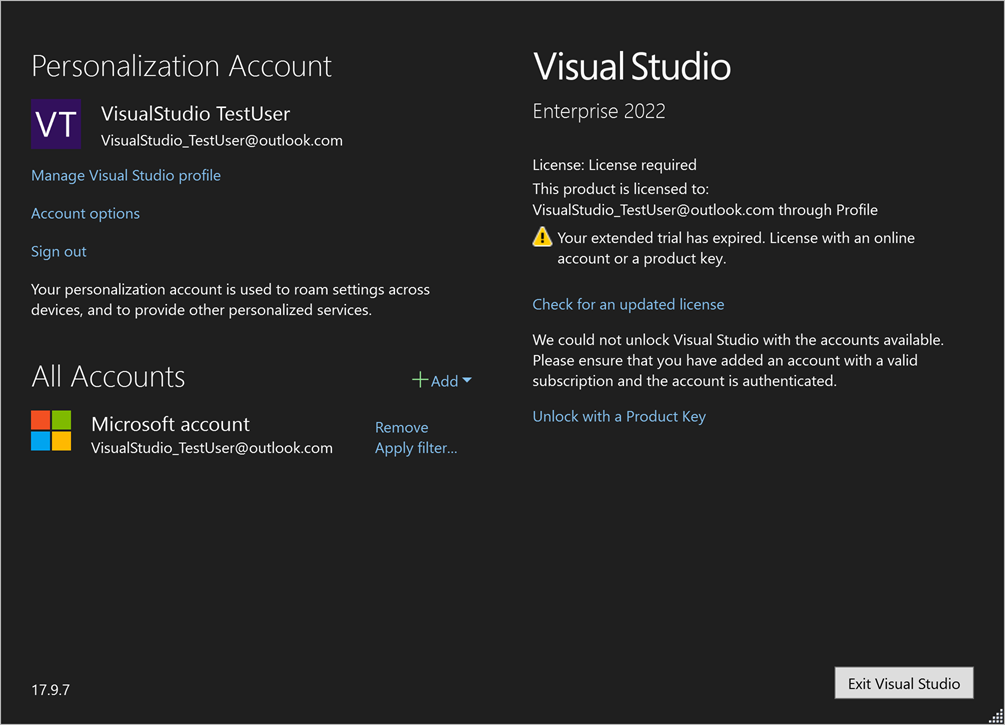
Si vous avez un autre abonnement associé à un compte différent, ajoutez ce compte à la liste Tous les comptes sur le côté gauche de la boîte de dialogue en sélectionnant la liste déroulante +Ajouter.
Vous pouvez également saisi la clé de produit de votre abonnement Visual Studio dans la boîte de dialogue Paramètres du compte. Pour ce faire, sélectionnez Déverrouiller avec une clé de produit et entrez la clé de produit dans la boîte de dialogue Entrer une clé de produit.
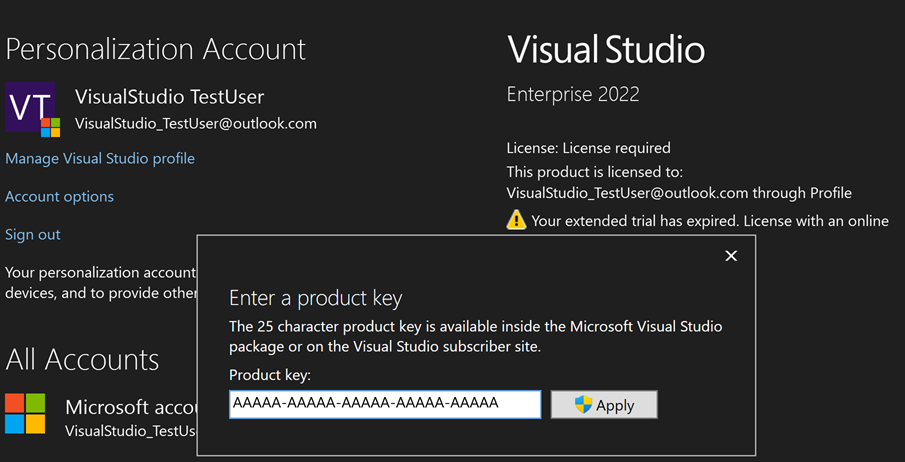
Obtenir du support
Parfois, des problèmes surviennent. Si vous rencontrez un problème, voici quelques options de support :
- Signaler les problèmes liés au produit
- Trouvez des réponses aux questions concernant les abonnements, les comptes et la facturation dans la FAQ de support des abonnements.