Se connecter à Visual Studio avec des comptes qui nécessitent l’authentification multifacteur (MFA)
Dans cet article, vous apprenez à utiliser Visual Studio avec des comptes qui nécessitent une authentification multifacteur (MFA).
Pourquoi activer des stratégies MFA ?
Quand vous collaborez avec des utilisateurs invités externes, pensez à protéger vos applications et vos données avec des stratégies d’accès conditionnel comme l’authentification multifacteur (MFA).
Une fois activées, les utilisateurs invités doivent utiliser une étape de plus que l’entrée du nom d’utilisateur et du mot de passe pour accéder à vos ressources, et doivent satisfaire à des exigences de sécurité supplémentaires. Ces stratégies peuvent être appliquées au niveau du locataire, d’une application ou d’un utilisateur individuel invité, de la même façon qu’elles peuvent être activées pour les membres de votre propre organisation.
Remarque
Les versions de Visual Studio antérieures à 16.6 peuvent avoir des expériences d’authentification dégradées quand elles sont utilisées avec des comptes qui ont des stratégies d’accès conditionnel activées (comme MFA), et qui sont associés à plusieurs locataires.
Ces problèmes peuvent amener votre instance de Visual Studio à demander une réauthentification plusieurs fois par jour. Vous devez peut-être entrer à nouveau vos informations d’identification pour les locataires précédemment authentifiés, même au cours de la même session Visual Studio.
Utilisation de Visual Studio avec des stratégies MFA
Vous pouvez accéder aux ressources sécurisées via des stratégies d’autorité de certification comme MFA dans Visual Studio. Pour utiliser ce workflow amélioré, vous devez vous inscrire en utilisant le navigateur web par défaut de votre système comme mécanisme pour ajouter et réauthentifier les comptes Visual Studio.
Avec Visual Studio 2022 version 17.11, le répartiteur d'authentification Windows est désormais le workflow par défaut pour ajouter et réauthentifier des comptes dans Visual Studio.
Le répartiteur d’authentification Windows utilise le gestionnaire de comptes web (WAM) et offre de nombreux avantages tels que la sécurité, la prise en charge améliorée de l’authentification multifacteur et l’intégration transparente entre les comptes ajoutés au système d’exploitation et à Visual Studio. L’utilisation du gestionnaire de comptes web (WAM) comme mécanisme d’authentification dans Visual Studio facilite l’accès aux ressources sécurisées à travers des stratégies d’autorité de certification comme l’authentification multifacteur (MFA).
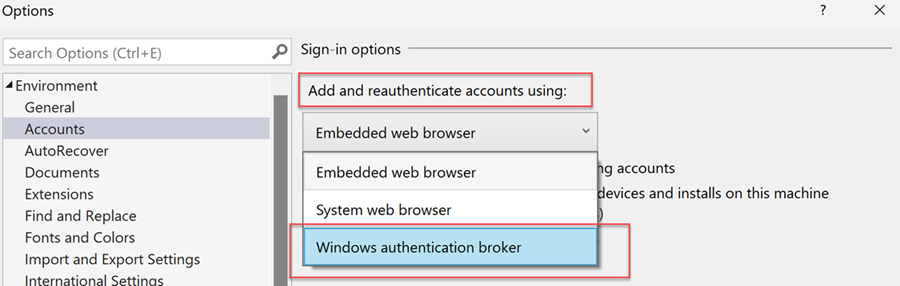
Si vous rencontrez des problèmes avec l’utilisation de WAM, en guise d'alternative, nous vous recommandons d'utiliser le navigateur web du système pour ajouter et réauthentifier des comptes Visual Studio.
Avertissement
Si vous n’utilisez pas ce workflow, vous pouvez avoir une expérience dégradée avec plusieurs invites d’authentification supplémentaires quand vous ajoutez ou réauthentifiez des comptes Visual Studio.
Utilisation du répartiteur d’authentification Windows
Pour commencer à utiliser WAM en tant que mécanisme d’authentification dans Visual Studio :
Effectuez une mise à jour vers Visual Studio 2022 version 17.11 ou ultérieure.
Lorsque vous y êtes invité, sélectionnez un compte dans la boîte de dialogue WAM. Si votre compte n’apparaît pas dans la liste, ajoutez-le via l'option Ajouter un compte.
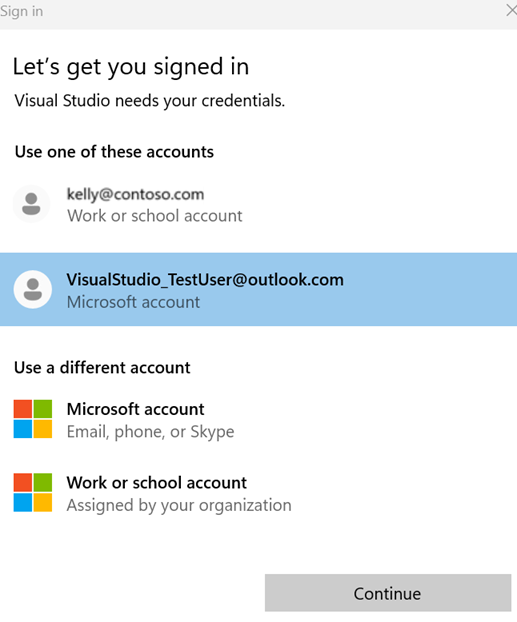
Vous pouvez gérer vos comptes à partir de la boîte de dialogue Paramètres du compte dans Visual Studio.
L’utilisation du Gestionnaire de comptes Windows (WAM) en tant que mécanisme d’authentification dans Visual Studio est le workflow recommandé pour ajouter et réauthentifier des comptes. Toutefois, si vous rencontrez des problèmes avec l’utilisation de WAM, vous pouvez vous tourner vers le navigateur web du système.
Activation du navigateur web système
Notes
Pour une expérience optimale, nous vous recommandons d’effacer les données du navigateur web par défaut de votre système avant de continuer ce workflow. Par ailleurs, si vous avez des comptes professionnels ou scolaires dans vos paramètres Windows 10 sous Accès professionnel ou scolaire, vérifiez qu’ils sont correctement authentifiés.
Pour activer le workflow du navigateur web du système, accédez à la boîte de dialogue Options de Visual Studio (Outils > Options...), sélectionnez l’onglet Comptes et sélectionnez Navigateur web du système dans la liste déroulante Ajouter et réauthentifier des comptes à l’aide de :.
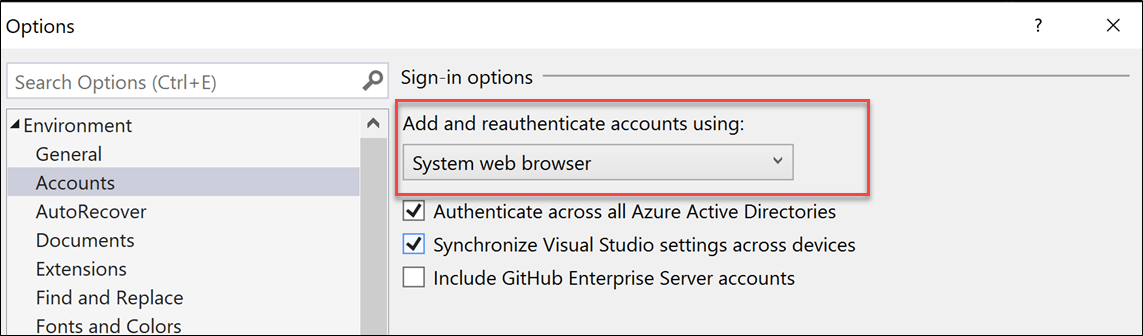
Se connecter à d’autres comptes avec des stratégies MFA
Une fois le workflow du navigateur web système activé, vous pouvez vous connecter ou ajouter des comptes à Visual Studio normalement, dans la boîte de dialogue Paramètres du compte (Fichier > Paramètres de compte...).
Vous pouvez vous connecter ou ajouter des comptes à Visual Studio via la Carte de profil ou la boîte de dialogue Paramètres du compte (Fichier > Paramètres du compte...).
Répartiteur d’authentification Windows
Une fois le workflow du répartiteur d’authentification Windows activé, vous pouvez vous connecter ou ajouter des comptes à Visual Studio comme vous le feriez normalement. Le gestionnaire de comptes web (WAM) simplifie l’expérience de connexion en permettant aux utilisateurs de se connecter avec des comptes connus de Windows, tels que le compte connecté à votre session Windows.
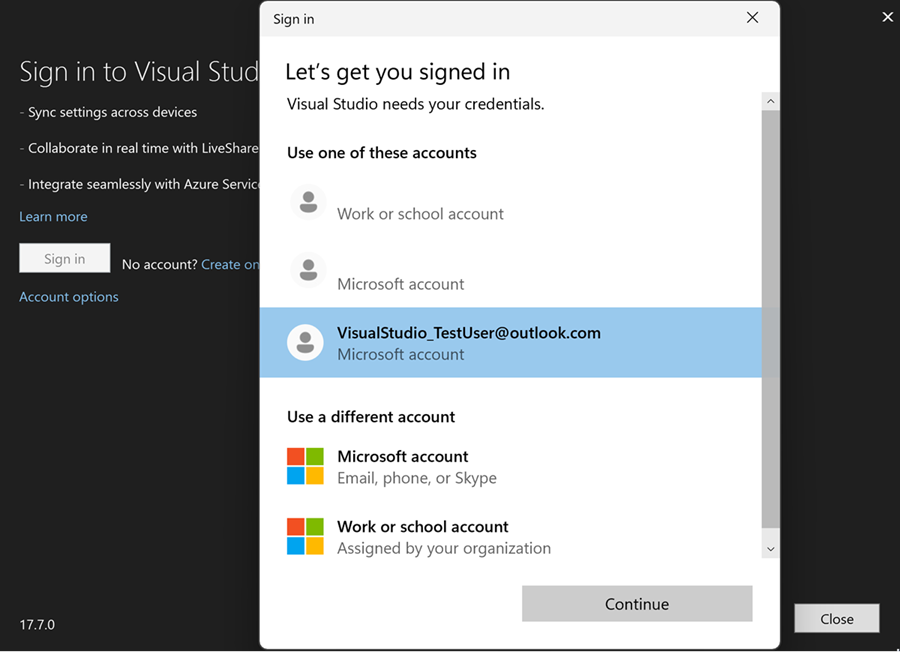
Navigateur web système
Une fois le workflow du navigateur web du système activé, vous pouvez vous connecter ou ajouter des comptes à Visual Studio comme vous le feriez normalement.
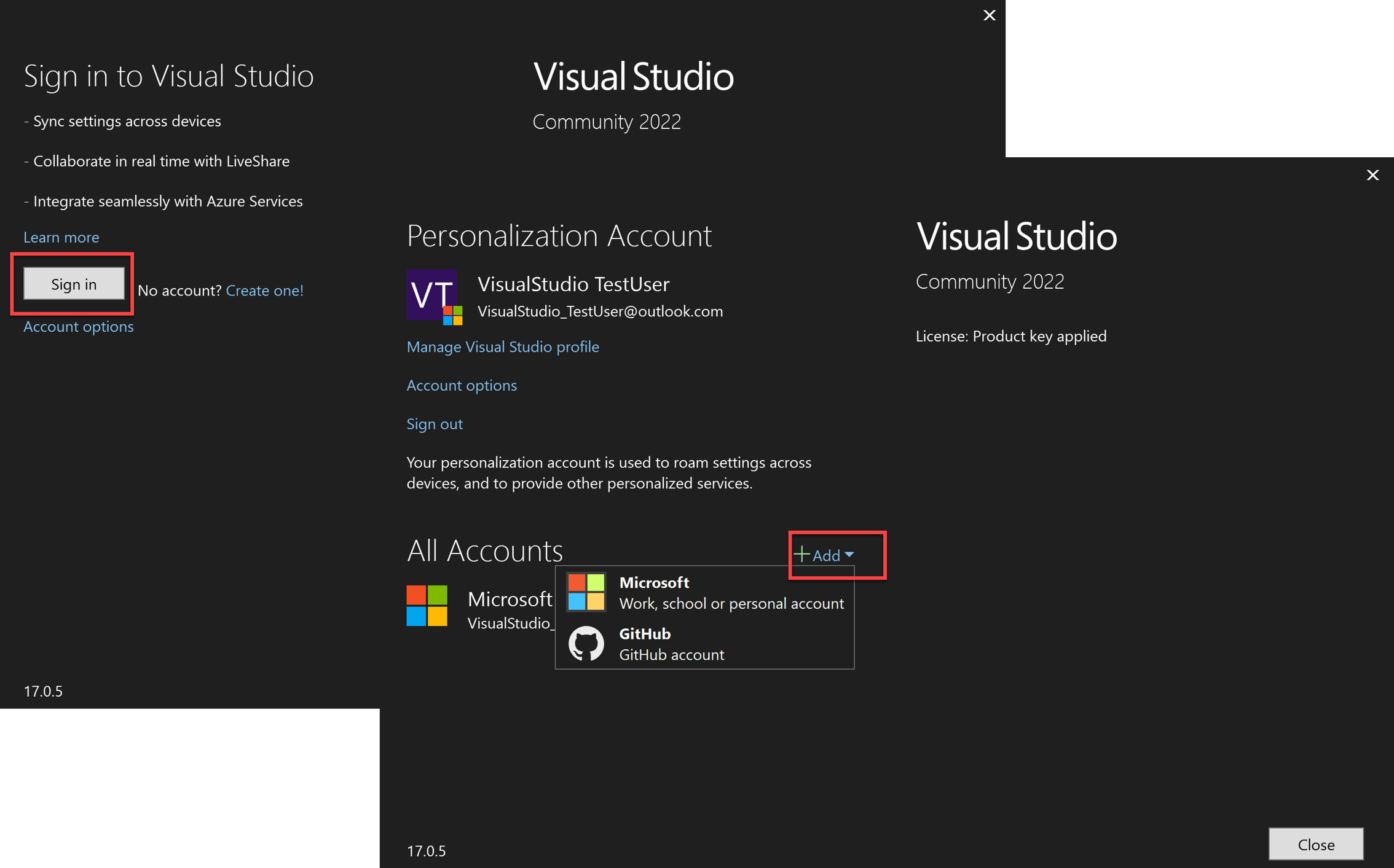
Cette action ouvre le navigateur web par défaut de votre système, vous demande de vous connecter à votre compte et valide toutes les stratégies MFA nécessaires.
Pendant le processus de connexion, vous pouvez recevoir une invite supplémentaire vous demandant de rester connecté. Cette invite s’affiche probablement la deuxième fois qu’un compte est utilisé pour se connecter. Pour ne pas être obligé d’entrer à nouveau vos informations d’identification, nous vous recommandons de sélectionner Oui, car cela garantit que vos informations d’identification sont conservées entre les sessions de navigateur.
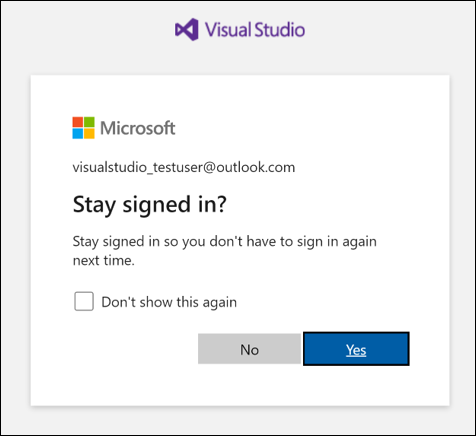
En fonction de vos activités de développement et de la configuration des ressources, vous pouvez encore être invité à entrer vos informations d’identification pendant votre session. Cela peut se produire quand vous ajoutez une nouvelle ressource ou essayez d’accéder à une ressource sans avoir précédemment répondu à ses exigences d’autorisation d’accès conditionnel/MFA.
Réauthentification d’un compte
En cas de problème avec votre compte, Visual Studio peut vous demander d’entrer à nouveau les informations d’identification de votre compte.
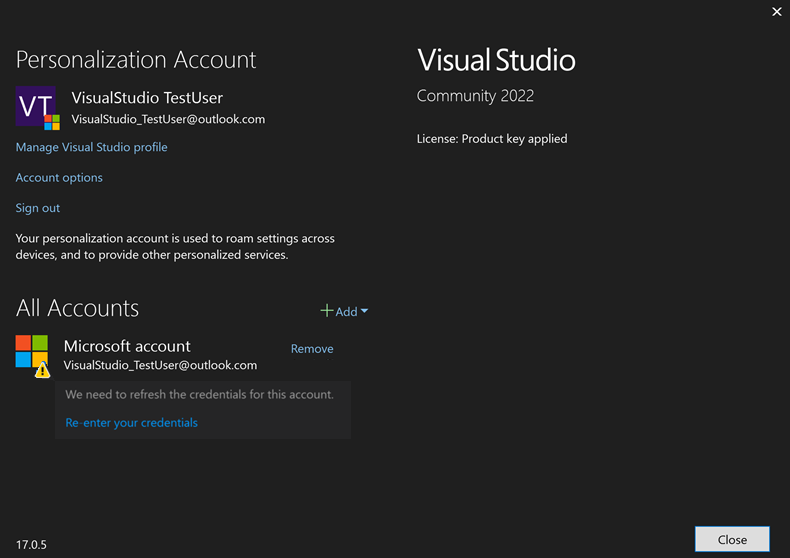
Cliquez sur Entrer à nouveau vos informations d’identification pour ouvrir le navigateur web par défaut de votre système et tenter d’actualiser automatiquement vos informations d’identification. En cas d’échec, vous êtes invité à vous connecter à votre compte et à valider toutes les stratégies d’accès conditionnel/MFA nécessaires.
Si votre compte est associé à plusieurs répertoires Azure Active et rencontre un problème d’accès avec un ou plusieurs d’entre eux, la boîte de dialogue Entrer à nouveau vos informations d’identification vous affiche les répertoires concernés et les codes d’erreur AADSTS associés.
Vous pourrez désélecifier tous les répertoires que vous ne souhaitez pas réauthentifier et poursuivre une opération de connexion régulière avec le répertoire de base, ainsi que tous les abonnés invités qui restent sélectionnés. Les répertoires désélectionnés ne seront pas accessibles pour une utilisation ultérieure tant que le filtre du compte n’aura pas été supprimé.
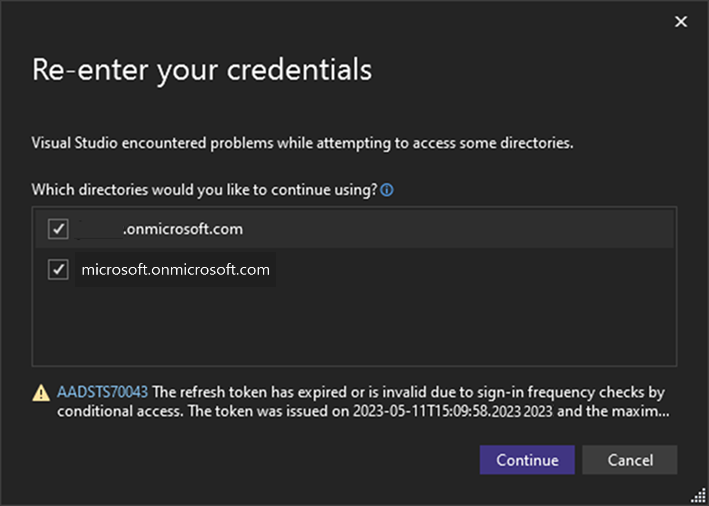
Notes
Pour une expérience optimale, laissez votre navigateur ouvert jusqu’à ce que toutes les stratégies d’accès conditionnel/MFA soient validées pour vos ressources. La fermeture du navigateur peut entraîner la perte de l’état MFA précédemment généré et peut entraîner des invites d’autorisation supplémentaires.
Résoudre des problèmes de connexion
Problèmes d’accès conditionnel/MFA
Si vous rencontrez des problèmes d’accès conditionnel/MFA et/ou si vous ne parvenez pas à vous connecter même quand vous utilisez le navigateur web système, essayez les étapes suivantes pour résoudre le problème :
- Déconnectez-vous du compte dans Visual Studio.
- Sélectionnez Outils>Options>Comptes> Décochez Authentifier sur tous les annuaires Azure Active Directory.
- Reconnectez-vous.
Notes
Après ces étapes, vous pouvez probablement vous connecter, mais votre compte est placé dans un état filtré. Dans un état filtré, seules les ressources et le locataire par défaut de votre compte sont disponibles. Tous les autres tenants et ressources Microsoft Entra deviennent inaccessibles, mais vous pouvez les rajouter manuellement.
Problèmes de préautorisation
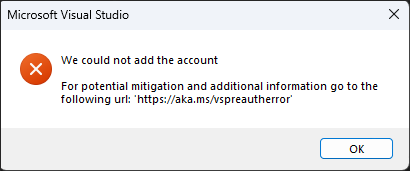
À compter de Visual Studio 2022 version 17.5, si la boîte de dialogue d’erreur précédente s’affiche, essayez les étapes suivantes pour résoudre le problème :
- Déconnectez-vous du compte dans Visual Studio.
- Reconnectez-vous.
- Créez un ticket Signaler un problème expliquant l’activité que vous étiez en train de faire et/ou la ressource à laquelle vous essayiez d’accéder avant de rencontrer le problème.
Notes
La création d’un ticket nous permet d’identifier les zones problématiques, et de fournir les journaux nécessaires pour investiguer et résoudre le problème.
Erreurs du gestionnaire de comptes web (WAM)
Si vous rencontrez des erreurs lors de l’utilisation du flux de travail de répartiteur Authentification Windows pour vous connecter à Visual Studio, suivez l’action indiquée dans la boîte de dialogue d’erreur pour résoudre ou signaler le problème. Utilisez les liens de la boîte de dialogue pour en savoir plus sur l’erreur ou pour afficher les journaux d’erreurs.
Erreur TPM (Trusted Platform Module)
Par exemple, si vous voyez la boîte de dialogue d'erreur suivante, vous pouvez tenter de résoudre le problème en suivant les instructions Dépannage de l'erreur TPM.
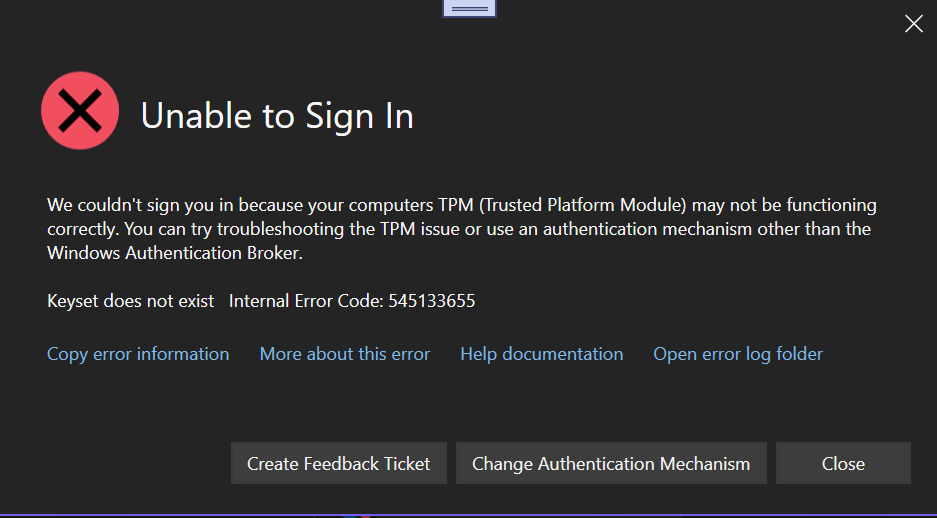
Si vous devez passer à un mécanisme d'authentification autre que le courtier Windows, vous pouvez le faire en suivant les instructions pour activer le navigateur Web du système. Si ces instructions ne fonctionnent pas et que vous disposez d'un contrat d'assistance, veuillez ouvrir un ticket d'assistance à l'adresse suivante Assistance technique
Comment refuser l’utilisation d’un tenant Microsoft Entra spécifique dans Visual Studio
Visual Studio 2019 version 16.6 et ultérieures offre la possibilité d’exclure les locataires individuellement ou globalement, en les masquant dans Visual Studio. Le filtrage vous évite de vous authentifier sur ce locataire, mais cela signifie également que vous ne pouvez pas accéder aux ressources associées.
Cette fonctionnalité est utile quand vous avez plusieurs locataires, et que vous souhaitez optimiser votre environnement de développement en ciblant un sous-ensemble spécifique. Cela peut également vous aider dans les cas où vous ne pouvez pas valider une stratégie d’accès conditionnel/MFA particulière, car vous pouvez masquer le locataire incriminé.
Comment masquer tous les locataires
Pour masquer globalement tous les locataires, ouvrez la boîte de dialogue Paramètres de compte (Fichier > Paramètres de compte... > Options de compte) et décochez la case Authentifier sur tous les annuaires Azure Active Directory.
Si vous décochez cette option, vous vous authentifiez uniquement sur le locataire par défaut du compte. Cela signifie également que vous ne pouvez pas accéder aux ressources associées aux autres locataires sur lesquels votre compte peut être invité.
Comment masquer des locataires individuels
Pour filtrer les locataires associés à votre compte Visual Studio, ouvrez la boîte de dialogue Paramètres de compte (Fichier > Paramètres de compte...) et cliquez sur Appliquer le filtre.

La boîte de dialogue Filtrer le compte s’affiche, ce qui vous permet de sélectionner les locataires que vous souhaitez utiliser avec votre compte.

Une fois que vous avez décoché le locataire à filtrer, les boîtes de dialogue Paramètres de compte et Filtrer le compte affichent l’état filtré.

Erreurs de réseau avec Visual Studio
Lors de la connexion, Visual Studio peut rencontrer des erreurs liées au réseau qui ne sont généralement pas des problèmes liés au produit Visual Studio et qui peuvent nécessiter une enquête de la part de l'assistance informatique locale.
Erreur « Autorisation proxy requise
Si votre machine ou votre organisation utilise des mesures de sécurité telles qu'un pare-feu ou un serveur proxy, assurez-vous que vous respectez les conditions requises pour utiliser Visual Studio derrière un proxy ou un pare-feu.
Erreurs SSL
Les erreurs SSL peuvent se présenter sous différentes formes. Quelques exemples :
- « La connexion sous-jacente a été fermée
- « La connexion SSL n'a pas pu être établie
- « Impossible de créer une chaîne sécurisée SSL/TLS »
- « Une connexion existante a été fermée de force par l'hôte distant ». (Cela peut également être dû à des pare-feux qui bloquent la connexion)
- « La connexion sous-jacente a été fermée : Une erreur inattendue s'est produite lors de l'envoi »
Ces erreurs peuvent être causées par les éléments suivants
- Le proxy ou le pare-feu de l'entreprise bloque certaines versions de TLS.
- TLS 1.3 est activé sur la machine mais le réseau ne le supporte pas. Vous pouvez essayer de désactiver TLS 1.3 sur la machine pour vérifier si c'est le cas.
- La stratégie de groupe limite les algorithmes SSL autorisés et cette liste ne correspond pas aux attentes du serveur.
Les ressources suivantes peuvent vous aider à résoudre les problèmes liés à SSL :
- Azure DevOps TLS 1.2 readiness checker (en anglais)
- Bonnes pratiques du protocole TLS (Transport Layer Security) avec le .NET Framework
- Paramètres du registre TLS
Désactiver le protocole TLS 1.3
1.3 : [HKEY_LOCAL_MACHINE\SYSTEM\CurrentControlSet\Control\SecurityProviders\SCHANNEL\Protocols\TLS 1.3\Client] « DisabledByDefault »=dword :00000001 « Enabled »=dword :00000000
Erreurs de refus de connexion
« Aucune connexion n'a pu être établie car la machine cible l'a activement refusée.
Cette erreur signifie que lorsque Visual Studio tente d'établir une connexion avec un point de terminaison internet, la machine a refusé la connexion.
Causes courantes :
Si l'adresse « 127.0.0.1 » figure dans le message d'erreur, cela signifie qu'une connexion à un serveur proxy local a été tentée, mais que ce dernier ne fonctionnait pas.
Connexion VPN - Essayez de vous déconnecter de tout VPN et réessayez la connexion. Si cela fonctionne, vous devez contacter le fournisseur de VPN ou votre administrateur réseau. Il peut s'agir d'un VPN d'entreprise ou de services VPN tiers.
DNS - La recherche de domaine sur votre machine a abouti à une adresse qui ne pointe pas vers le serveur prévu. Cela signifie que la connexion est dirigée vers une machine différente qui n'exécute pas les services attendus et qui refuse la connexion. Pour déboguer ce problème, vous pouvez utiliser des outils tels que NsLookup et le comparer aux plages d'IP et aux balises de service Azure.
IPV6 - Certains ordinateurs ont activé l'IPV6 mais le réseau ne prend pas en charge le protocole. Dans ce cas, vous pouvez voir un message de refus de connexion parce que le serveur n'a pas pu être trouvé. Essayez de désactiver le protocole IPV6 sur l'ordinateur pour voir si la connexion fonctionne.
Problèmes SSL - Voir les erreurs SSL.
Proxy ou pare-feu sur le réseau - S'il y a un proxy ou un pare-feu sur le réseau, ce sera le premier appareil avec lequel la connexion tentera de communiquer, et c'est peut-être lui qui refusera la connexion. Vous pouvez déterminer si le pare-feu ou le serveur proxy bloque les connexions en demandant à votre administrateur réseau. Par ailleurs, l'examen des traces du réseau peut vous indiquer vers quelle machine la connexion est établie et identifier la personne qui la refuse. S'il s'agit d'une adresse de réseau interne, cela signifie que le proxy ou le pare-feu a bloqué la connexion. S'il s'agit d'une adresse IP externe, cela signifie généralement qu'il y a des problèmes de DNS, d'IPV6 ou de SSL.
Assistance pour les problèmes liés au réseau
Les problèmes liés au réseau sont généralement liés à la configuration de la machine ou du réseau plutôt qu'à Visual Studio. La communauté des développeurs peut fournir une certaine assistance, mais elle se concentre sur les fonctionnalités de Visual Studio plutôt que sur la configuration de l'ordinateur. Pour une assistance spécifique au réseau, la communauté d'assistance Microsoft ou l'assistance technique peuvent être utiles.
Erreurs lors du premier lancement
Vous pouvez rencontrer des erreurs lors du lancement de Visual Studio pour la première fois. La boîte de dialogue d’erreur affiche le problème qui empêchait Visual Studio d’ouvrir.
Accès refusé
Vous pouvez voir l’une des erreurs suivantes :
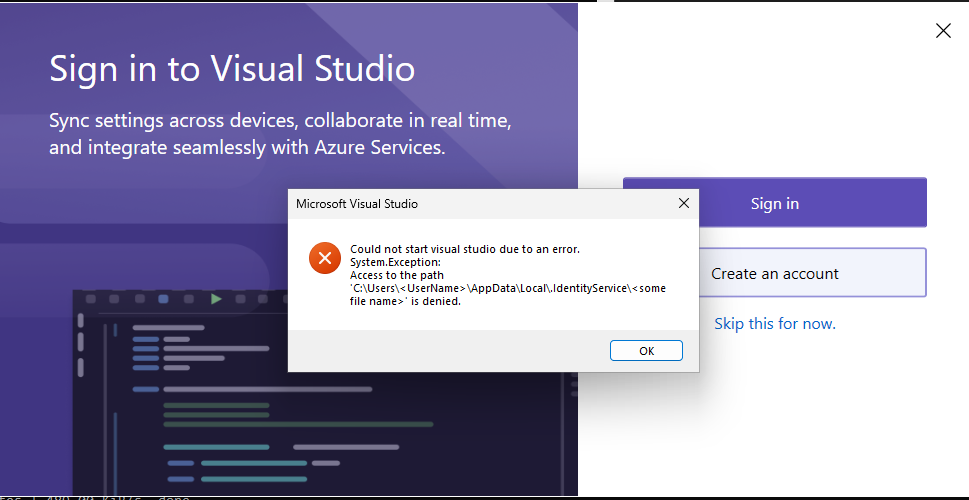
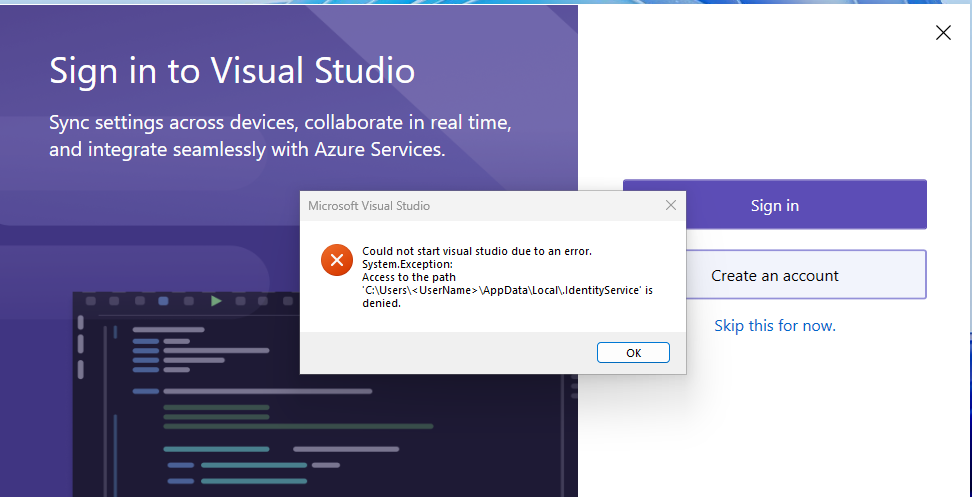
Si vous rencontrez ces erreurs, fermez les instances ouvertes de Visual Studio et supprimez le fichier ou le répertoire mentionné dans le message d’erreur pour résoudre le problème.
Avant de supprimer le fichier, vérifiez les autorisations de sécurité sur le fichier et envisagez de journaliser un ticket de commentaires de la Communauté des développeurs. Cela nous aidera à mieux comprendre pourquoi l’accès à ces fichiers ou répertoires est refusé.
Dans votre ticket de commentaires, incluez les informations suivantes pour nous aider à examiner le problème :
- Description ou capture d’écran des groupes et des utilisateurs disposant d’autorisations pour le fichier ou le répertoire mentionné dans l’erreur. Pour afficher cela, cliquez avec le bouton droit sur le fichier ou le répertoire, puis sélectionnez Sécurité des propriétés>.
- Compte d’utilisateur que vous utilisez pour exécuter Visual Studio.
- Si l’erreur persiste lors du lancement de Visual Studio une deuxième fois.