Boîte de dialogue Options : Éditeur de texte > avancé
Vous pouvez utiliser la boîte de dialogue Avancé pour modifier les paramètres globaux pour l’éditeur de code et de texte Visual Studio. Pour afficher la boîte de dialogue, sélectionnez Outils dans la barre de menus, puis sélectionnez Options>Éditeur de texte>Avancé.
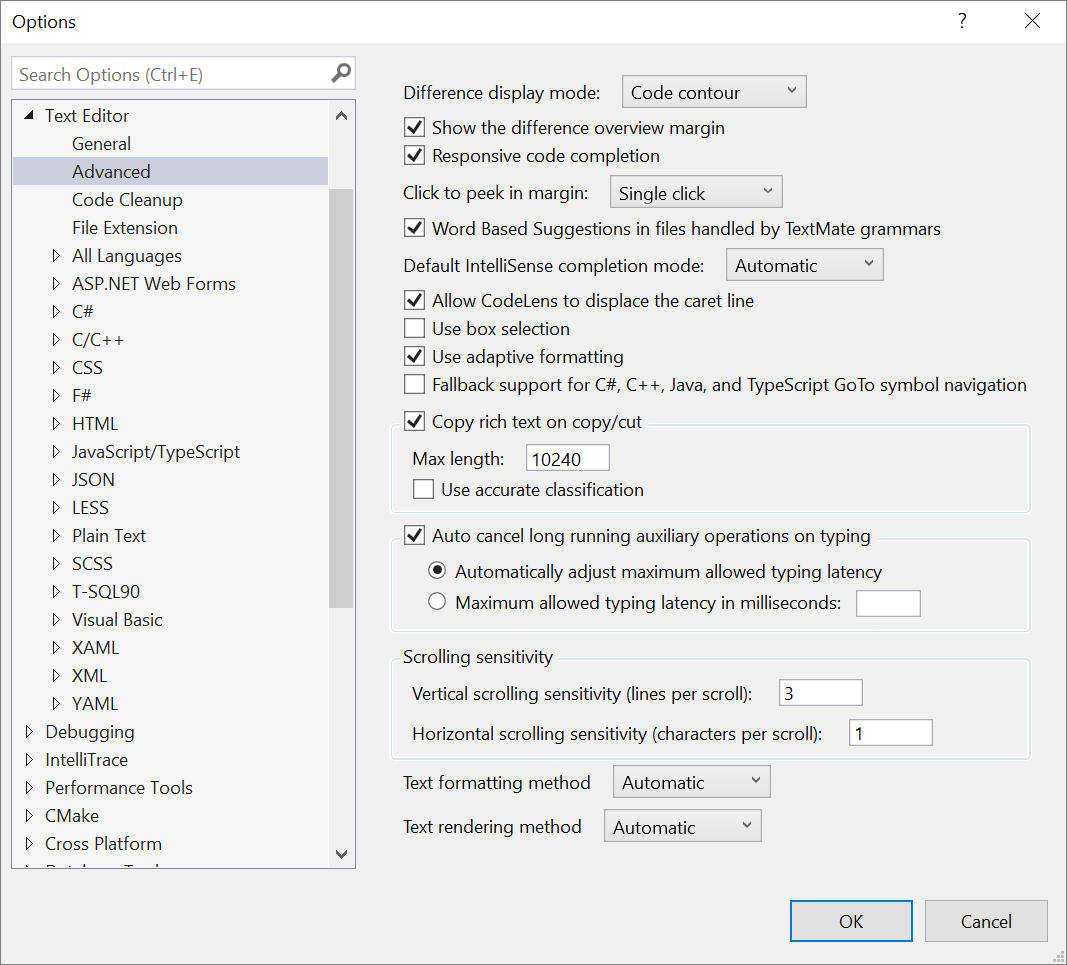
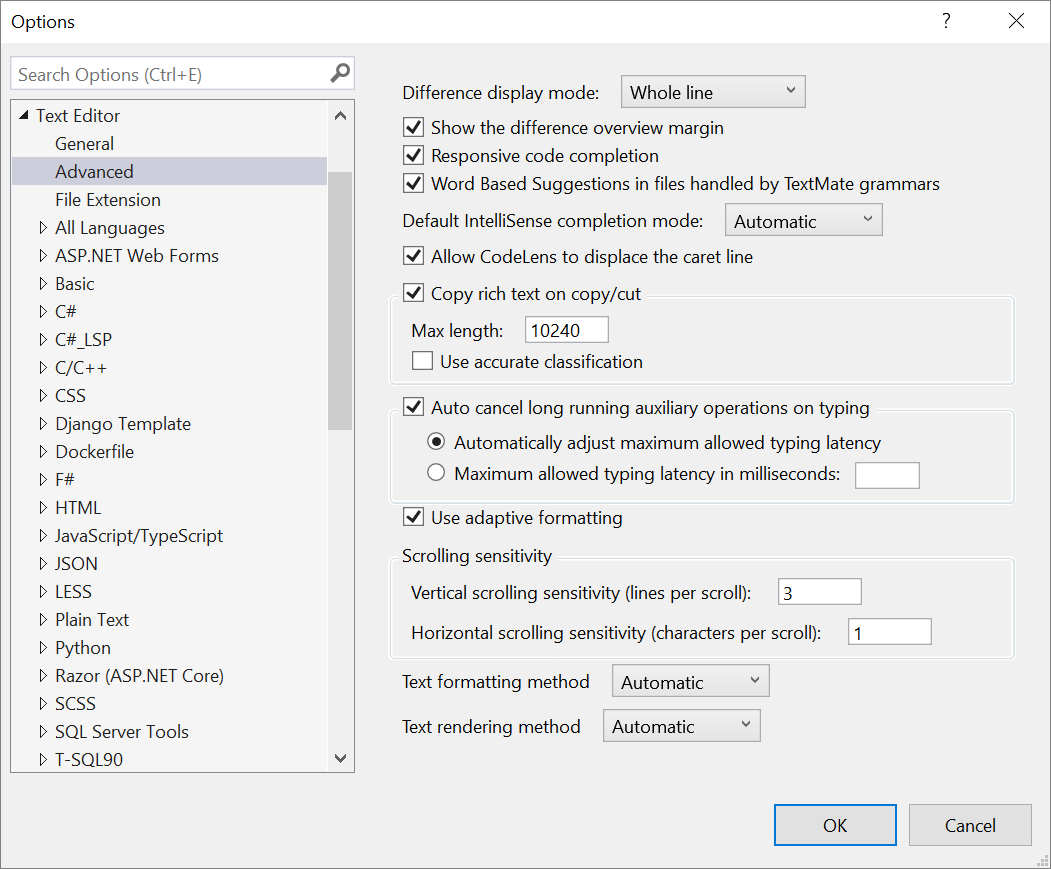
Mode d'affichage des différences
L’option de Ligne entière est sélectionnée par défaut. Les options que vous pouvez choisir vous permettent de personnaliser la mise en évidence et le plan affichés dans la visionneuse de différences lorsque vous ajoutez, supprimez ou modifiez des lignes de texte. Plus précisément, les options fournissent les expériences d’affichage suivantes :
- Ligne entière : les différences de ligne doivent être affichées afin qu’elles prennent toute la largeur de la fenêtre d’affichage.
- Contour du code : les différences de ligne doivent être affichées uniquement jusqu’au dernier caractère de chaque ligne.
- Contour de bloc : les différences entre les lignes et les mots sont affichées sous forme de rectangles délimités.
- Contour mixte : les différences de traits sont affichées sous forme de rectangles hiérarchiques et les différences de mots sont affichées sous forme de rectangles colorés.
Affichez la marge de vue d'ensemble des différences
Sélectionnée par défaut, cette option ajoute une vue de marge en regard de la barre de défilement qui affiche la différence entre les validations Git. La couleur rouge indique une suppression, et la couleur verte indique un ajout.
Complétion de code réactif
Sélectionnée par défaut, cette option permet à l’éditeur de suggérer des complétions possibles pour le code en fonction du contexte et de la sémantique de langage. Basculez pour désactiver le mode de saisie semi-automatique.
Cliquez pour afficher un aperçu de la marge
Le paramètre Clic unique est sélectionné par défaut. Les paramètres que vous choisissez vous permettent de personnaliser le fonctionnement de Peek Definition lorsque vous l’utilisez pour afficher les différences entre les validations Git. Vous pouvez modifier le paramètre de clic unique par défaut en Double-clic, ou vous pouvez sélectionner Aucun pour désactiver l’interface utilisateur Aperçu de la différence.
Suggestions basées sur les mots dans les fichiers gérés par les grammaires TextMate
Visual Studio fournit la prise en charge des langages de programmation alternatifs et la colorisation dans l’éditeur à l’aide des grammaires TextMate. Lorsqu’elle est activée, la fonctionnalité de saisie semi-automatique de Visual Studio est basée sur des mots tapés plutôt que sur du code. Basculez pour désactiver.
Conseil
Pour plus d’informations sur les grammaires TextMate, consultez Ajouter la prise en charge de l’éditeur Visual Studio pour d’autres langues.
Mode de complétion IntelliSense par défaut
Choisissez parmi l’un des paramètres de mode de complétion suivants :
- Automatique, le paramètre par défaut, qui se termine sur la ponctuation et les caractères spéciaux.
- Onglet uniquement, qui se termine uniquement sur l’onglet.
- Dernier utilisé, qui conserve le dernier paramètre que vous avez utilisé avec Ctrl+Alt+Espace.
Autorisez CodeLens à déplacer la ligne du curseur
Par défaut, les informations CodeLens s’affichent sur une ligne de code. Basculez pour afficher les informations CodeLens directement dans votre ligne de code à votre position de curseur actuelle.
Utilisez la sélection de la zone
Sélectionnez cette option pour désactiver le nouveau comportement de sélection à plusieurs curseurs dans Visual Studio 2022, qui inclut les éléments suivants :
- Adapte la « sélection de blocs » de la même façon que la fonctionnalité multi-curseur dans VS Code.
- Prend en charge la copie et le collage d’une section de texte différente avec chaque curseur, au lieu d’une seule section en forme de bloc de texte.
- Déplace chaque curseur lorsque vous appuyez sur les touches de direction et n’ignore pas la sélection de bloc.
Notes
Lorsque cette option est sélectionnée, l’option applique le comportement de sélection de zone disponible dans Visual Studio 2019 et les versions antérieures. Plus précisément, l’option vous permet de sélectionner une section rectangulaire d’éléments lorsque vous appuyez sur Alt, puis faites glisser la souris pour sélectionner du texte (ou appuyez sur Maj+Alt+Gauche/Haut/Droite/Bas pour sélectionner du texte). Cette option est limitée lorsque vous appuyez sur une touche de direction, Visual Studio ignore la sélection de la zone et retourne à un seul curseur.
Utilisez la mise en forme adaptative
En fonction de votre fichier récemment mis à jour, Visual Studio reconnaît si vous préférez utiliser des onglets ou des espaces pour mettre en retrait le code. L’option de mise en forme adaptative est sélectionnée par défaut. Lorsqu’il est désélectionné, Visual Studio utilise les paramètres de Outils>Options>Éditeur de texte>Tous les onglets>de langues à la place.
Conseil
Vous pouvez également modifier la façon dont Visual Studio gère votre style de retrait préféré à l’aide d’un .fichier .editorconfig. Pour plus d’informations, consultez Créer des paramètres d’éditeur personnalisés et portables avec EditorConfig.
Prise en charge de secours pour la navigation des symboles C#, C++, Java et TypeScript GoTo
Sélectionnez cette option pour désactiver la prise en charge de secours de TextMate pour la recherche de symboles, ce qui peut aider à améliorer les performances du système. (Disponible dans Visual Studio 2022 version 17.0 à 17.3 uniquement.)
Copiez le texte enrichi durant une opération copier/couper
Sélectionnée par défaut, l’option copie le texte qui inclut les couleurs et les ligatures. Basculez pour copier du texte plat à la place.
Conseil
La désélection de cette option améliore la réactivité et les performances de Visual Studio lors d’une opération de copier/coller. La copie enrichie peut entraîner des retards dans l’interface utilisateur et des blocages temporaires.
Longueur maximale
Utilisez cette option pour augmenter ou diminuer le nombre maximal de caractères de texte enrichi que vous pouvez copier ou couper à partir de votre code. La valeur par défaut est 10240. (Au-delà de cette limite, le texte est toujours copié, mais sous forme de texte brut plutôt que de texte enrichi.)
Utilisez une classification exacte
Activez cette case à cocher pour autoriser la colorisation sémantique. Une boîte de dialogue « attendre » peut apparaître après quelques secondes. (Il y a la colorisation syntaxique, qui est rapide à copier, et la colorisation sémantique, qui est plus lente à copier. Les informations sémantiques permettent une colorisation plus riche et plus précise.)
Annulez automatiquement les opérations auxiliaires durables lors de la frappe
Sélectionnée par défaut, cette option permet à Visual Studio d’arrêter les tâches en arrière-plan lorsque vous tapez dans l’éditeur de texte. En d’autres termes, elle contrôle le degré d’agressivité de Visual Studio en ce qui concerne l’annulation des travaux susceptibles de geler temporairement l’interface utilisateur pendant que vous tapez.
Ajustez automatiquement la latence de frappe maximale autorisée
Sélectionnée par défaut, cette option ajuste la latence de saisie maximale qu’une fonctionnalité ou une extension peut provoquer avant d’être annulée par Visual Studio.
Latence de frappe maximale autorisée en millisecondes
Sélectionnez cette option si vous préférez définir la latence maximale que Visual Studio applique lorsque vous tapez dans l’éditeur de texte.
Utilisez la mise en forme adaptative
En fonction de votre fichier le plus récemment mis à jour, Visual Studio reconnaît si vous préférez utiliser des onglets ou des espaces pour la mise en retrait du code. L’option de mise en forme adaptative est sélectionnée par défaut. Lorsqu’il est désélectionné, Visual Studio utilise les paramètres de Outils>Options>Éditeur de texte>Tous les onglets>de langues à la place.
Sensibilité de défilement
Utilisez cette option pour améliorer les performances de défilement dans Visual Studio.
Sensibilité du défilement vertical (lignes par défilement)
Utilisez cette option pour ajuster le nombre de lignes verticales que vous souhaitez faire défiler dans chaque action d’interface utilisateur. La valeur par défaut est 3.
Sensibilité du défilement horizontal (caractères par défilement)
Utilisez cette option pour ajuster le nombre de caractères que vous souhaitez faire défiler dans chaque action d’interface utilisateur. La valeur par défaut est 1.
Méthode de mise en forme du texte
La valeur par défaut est Automatique. Vous pouvez choisir l’une des deux autres options, Idéales ou Affichage. Choisissez l’option qui vous permet le mieux d’affiner la mise en forme du texte dans l’éditeur, en fonction de votre matériel spécifique.
Pour plus d’informations, consultez TextFormattingMode.
Méthode de rendu du texte
La valeur par défaut est Automatique. Vous pouvez choisir l’une des trois autres options, ClearType, Greyscaleou Aliased. Choisissez l’option qui vous permet d’affiner le rendu du texte dans l’éditeur, en fonction de votre matériel spécifique.
Pour plus d’informations, consultez TextRenderingMode.