Rechercher les modifications de code et d'autres historiques avec CodeLens
Grâce à CodeLens, vous pouvez rester concentré sur votre travail tout en découvrant les modifications apportées à votre code, directement depuis l’éditeur. Vous y trouverez les références à un extrait de code, les modifications de votre code, les bogues liés, les éléments de travail Azure DevOps, les révisions du code et les tests unitaires.
Note
CodeLens est disponible dans l’édition Community de Visual Studio. Cependant, les indicateurs de contrôle de code source ne sont pas disponibles avec cette édition.
CodeLens vous permet de déterminer où et comment votre solution utilise les différentes parties du code.
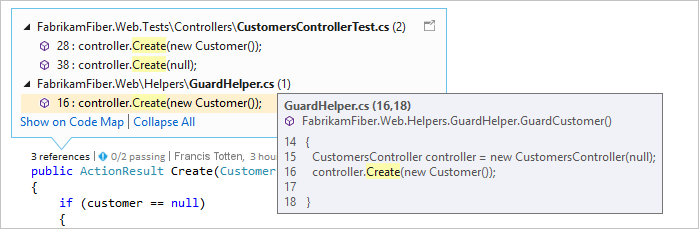
Pour choisir les indicateurs à visualiser, ou pour activer ou désactiver CodeLens, accédez à Outils>Options>Éditeur de texte>Tous les langages>CodeLens.
Rechercher des références à votre code
Vous pouvez rechercher des références dans du code C# ou Visual Basic. Voici comment procéder.
Dans l’éditeur de code, sélectionnez l’indicateur de références ou appuyez sur Alt + 2.
Note
Si l’indicateur affiche 0 références, vous n’avez aucune référence de code C# ou Visual Basic. Il peut cependant exister des références dans d’autres éléments (fichiers .xaml et .aspx, par exemple).
Pour voir le code qui référence, pointez sur la référence dans la liste.
Pour ouvrir le fichier contenant la référence, double-cliquez sur celle-ci.
Cartes de code
Pour visualiser les relations entre le code et ses références, créez une carte de code. Dans le menu contextuel de la carte de code, sélectionnez Afficher toutes les références.
Rechercher des modifications dans votre code
Examinez l’historique de votre code pour savoir ce qui s’y est produit. Vous pouvez également examiner les modifications avant qu'elles soient fusionnées dans votre code. Cela vous permet de mieux comprendre la façon dont les modifications des autres branches peuvent affecter votre code.
Ce dont vous avez besoin :
Visual Studio Enterprise ou Visual Studio Professional
Git ou Azure DevOps Server (anciennement Team Foundation Server) ou Team Foundation Version Control
Pour le code C# ou Visual Basic stocké avec Team Foundation Version Control (TFVC) ou Git, vous obtenez les détails CodeLens au niveau des classes et des méthodes (indicateurs de niveau élément de code).
Pour les types de fichiers autres que .cs ou .vb, vous obtenez les détails CodeLens pour l’intégralité du fichier dans un même emplacement (indicateurs de niveau fichier).
Indicateurs de code de niveau élément
Les indicateurs de niveau élément de code permettent de voir qui a modifié le code et quelles modifications ont été faites. Les indicateurs de niveau élément de code sont disponibles pour le code C# et Visual Basic.
Vous pouvez également afficher l’historique des modifications lorsque vous utilisez Team Foundation Version Control (TFVC) dans Azure DevOps Services.
La période prise en charge par défaut s'étend sur les 12 derniers mois.
Pour afficher un historique détaillé de toutes les modifications (y compris celles de plus d’un an), sélectionnez Afficher toutes les modifications de fichier pour ouvrir la fenêtre Historique.
La fenêtre Historique permet d’afficher tous les fichiers qui se trouvent dans un référentiel Git. Vous pouvez ensuite sélectionner l’indicateur de modifications au niveau de l’élément de code pour plus d’informations.
Indicateurs de niveau fichier
Vous pouvez également afficher les indicateurs de niveau fichier pour un fichier entier.
Note
Les indicateurs de niveau fichier ne sont pas disponibles pour les fichiers C# et Visual Basic.
Pour obtenir plus d’informations sur une modification, cliquez dessus avec le bouton droit. Selon que vous utilisez TFVC ou Git, différentes options s’offrent à vous pour comparer les versions du fichier, afficher les détails et assurer le suivi de l’ensemble de modifications, obtenir la version sélectionnée du fichier et envoyer un e-mail à l’auteur d’une modification. Certains de ces détails apparaissent dans Team Explorer si vous l’avez activé ; sinon, ces détails apparaissent sous l’onglet Modifications Git et peuvent également apparaître dans la barre de défilement horizontale en bas de l’éditeur.
Vous pouvez également savoir qui a modifié votre code au fil du temps. Cela vous permet d’identifier des modèles dans les modifications de l’équipe et d’évaluer leur impact.
À compter de Visual Studio 2022 version 17.12 Preview 2, vous pouvez afficher ou masquer les indicateurs au niveau du fichier sur la barre de défilement horizontale de l’éditeur. Pour masquer les indicateurs, ouvrez l’éditeur > de texte Options > outils > Avancé, puis désactivez l’option d’indicateur CodeLens au niveau du fichier. Cette option affecte la visibilité des types de fichiers qui ont le contrôle CodeLens au niveau du fichier dans la barre de défilement de l’éditeur inférieur, telle que XAML, HTML et CSS, et n’affecte pas les fichiers qui contiennent codeLens inline.
Rechercher des modifications dans votre branche actuelle
Pour réduire le risque d’endommager le code stable, votre équipe peut avoir plusieurs branches, comme une branche principale et une branche de développement enfant. Vous pouvez trouver combien de personnes ont modifié votre code et combien de modifications ont été apportées dans la branche primaire en appuyant sur Alt+6.
Savoir quand une branche a été créée dans votre code
Pour trouver quand une branche a été créée dans votre code, accédez à votre code dans la branche enfant. Ensuite, sélectionnez l’indicateur Modifications (ou appuyez surAlt+6).
Rechercher les modifications entrantes d'autres branches
Vous pouvez voir les modifications entrantes. Vous n’avez pas besoin de quitter votre branche actuelle pour passer en revue une modification.
Savoir quand des modifications ont été fusionnées
Vous pouvez savoir quand les modifications ont été fusionnées, ce qui vous permet de déterminer quelles modifications sont incluses dans votre branche.
Comparer une modification entrante à votre version locale
Pour comparer une modification entrante de votre version locale, double-cliquez sur l’ensemble de modifications ou appuyez sur Maj + F10.
Icônes de branche
L’icône dans la colonne Branche vous indique comment la branche est liée à la branche dans laquelle vous travaillez.
| Icône | La modification provient de : |
|---|---|
| La branche actuelle | |
| La branche parente | |
| Un branche enfant | |
| Une branche homologue | |
| Une branche plus éloignée qu'un parent, enfant ou homologue | |
| Une fusion de la branche parente à une branche enfant | |
| Une fusion d'une branche enfant à la branche parente | |
| Une fusion d'une branche sans relation (fusion sans base) |
Éléments de travail liés.
Recherchez des éléments de travail liés en sélectionnant l’indicateur Éléments de travail ou en appuyant sur Alt+8.
Revues du code liées
Recherchez des revues du code liées en sélectionnant l’indicateur Revues. Pour utiliser le clavier, maintenez enfoncée la touche Alt, puis appuyez sur Gauche ou sur Droite pour parcourir les options d’indicateur.
Bogues liés
Recherchez des bogues liés en sélectionnant l’indicateur Bogues ou en appuyant sur Alt+7.
Contacter le propriétaire d'un élément
Recherchez l’auteur d’un élément en sélectionnant l’indicateur Auteurs ou en appuyant sur Alt+5.
Vous pouvez aussi ouvrir le menu contextuel d’un élément pour afficher les options de contact. (Si Teams est installé, vous disposez d’options de communication supplémentaires.)
Tests unitaires associés
Vous pouvez découvrir les tests unitaires qui existent pour votre code C# ou Visual Basic sans ouvrir l’Explorateur de tests.
Accédez au code d’application auquel des tests unitaires sont associés.
Si ce n’est déjà fait, générez l’application pour charger les indicateurs de test CodeLens.
Passez en revue les tests du code en appuyant sur Alt+3.
Si vous voyez une icône d'avertissement
 , les tests n’ont pas encore été exécutés. Exécutez-les.
, les tests n’ont pas encore été exécutés. Exécutez-les.Pour passer en revue la définition d'un test, double-cliquez sur l'élément de test dans la fenêtre d'indicateur CodeLens pour ouvrir le fichier de code dans l'éditeur.
Pour voir les résultats du test, choisissez l’indicateur d’état du test (
 ou
ou  ) ou appuyez sur Alt+1.
) ou appuyez sur Alt+1.Pour connaître le nombre de personnes qui ont modifié ce test, savoir qui a modifié ce test ou connaître le nombre de modifications apportées à ce test, recherchez l’historique de votre code et les éléments liés.
Raccourcis clavier
Pour utiliser le clavier pour sélectionner des indicateurs, maintenez enfoncée la touche Alt pour afficher les touches numériques associées, puis appuyez sur le numéro qui correspond à l’indicateur que vous voulez sélectionner.
Note
Pour sélectionner l’indicateur Revues, maintenez enfoncée la touche Alt tout en utilisant les touches Gauche et Droite pour naviguer.
Questions et réponses
Q : Comment activer ou désactiver CodeLens, ou choisir les indicateurs à afficher ?
R : Vous pouvez activer ou désactiver les indicateurs, à l'exception de l'indicateur des références. Accédez à Outils>Options>Éditeur de texte>Tous les langages>CodeLens.
Lorsque les indicateurs sont activés, vous pouvez aussi ouvrir les options CodeLens à partir des indicateurs. Vous pouvez activer et désactiver les indicateurs de niveau fichier CodeLens à l’aide des icônes en forme de chevron situées en bas de la fenêtre de l’éditeur.
Q : Où est CodeLens ?
R : CodeLens apparaît dans le code C# et Visual Basic, au niveau de la méthode, de la classe, de l'indexeur et de la propriété. CodeLens apparaît au niveau du fichier pour tous les autres types de fichiers.
Assurez-vous que CodeLens est activé. Accédez à Outils>Options>Éditeur de texte>Tous les langages>CodeLens.
Les indicateurs associés à Azure DevOps s’affichent seulement si des éléments de travail sont liés au code et si vous êtes autorisé à ouvrir les éléments de travail liés. Vérifiez que vous disposez des autorisations de membre de l’équipe.
Les indicateurs de test unitaire ne s'affichent pas quand le code de l'application ne contient pas de tests unitaires. Les indicateurs d'état de test s'affichent automatiquement dans les projets de test. Si vous savez que le code de votre application a des tests unitaires, mais que les indicateurs de test n’apparaissent pas, essayez de générer la solution (Ctrl+Maj+B).
Conseil
CodeLens est disponible dans l'édition Visual Studio Community, mais les indicateurs de contrôle de source ne sont pas disponibles dans cette édition.
Q : Pourquoi est-ce que je ne vois pas les détails d'élément de travail pour une validation ?
R : cela peut se produire si CodeLens ne trouve pas les éléments de travail dans Azure Boards. Vérifiez que vous êtes connecté au projet contenant ces éléments de travail et que vous disposez des autorisations nécessaires pour les visualiser. Les détails des éléments de travail peuvent ne pas apparaître si la description de la validation comporte des informations incorrectes sur les ID d’élément de travail dans Azure Boards.
Q : comment changer la police et la couleur de CodeLens ?
R : Accédez à Outils>Options>Environnement>Polices et couleurs.
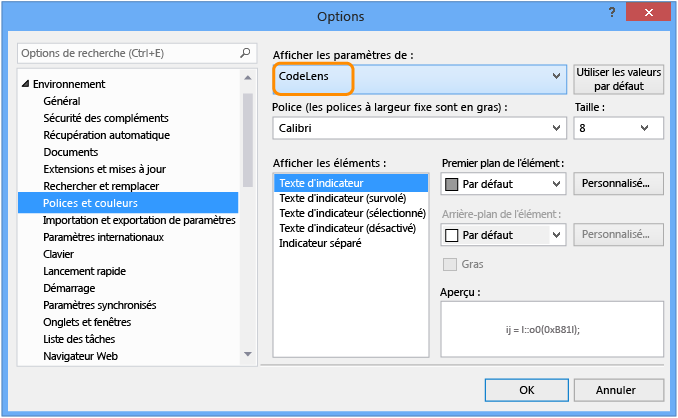
Pour utiliser le clavier :
Appuyez sur Alt+T+O pour ouvrir la boîte de dialogue Options.
Appuyez sur Flèche haut ou Flèche bas pour atteindre le nœud Environnement , puis appuyez sur Flèche gauche pour développer le nœud.
Appuyez sur Flèche bas pour accéder à Polices et couleurs.
Appuyez sur Tab pour accéder à la liste Afficher les paramètres de, puis appuyez sur Bas pour sélectionner CodeLens.
Q : Puis-je déplacer l'affichage tête haute CodeLens ?
R : Oui, choisissez  pour ancrer CodeLens en tant que fenêtre.
pour ancrer CodeLens en tant que fenêtre.
Q : Comment actualiser les indicateurs ?
R : cela dépend de l'indicateur :
Références: cet indicateur se met automatiquement à jour quand le code change. Si l’indicateur de références est ancré en tant que fenêtre individuelle, actualisez-le en sélectionnant Actualiser.
Équipe : actualisez ces indicateurs en sélectionnant Actualiser les indicateurs d’équipe CodeLens dans le menu contextuel.
Test : Recherchez les tests unitaires pour votre code pour actualiser l’indicateur Test.
Q : Que signifie « Version locale » ?
R : La flèche Version locale pointe vers l’ensemble de modifications le plus récent dans votre version locale d’un fichier. Lorsque le serveur possède des ensembles de modifications plus récents, ils apparaissent au-dessus ou en-dessous de la flèche Version locale , selon l'ordre utilisé pour trier les ensembles de modifications.
Q : Mes indicateurs de test CodeLens n’apparaissent plus dans mon fichier quand j’ouvre ma solution pour la première fois. Comment les charger ?
R : Regénérez votre projet afin de charger les indicateurs de test CodeLens dans votre fichier. Pour améliorer les performances, Visual Studio n’extrait plus les informations sources pour les indicateurs de test lors du chargement des fichiers de code. Les indicateurs de test sont chargés après une génération, ou quand vous accédez à un test en double-cliquant dessus dans l’Explorateur de tests.
CodeLens vous permet de rester concentré sur votre travail pendant que vous cherchez ce qui s’est produit dans votre code, sans quitter l’éditeur. Vous pouvez trouver les références à un morceau de code, les changements dans votre code, les bogues liés, les éléments de travail, les revues du code et les tests unitaires.
Notes
CodeLens est disponible dans l'édition Visual Studio Community, mais les indicateurs de contrôle de source ne sont pas disponibles dans cette édition.
Recherchez où et comment les différentes parties de votre code sont utilisées dans votre solution :
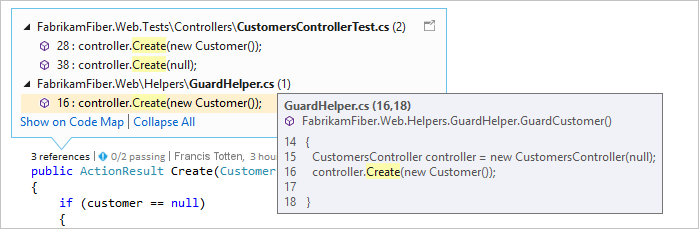
Contactez votre équipe à propos de ces modifications dans votre code, sans quitter l'éditeur :
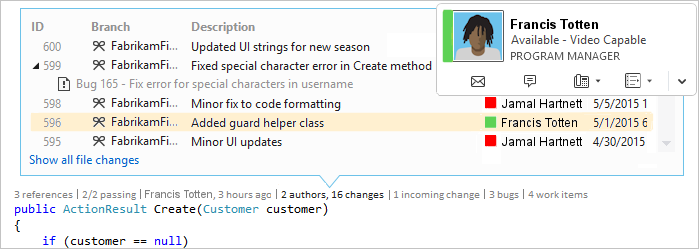
Pour choisir les indicateurs à visualiser, ou pour activer ou désactiver CodeLens, accédez à Outils>Options>Éditeur de texte>Tous les langages>CodeLens.
Rechercher les références à votre code dans Visual Studio 2019
Vous pouvez rechercher des références dans du code C# ou Visual Basic.
Choisissez l’indicateur references ou appuyez sur Alt+2.
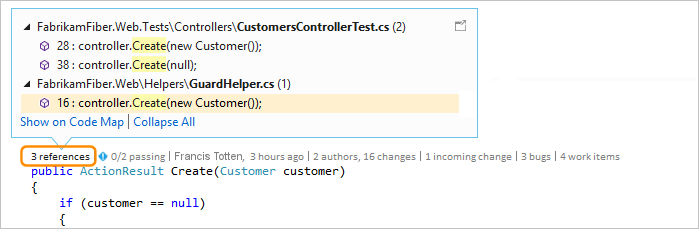
Notes
Si l’indicateur montre 0 références, cela signifie que vous n’avez aucune référence de code C# ou Visual Basic. Il peut cependant exister des références dans d’autres éléments, comme des fichiers .xaml et .aspx.
Pour voir le code qui référence, pointez sur la référence dans la liste.
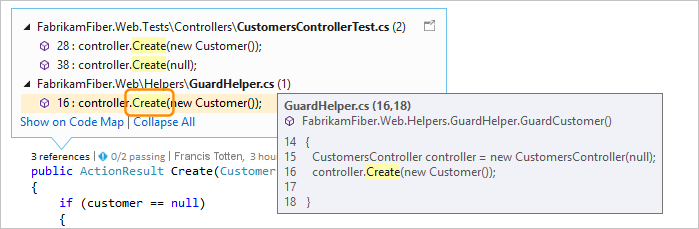
Pour ouvrir le fichier contenant la référence, double-cliquez sur celle-ci.
Cartes de code
Pour visualiser les relations entre le code et ses références, créez une carte de code. Dans le menu contextuel de la carte de code, sélectionnez Afficher toutes les références.
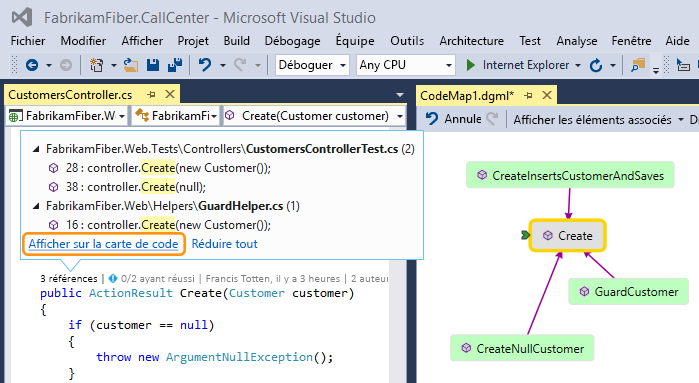
Rechercher les modifications de votre code dans Visual Studio 2019
Examinez l’historique de votre code pour savoir ce qui s’y est produit. Vous pouvez également examiner les modifications avant qu'elles soient fusionnées dans votre code. Cela vous permet de mieux comprendre la façon dont les modifications des autres branches peuvent affecter votre code.
Ce dont vous avez besoin :
Visual Studio Enterprise ou Visual Studio Professional
Git ou Azure DevOps Server (anciennement Team Foundation Server) ou Team Foundation Version Control
Pour le code C# ou Visual Basic stocké avec Team Foundation Version Control (TFVC) ou Git, vous obtenez les détails CodeLens au niveau des classes et des méthodes (indicateurs de niveau élément de code).
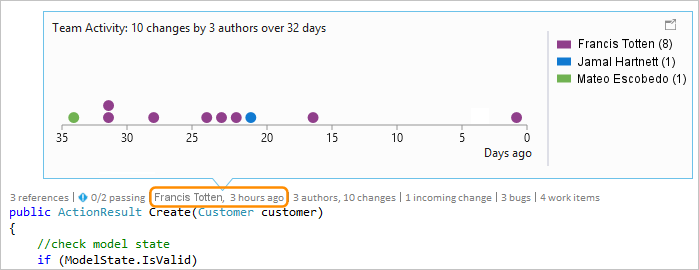
Pour les types de fichiers autres que .cs or .vb, vous obtenez les détails CodeLens pour l’intégralité du fichier à un même emplacement dans le bas de la fenêtre (indicateurs de niveau fichier).
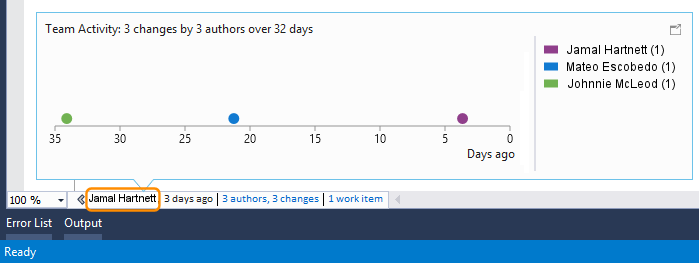
Indicateurs de code de niveau élément
Les indicateurs de niveau élément de code permettent de voir qui a modifié le code et quelles modifications ont été faites. Les indicateurs de niveau élément de code sont disponibles pour le code C# et Visual Basic.
Voici ce qui s’affiche quand vous utilisez Team Foundation Version Control (TFVC) ou Azure DevOps Services :
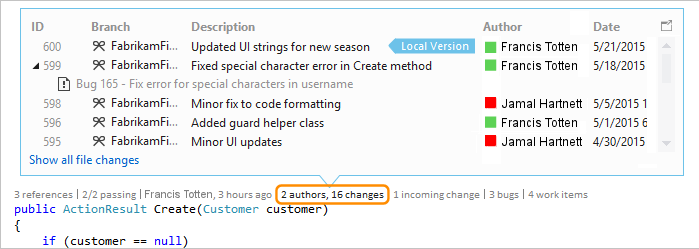
La période prise en charge par défaut s'étend sur les 12 derniers mois.
Pour afficher un historique détaillé de toutes les modifications (y compris celles de plus d’un an), sélectionnez Afficher toutes les modifications de fichier :
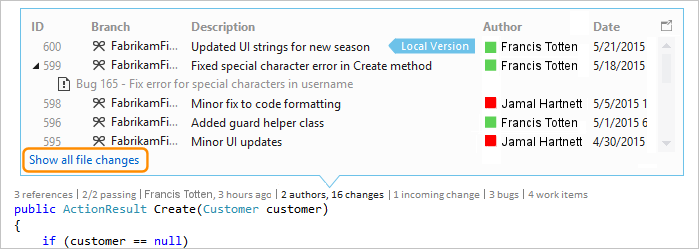
La fenêtre Historique s’ouvre :
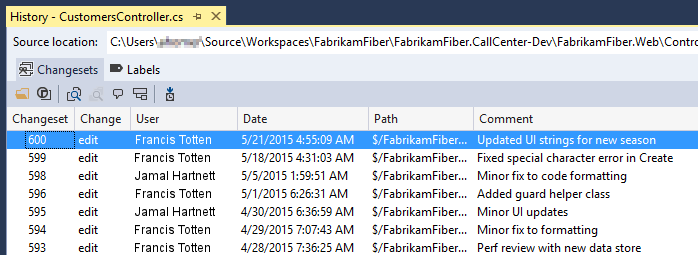
Quand vos fichiers sont dans un dépôt Git et que vous choisissez l’indicateur de modifications de niveau élément de code, voici ce que vous voyez :
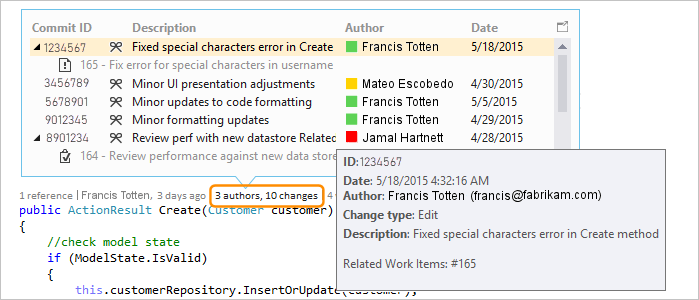
Indicateurs de niveau fichier
Recherchez les modifications pour un fichier entier dans les indicateurs de niveau fichier au bas de la fenêtre :
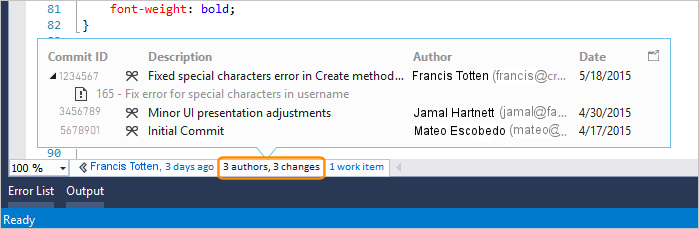
Notes
Les indicateurs de niveau fichier ne sont pas disponibles pour les fichiers C# et Visual Basic.
Pour obtenir plus d'informations sur une modification, cliquez avec le bouton droit sur cet élément. Selon que vous utilisez TFVC ou Git, différentes options s’offrent à vous pour comparer les versions du fichier, afficher les détails et assurer le suivi de l’ensemble de modifications, obtenir la version sélectionnée du fichier et envoyer un e-mail à l’auteur d’une modification. Certains de ces détails apparaissent dans Team Explorer dans Visual Studio 2019 version 16.7 et antérieures. Avec Visual Studio 2019 version 16.8 ou ultérieure, ces détails apparaissent dans les modifications Git.
Vous pouvez également savoir qui a modifié votre code au fil du temps. Cela vous permet d’identifier des modèles dans les modifications de l’équipe et d’évaluer leur impact.
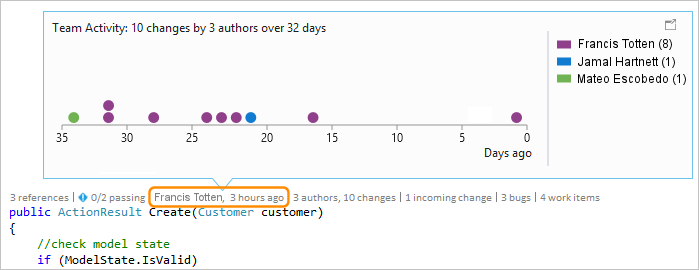
Rechercher des modifications dans votre branche actuelle
Pour réduire le risque d’endommager le code stable, votre équipe peut avoir plusieurs branches, comme une branche principale et une branche de développement enfant.
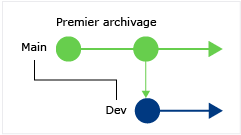
Vous pouvez trouver combien de personnes ont modifié votre code et combien de modifications ont été apportées dans la branche principale en appuyant sur Alt+6 :
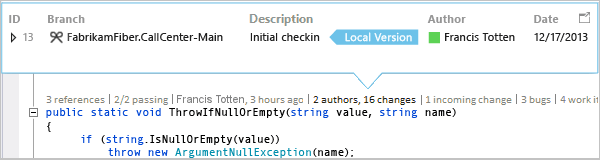
Savoir quand une branche a été créée dans votre code
Pour trouver quand une branche a été créée dans votre code, accédez à votre code dans la branche enfant. Ensuite, sélectionnez l’indicateur Modifications (ou appuyez surAlt+6) :
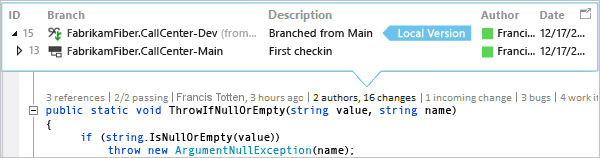
Rechercher les modifications entrantes d'autres branches
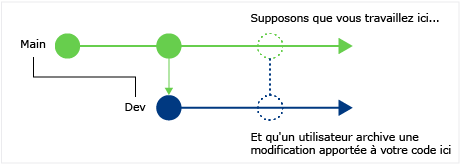
Vous pouvez voir les modifications entrantes. Dans la capture d’écran ci-dessous, une résolution de bogue a été effectuée dans la branche « Dev » :
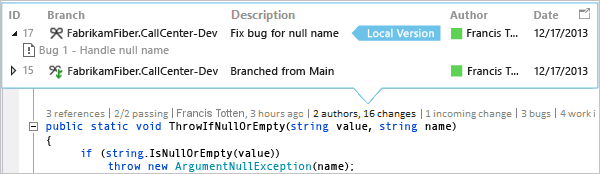
Vous pouvez examiner cette modification sans quitter votre branche active (« Main ») :
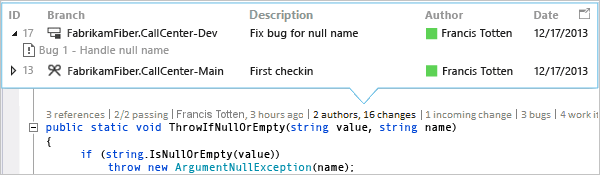
Savoir quand des modifications ont été fusionnées
Vous pouvez voir quand les modifications ont été fusionnées, ce qui vous permet de déterminer quelles modifications sont incluses dans votre branche :
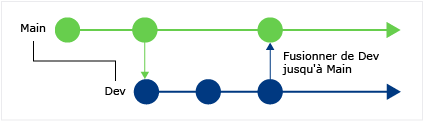
Par exemple, votre code dans la branche Main contient maintenant la résolution de bogue de la branche « Dev » :
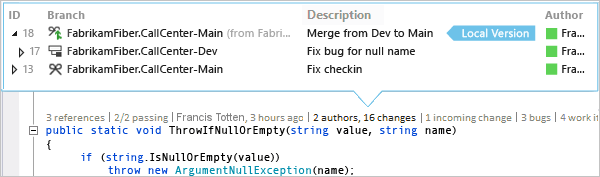
Comparer une modification entrante à votre version locale
Comparez une modification entrante à votre version locale en appuyant sur Maj+F10, ou en double-cliquant sur l’ensemble de modifications.
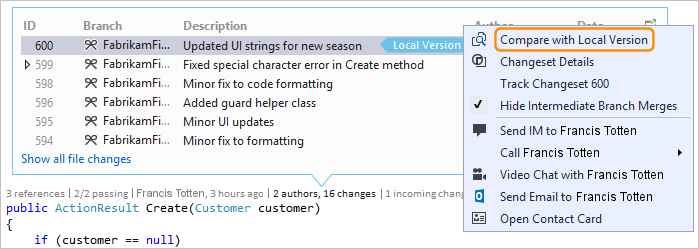
Icônes de branche
L’icône dans la colonne Branche vous indique comment la branche est liée à la branche dans laquelle vous travaillez.
| Icône | La modification provient de : |
|---|---|
| La branche actuelle | |
| La branche parente | |
| Un branche enfant | |
| Une branche homologue | |
| Une branche plus éloignée qu'un parent, enfant ou homologue | |
| Une fusion de la branche parente à une branche enfant | |
| Une fusion d'une branche enfant à la branche parente | |
| Une fusion d'une branche sans relation (fusion sans base) |
Éléments de travail liés dans Visual Studio 2019
Recherchez des éléments de travail liés en sélectionnant l’indicateur Éléments de travail ou en appuyant sur Alt+8.
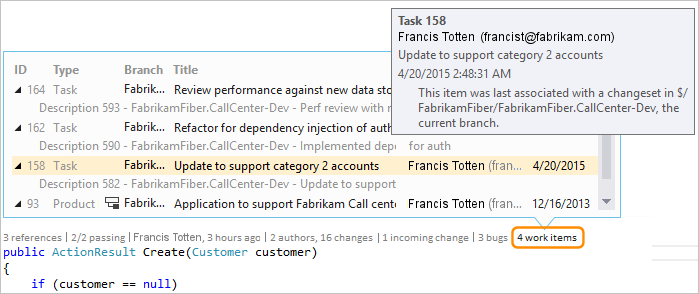
Révisions de code liées dans Visual Studio 2019
Recherchez des revues du code liées en sélectionnant l’indicateur Revues. Pour utiliser le clavier, maintenez enfoncée la touche Alt, puis appuyez sur Gauche ou sur Droite pour parcourir les options d’indicateur.
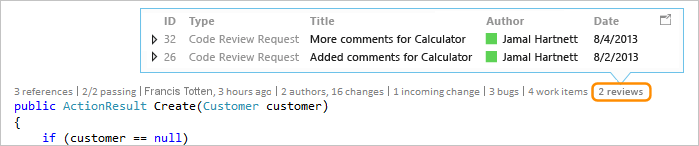
Bogues liés dans Visual Studio 2019
Recherchez des bogues liés en sélectionnant l’indicateur Bogues ou en appuyant sur Alt+7.
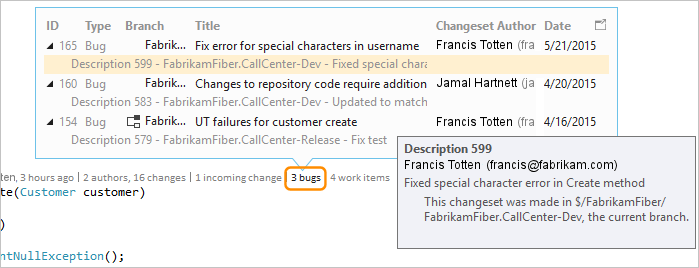
Contacter le propriétaire d’un élément dans Visual Studio 2019
Recherchez l’auteur d’un élément en sélectionnant l’indicateur Auteurs ou en appuyant sur Alt+5.
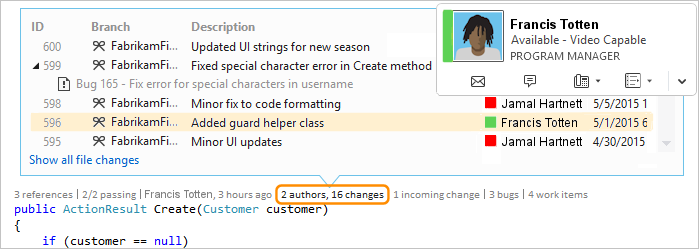
Ouvrez le menu contextuel d'un élément pour afficher les options de contact. Si Team est installé, vous disposez d’options similaires à celles proposées dans la capture d’écran ci-dessous :
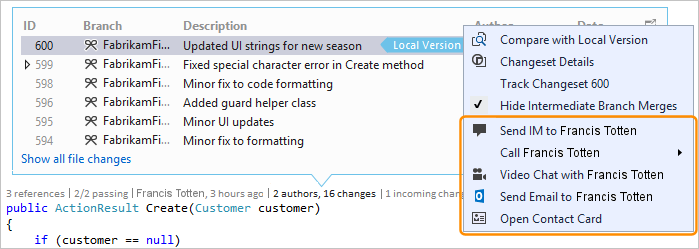
Tests unitaires liés dans Visual Studio 2019
Vous pouvez découvrir les tests unitaires qui existent pour votre code C# ou Visual Basic sans ouvrir l’Explorateur de tests.
Accédez au code d’application auquel des tests unitaires sont associés.
Si ce n’est déjà fait, générez l’application pour charger les indicateurs de test CodeLens.
Passez en revue les tests du code en appuyant sur Alt+3.
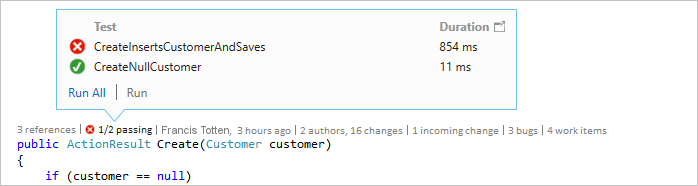
Si vous voyez une icône d'avertissement
 , les tests n’ont pas encore été exécutés. Exécutez-les.
, les tests n’ont pas encore été exécutés. Exécutez-les.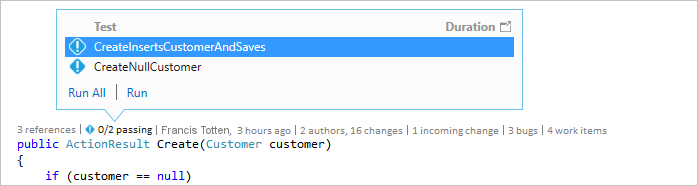
Pour passer en revue la définition d'un test, double-cliquez sur l'élément de test dans la fenêtre d'indicateur CodeLens pour ouvrir le fichier de code dans l'éditeur.
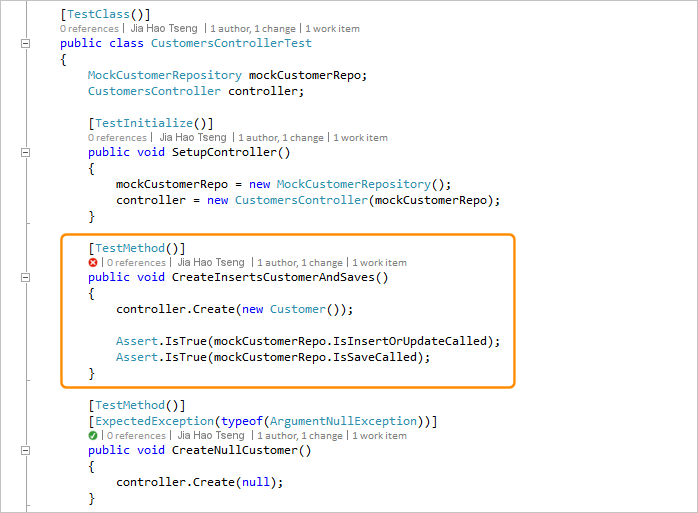
Pour voir les résultats du test, choisissez l’indicateur d’état du test (
 ou
ou  ) ou appuyez sur Alt+1.
) ou appuyez sur Alt+1.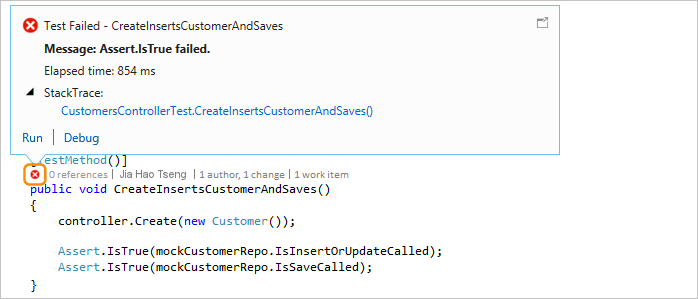
Pour connaître le nombre de personnes qui ont modifié ce test, savoir qui a modifié ce test ou connaître le nombre de modifications apportées à ce test, recherchez l’historique de votre code et les éléments liés.
Raccourcis clavier dans Visual Studio 2019
Pour utiliser le clavier pour sélectionner des indicateurs, maintenez enfoncée la touche Alt pour afficher les touches numériques associées, puis appuyez sur le numéro qui correspond à l’indicateur que vous voulez sélectionner.

Notes
Pour sélectionner l’indicateur Revues, maintenez enfoncée la touche Alt tout en utilisant les touches Gauche et Droite pour naviguer.
Questions-Réponses sur CodeLens dans Visual Studio 2019
Q : Comment activer ou désactiver CodeLens, ou choisir les indicateurs à afficher ?
R : Vous pouvez activer ou désactiver les indicateurs, à l'exception de l'indicateur des références. Accédez à Outils>Options>Éditeur de texte>Tous les langages>CodeLens.
Lorsque les indicateurs sont activés, vous pouvez aussi ouvrir les options CodeLens à partir des indicateurs.

Activez et désactivez les indicateurs de niveau fichier CodeLens à l'aide des icônes en forme de chevron situées en bas de la fenêtre de l'éditeur.
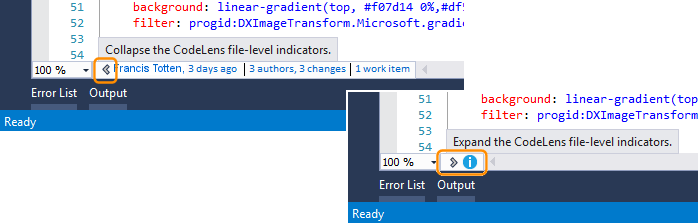
Q : Où est CodeLens ?
R : CodeLens apparaît dans le code C# et Visual Basic, au niveau de la méthode, de la classe, de l'indexeur et de la propriété. CodeLens apparaît au niveau du fichier pour tous les autres types de fichiers.
Assurez-vous que CodeLens est activé. Accédez à Outils>Options>Éditeur de texte>Tous les langages>CodeLens.
Les indicateurs liés à DevOps s’affichent seulement si des éléments de travail sont liés au code et si vous êtes autorisé à ouvrir les éléments de travail liés. Vérifiez que vous disposez des autorisations de membre de l’équipe.
Les indicateurs de test unitaire ne s'affichent pas quand le code de l'application ne contient pas de tests unitaires. Les indicateurs d'état de test s'affichent automatiquement dans les projets de test. Si vous savez que le code de votre application a des tests unitaires, mais que les indicateurs de test n’apparaissent pas, essayez de générer la solution (Ctrl+Maj+B).
Conseil
CodeLens est disponible dans l'édition Visual Studio Community, mais les indicateurs de contrôle de source ne sont pas disponibles dans cette édition.
Q : Pourquoi est-ce que je ne vois pas les détails d'élément de travail pour une validation ?
R : cela peut se produire si CodeLens ne trouve pas les éléments de travail dans Azure Boards. Vérifiez que vous êtes connecté au projet contenant ces éléments de travail et que vous disposez des autorisations nécessaires pour les visualiser. Les détails des éléments de travail peuvent ne pas apparaître si la description de la validation comporte des informations incorrectes sur les ID d’élément de travail dans Azure Boards.
Q : comment changer la police et la couleur de CodeLens ?
R : Accédez à Outils>Options>Environnement>Polices et couleurs.
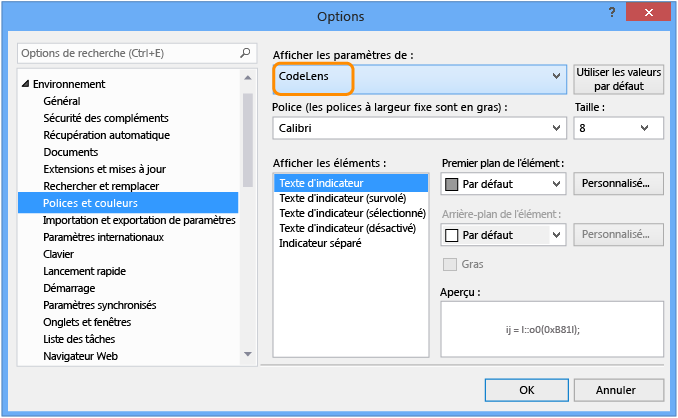
Pour utiliser le clavier :
Appuyez sur Alt+T+O pour ouvrir la boîte de dialogue Options.
Appuyez sur Flèche haut ou Flèche bas pour atteindre le nœud Environnement , puis appuyez sur Flèche gauche pour développer le nœud.
Appuyez sur Flèche bas pour accéder à Polices et couleurs.
Appuyez sur Tab pour accéder à la liste Afficher les paramètres de, puis appuyez sur Bas pour sélectionner CodeLens.
Q : Puis-je déplacer l'affichage tête haute CodeLens ?
R : Oui, choisissez  pour ancrer CodeLens en tant que fenêtre.
pour ancrer CodeLens en tant que fenêtre.
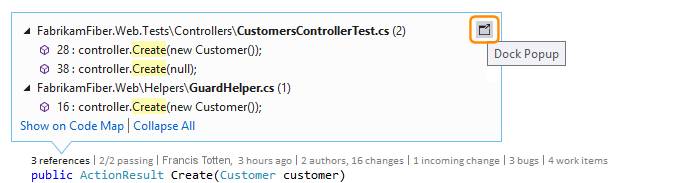
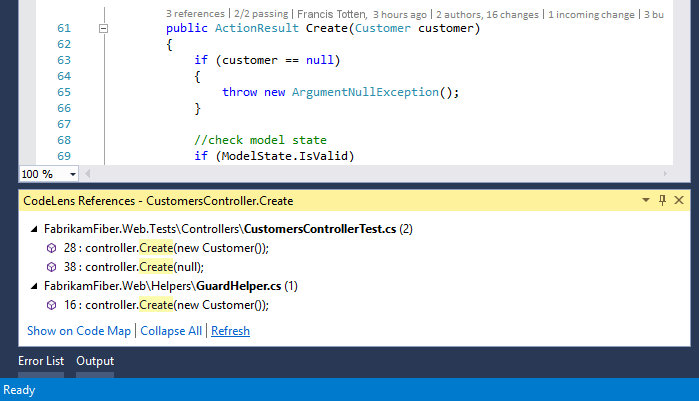
Q : Comment actualiser les indicateurs ?
R : cela dépend de l'indicateur :
Références: cet indicateur se met automatiquement à jour quand le code change. Si l’indicateur Références est ancré en tant que fenêtre distincte, actualisez-le en sélectionnant Actualiser :
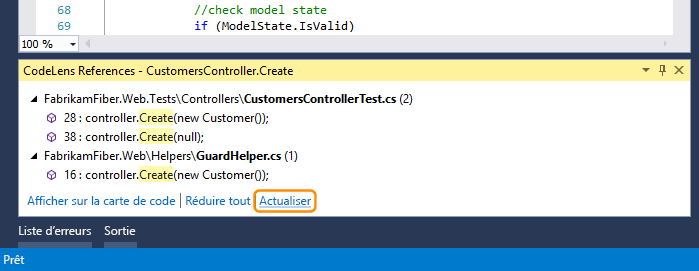
Équipe : Actualisez ces indicateurs en sélectionnant Actualiser les indicateurs d’équipe CodeLens dans le menu contextuel :

Test : Recherchez les tests unitaires pour votre code pour actualiser l’indicateur Test.
Q : Que signifie « Version locale » ?
R : La flèche Version locale pointe vers l’ensemble de modifications le plus récent dans votre version locale d’un fichier. Lorsque le serveur possède des ensembles de modifications plus récents, ils apparaissent au-dessus ou en-dessous de la flèche Version locale , selon l'ordre utilisé pour trier les ensembles de modifications.
Q : Mes indicateurs de test CodeLens n’apparaissent plus dans mon fichier quand j’ouvre ma solution pour la première fois. Comment les charger ?
R : Regénérez votre projet afin de charger les indicateurs de test CodeLens dans votre fichier. Pour améliorer les performances, Visual Studio n’extrait plus les informations sources pour les indicateurs de test lors du chargement des fichiers de code. Les indicateurs de test sont chargés après une génération, ou quand vous accédez à un test en double-cliquant dessus dans l’Explorateur de tests.