Gérer les modes de l’éditeur
Avec Visual Studio, vous pouvez afficher l’éditeur de code dans différents modes.
Notes
Les boîtes de dialogue et les commandes de menu qui s’affichent peuvent être différentes de celles qui sont décrites dans cet article, en fonction de vos paramètres actifs ou de l’édition utilisée. Pour modifier vos paramètres, par exemple pour définir les paramètres Général ou Visual C++, sélectionnez Outils>Importation et exportation de paramètres, puis choisissez Réinitialiser tous les paramètres.
Les raccourcis clavier dans Visual Studio peuvent varier en fonction de la disposition et des paramètres de langue de votre clavier. Vous pouvez identifier le raccourci clavier d’une commande ou personnaliser votre raccourci clavier. Consultez le ticket de la communauté des développeurs lié à ce problème pour en savoir plus.
Activer le mode Plein écran
Vous pouvez choisir de masquer toutes les fenêtres Outil et d’afficher uniquement les fenêtres de document en activant le mode Plein écran.
Appuyez sur Maj+Alt+Entrée pour activer ou désactiver le mode Plein écran.
\- ou -
Exécutez la commande
View.Fullscreendans la fenêtre Commande.
Pour voir ou modifier cette option, accédez à Outils>Options>Environnement>Clavier, puis entrez « View.FullScreen » dans la section Afficher les commandes contenant.
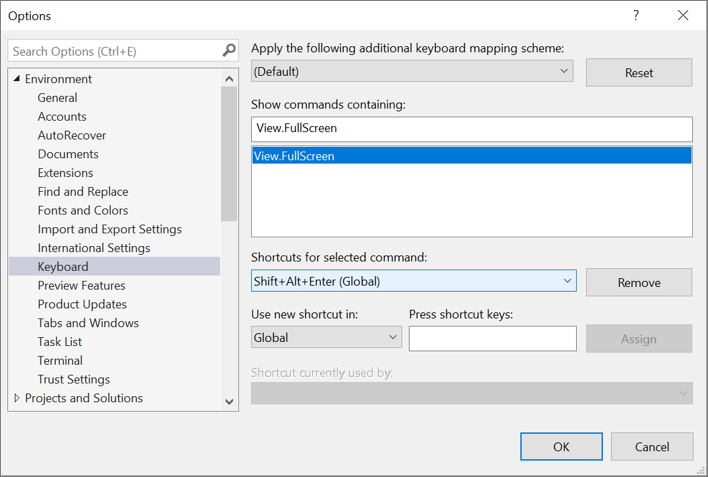
Pour en savoir plus sur les raccourcis clavier et les commandes associées, consultez Raccourcis clavier dans Visual Studio.
Activer le mode Espace virtuel
En mode Espace virtuel, des espaces sont insérés à la fin de chaque ligne de code. Sélectionnez cette option pour placer des commentaires en un point précis, proche de votre code.
Sélectionnez Options dans le menu Outils.
Développez le dossier Éditeur de texte et sélectionnez Tous les langages pour définir cette option globalement, ou sélectionnez un dossier de langage spécifique. Par exemple, pour activer les numéros de ligne uniquement dans Visual Basic, sélectionnez le nœud Basic>Éditeur de texte.
Sélectionnez les options Général, puis, sous Paramètres, sélectionnez Activer l’espace virtuel.
Notes
Espace virtuel est activé dans le mode Sélectionner les colonnes. Lorsque le mode Espace virtuel n’est pas activé, le point d’insertion passe de la fin d’une ligne directement au premier caractère de la suivante.