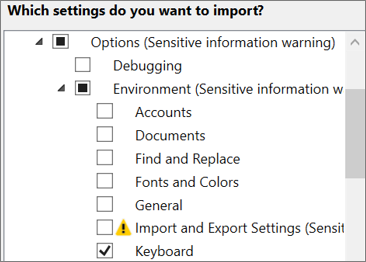Identifier et personnaliser les raccourcis clavier dans Visual Studio
Vous pouvez identifier les raccourcis clavier pour les commandes Visual Studio, personnaliser ces raccourcis, et les exporter afin que d'autres utilisateurs puissent les utiliser. De nombreux raccourcis appellent toujours les mêmes commandes, mais le comportement d’un raccourci peut varier selon les conditions suivantes :
Les paramètres d’environnement par défaut que vous avez choisis la première fois que vous avez ouvert Visual Studio – par exemple, Paramètres de développement généraux ou Visual C#. (Pour plus d’informations sur la modification ou la réinitialisation de vos paramètres, consultez Paramètres d’environnement.)
Si vous avez personnalisé ou non le comportement du raccourci.
Le contexte dans lequel vous êtes au moment de choisir le raccourci. Par exemple, le raccourci F2 appelle la commande
Edit.EditCellsi vous utilisez le Concepteur de paramètres et appelle la commandeFile.Renamesi vous utilisez l’Explorateur de solutions.
Indépendamment des paramètres, de la personnalisation et du contexte, vous pouvez toujours rechercher et changer un raccourci clavier dans la boîte de dialogue Options. Vous pouvez également rechercher les raccourcis clavier par défaut pour plusieurs dizaines de commandes dans Raccourcis clavier populaires. Pour obtenir la liste complète de tous les raccourcis et de leurs commandes, consultez Raccourcis clavier dans Visual Studio.
Si un raccourci est affecté à une commande du contexte global et à aucun autre contexte, ce raccourci appelle toujours cette commande. Mais un raccourci peut être affecté à une commande du contexte global et à une commande différente dans un contexte spécifique. Si vous utilisez un raccourci lorsque vous êtes dans le contexte spécifique, ce raccourci appelle la commande pour ce contexte spécifique, et non le contexte global. Pour obtenir la liste complète de tous les raccourcis par défaut, consultez Raccourcis globaux.
Notes
Les paramètres et l'édition de Visual Studio peuvent modifier le nom et l'emplacement des commandes de menu et les options qui apparaissent dans les boîtes de dialogue. Cette page est basée sur le profil de paramètres de développement Général.
Identifier un raccourci clavier
Dans la barre de menus, choisissez Outils>Options.
Développez Environnement, puis choisissez Clavier.
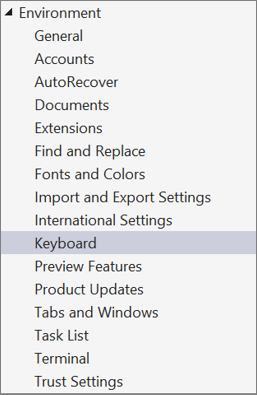
Dans la zone Afficher les commandes contenant, entrez tout ou partie du nom de la commande sans espaces.
Vous pouvez, par exemple, rechercher des commandes pour
solutionexplorer.Dans la liste, choisissez la commande correcte.
Par exemple, vous pouvez choisir
View.SolutionExplorer.Si la commande a un raccourci clavier, elle apparaît dans la liste Raccourcis de la commande sélectionnée.
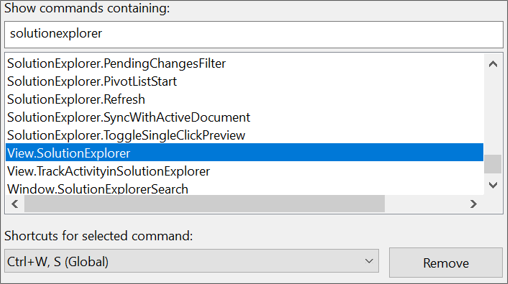
Personnaliser un raccourci clavier
Dans la barre de menus, choisissez Outils>Options.
Développez Environnement, puis choisissez Clavier.
Facultatif : filtrez la liste des commandes en entrant tout ou partie du nom de la commande, sans espaces, dans la zone Afficher les commandes contenant.
Dans la liste, choisissez la commande à laquelle vous souhaitez associer un raccourci clavier.
Dans la liste Utiliser un nouveau raccourci dans, choisissez la zone de fonctionnalités dans laquelle vous voulez utiliser le raccourci.
Par exemple, choisissez Global si vous voulez que le raccourci fonctionne dans tous les contextes. Vous pouvez utiliser n'importe quel raccourci qui n'est pas mappé (comme Global) dans un autre éditeur. Sinon, l'éditeur substitue le raccourci.
Notes
Vous ne pouvez pas affecter les touches suivantes dans le cadre d’un raccourci clavier dans Global :
- Entrée, Tab, Verr. maj
- Impr. écran/SYSTÈME, Arrêt défil., Pause/Attn
- Inser, Début, Fin, Pge préc., Pge suiv
- Touche du logo Windows, touche Application, touches de direction
- Verr. num., Suppr ou Effacer sur le pavé numérique
- La combinaison de touches Ctrl+Alt+Suppr
Dans la zone Appuyer sur les touches de raccourci, entrez le raccourci à utiliser.
Notes
Vous pouvez créer un raccourci qui associe une lettre avec la touche Alt, la touche Ctrl, ou les deux. Vous pouvez également créer un raccourci qui associe la touche Maj et une lettre avec la touche Alt, la touche Ctrl, ou les deux.
Si un raccourci est déjà affecté à une autre commande, il s’affiche dans la zone Raccourci actuellement utilisé par. Dans ce cas, choisissez la touche Retour arrière pour supprimer ce raccourci que vous avez entré avant d’en essayer un autre.
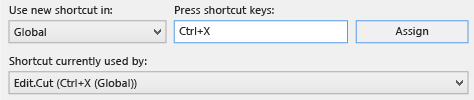
Choisissez le bouton Assigner.
Notes
Si vous spécifiez un autre raccourci pour une commande, cliquez sur Attribuer puis cliquez sur Annuler pour fermer la boîte de dialogue, le raccourci que vous avez attribué n’est pas annulé.
Partager les raccourcis clavier personnalisés
Vous pouvez partager les raccourcis clavier personnalisés en les exportant vers un fichier, puis en donnant le fichier à d'autres utilisateurs afin de pouvoir importer les données.
Pour exporter uniquement les raccourcis clavier
Dans la barre de menus, choisissez Outils>Importation et exportation de paramètres.
Choisissez Exporter les paramètres d’environnement sélectionnés, puis choisissez Suivant.
Sous Quels paramètres souhaitez-vous exporter ?, décochez la case Tous les paramètres, développez Options, puis Environnement.
Cochez la case Clavier, puis choisissez Suivant.
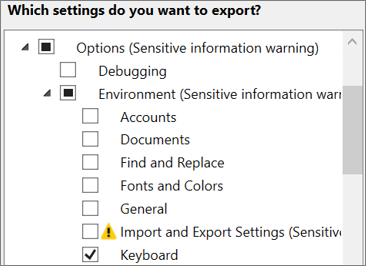
Dans les zones Comment voulez-vous appeler votre fichier des paramètres et Stocker mon fichier des paramètres dans ce répertoire, laissez les valeurs par défaut ou spécifiez des valeurs différentes, puis choisissez Terminer.
Notes
Par défaut, vos raccourcis sont enregistrés dans un fichier à l’emplacement suivant :
%USERPROFILE%\AppData\Local\Microsoft\VisualStudio\1x.0_xxxxxxxx\Settings
Pour Visual Studio 2022, le dossier 1x.0_xxxxxxxx commence par les chiffres 17.0 suivis d’un ensemble de caractères alphanumériques propres à votre installation. De la même façon, le dossier pour Visual Studio 2019 commencerait par les chiffres 16.0.
Le nom du fichier lui-même fait apparaître la date à laquelle vous avez exporté les paramètres, et l’extension est .vssettings.
Pour importer uniquement les raccourcis clavier
Dans la barre de menus, choisissez Outils>Importation et exportation de paramètres.
Choisissez la case d’option Importer les paramètres d’environnement sélectionnés, puis Suivant.
Choisissez la case d’option Non, importer simplement de nouveaux paramètres en remplaçant mes paramètres actuels, puis choisissez Suivant.
Sous Mes paramètres, choisissez le fichier qui contient les raccourcis que vous souhaitez importer, ou choisissez le bouton Parcourir pour rechercher le fichier approprié.
Choisissez Suivant.
Sous Quels paramètres voulez-vous importer ?, décochez la case Tous les paramètres, développez Options, puis Environnement.
Cochez la case Clavier, puis choisissez Terminer.