Prise en main : Préparation de Windows pour conteneurs
S’applique à : Windows Server 2025, Windows Server 2022, Windows Server 2019, Windows Server 2016, Windows 10 et 11
Conditions préalables
Windows 10 et 11
Pour exécuter des conteneurs sur Windows 10 ou 11, vous avez besoin des éléments suivants :
- Un système d’ordinateur physique exécutant Windows 10 ou 11 Professionnel ou Entreprise avec mise à jour anniversaire (version 1607) ou version ultérieure.
- Hyper-V doit être activé.
Les conteneurs Windows Server utilisent Hyper-V isolation par défaut sur Windows 10 et 11 pour fournir aux développeurs la même version et la même configuration du noyau qui seront utilisées en production. Pour en savoir plus sur l’isolation Hyper-V, consultez les modes d’isolation .
Windows Server
Pour les environnements de développement, pour exécuter des conteneurs Windows Server, vous aurez besoin d’un serveur physique ou d’une machine virtuelle exécutant Windows Server.
Pour les tests, vous pouvez télécharger une copie d'évaluation de Windows Server 2025 ou une version préliminaire de Windows Server Insider Preview .
Machines virtuelles Azure prêtes pour les conteneurs
Pour de nombreuses applications et paradigmes d’orchestration, il est nécessaire de créer et de déployer vos propres machines virtuelles personnalisées. Avec la transition de la prise en charge du runtime de conteneur Windows vers Mirantis, le runtime de conteneur n’est plus proposé avec une offre marketplace de machine virtuelle. Le reste de ce guide explique comment créer une machine virtuelle pour Azure avec le runtime de conteneur installé et prêt à l’utilisation.
Azure continue d’offrir une expérience complète et entièrement managée de bout en bout via Azure Kubernetes Service à la fois dans le cloud et en local. AKS et AKS-HCI sont des services entièrement gérés avec une charge de gestion inférieure à ce que vous utilisez avec des déploiements personnalisés. La prise en charge du runtime de conteneur est incluse dans les services AKS et AKS-HCI sous votre abonnement Azure.
Il existe trois points à garder à l’esprit lorsque vous envisagez les options suivantes. Il incombe à votre organisation de décider quel aspect vous souhaitez optimiser :
- Est-il complexe d’implémenter ?
- Quel est le coût ?
- Comment cela a-t-il un impact sur ma charge de travail en production ?
Chacune de ces méthodes est fournie en tant qu’option permettant de rendre l’expérience de construction de vos machines virtuelles Azure prêtes pour les conteneurs aussi lisses que possible. Les sous-sections suivantes détaillent les avantages et inconvénients de chaque option et montrent comment commencer.
Générateur d’images Azure
L’avantage d’utiliser Image Builder est que la configuration est effectuée pendant le temps de construction et n’a aucun effet sur votre charge de travail au moment de l’exécution ; lorsque le groupe d'échelle de machines virtuelles instancie une nouvelle machine virtuelle à partir de votre image personnalisée, l’image est déjà préparée et prête à exécuter des conteneurs.
Toutefois, le générateur d’images Azure peut être plus complexe à implémenter et il existe plus d’étapes impliquées que dans les extensions de script. En outre, bien que le service Image Builder soit gratuit, vous devez gérer l’utilisation du calcul, du stockage et de la mise en réseau associée au processus de génération (détails supplémentaires ici)
Pour commencer à créer votre propre image de machine virtuelle Windows Server, nous avons créé un guide qui détaille le processus pas à pas. Utilisez les scripts PowerShell de ce guide pour installer votre runtime de conteneur de votre choix.
Conseil
Veillez à mettre en cache les images conteneur que vous envisagez d’utiliser localement sur la machine virtuelle ! Cela permet d’améliorer l’heure de début du conteneur après le déploiement. Les scripts dans la section Windows Server vous aideront à le faire.
Extensions de script personnalisées
Les extensions de script personnalisées sont plus rapides à implémenter et le coût est uniquement dans le prix nominal pour stocker le script dans Azure ou GitHub. Toutefois, le script peut uniquement s’exécuter une fois qu’une machine virtuelle a été provisionnée. Vous devez donc prévoir un délai supplémentaire pour préparer correctement la machine virtuelle au moment du scale-out.
À l’aide des scripts proposés dans ce guide, configurez vos ensembles d'échelles de machines virtuelles pour installer le runtime de conteneur de votre choix lors de leur mise en service. Suivez le tutoriel pour installer des applications via l’interface CLI pour découvrir comment définir une extension de script personnalisé.
Installer le runtime de conteneur
Windows 10 et 11
Installez Docker sur les éditions Windows 10 ou 11 Professionnel et Entreprise en procédant comme suit.
Téléchargez et installez Docker Desktop et créez un compte Docker si vous n’en avez pas déjà. Vous pouvez créer un compte Docker gratuit pour les utilisateurs personnels ou petites entreprises, mais pour les grandes entreprises, il existe des frais mensuels. Pour plus d’informations, consultez la documentation Docker.
Pendant l’installation, définissez le type de conteneur par défaut sur les conteneurs Windows. Pour basculer une fois l’installation terminée, vous pouvez utiliser l’élément Docker dans la barre d’état système Windows (comme indiqué ci-dessous) ou la commande suivante dans une invite PowerShell :
& $Env:ProgramFiles\Docker\Docker\DockerCli.exe -SwitchDaemon .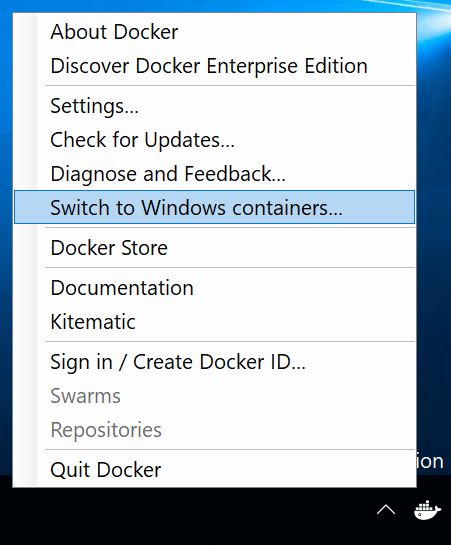
Windows Admin Center
Utilisez Windows Admin Center pour configurer correctement une machine Windows Server en tant qu’hôte de conteneur. Pour commencer, vérifiez que vous disposez de la dernière extension Conteneurs installée sur votre instance windows Admin Center. Pour plus d’informations sur l’installation et la configuration des extensions, consultez la documentation de Windows Admin Center . Une fois l’extension Conteneurs installée, ciblez la machine Windows Server que vous souhaitez configurer et sélectionnez l’option Conteneurs :
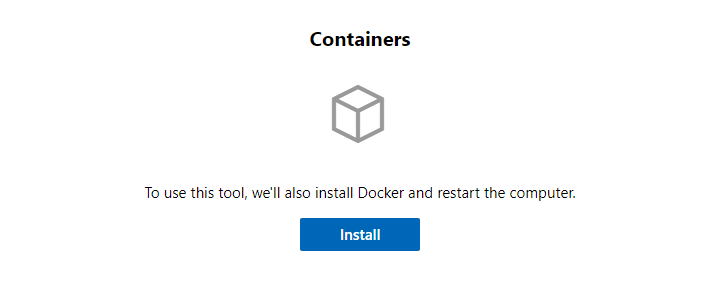
Cliquez sur le bouton Installer. Windows Admin Center démarre la configuration de Windows Server et Docker en arrière-plan. Une fois le processus terminé, actualisez la page et consultez les autres fonctionnalités de l’extension Conteneurs.
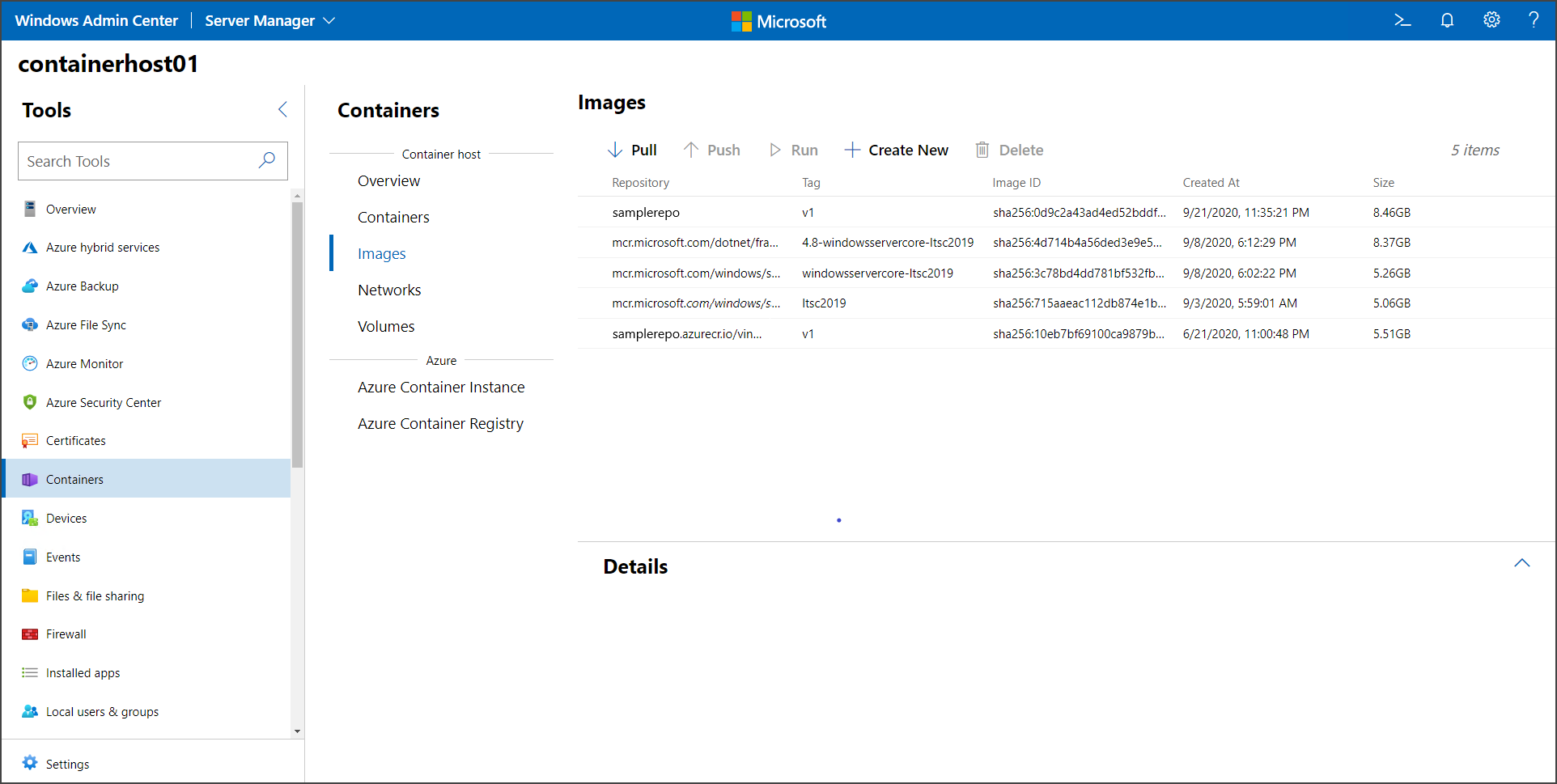
Windows Server
Pour exécuter un conteneur Windows, vous devez disposer d’un runtime de conteneur pris en charge disponible sur votre ordinateur. Les runtimes actuellement pris en charge sur Windows sont containerd, Mobyet Mirantis Container Runtime.
Cette section détaille le processus d’installation de chaque copie spécifique de Windows, y compris un ensemble de scripts PowerShell, ce qui facilite l’installation de chaque exécution en quelques étapes.
Docker Community Edition (CE) fournit un environnement d’exécution standard pour les conteneurs avec une API commune et une interface de ligne de commande (CLI). Il est géré par la communauté open source dans le cadre du projet Moby .
Pour commencer à utiliser Docker sur Windows Server, nous avons un script PowerShell qui configure votre environnement pour activer les fonctionnalités de système d’exploitation liées au conteneur et installer le runtime Docker.
Invoke-WebRequest -UseBasicParsing "https://raw.githubusercontent.com/microsoft/Windows-Containers/Main/helpful_tools/Install-DockerCE/install-docker-ce.ps1" -o install-docker-ce.ps1
.\install-docker-ce.ps1
Pour plus d’informations sur la configuration, consultez moteur Docker sur Windows.
Étapes suivantes
Note
Si vous lisez ce guide et que vous souhaitez obtenir des conseils supplémentaires de l’équipe produit conteneurs Windows, vous pouvez nous contacter à github/Windows-Containers où vous trouverez des informations sur l’obtention du temps dans le calendrier de l’équipe produit pour discuter.
Maintenant que votre environnement est correctement configuré, découvrez comment exécuter un conteneur.