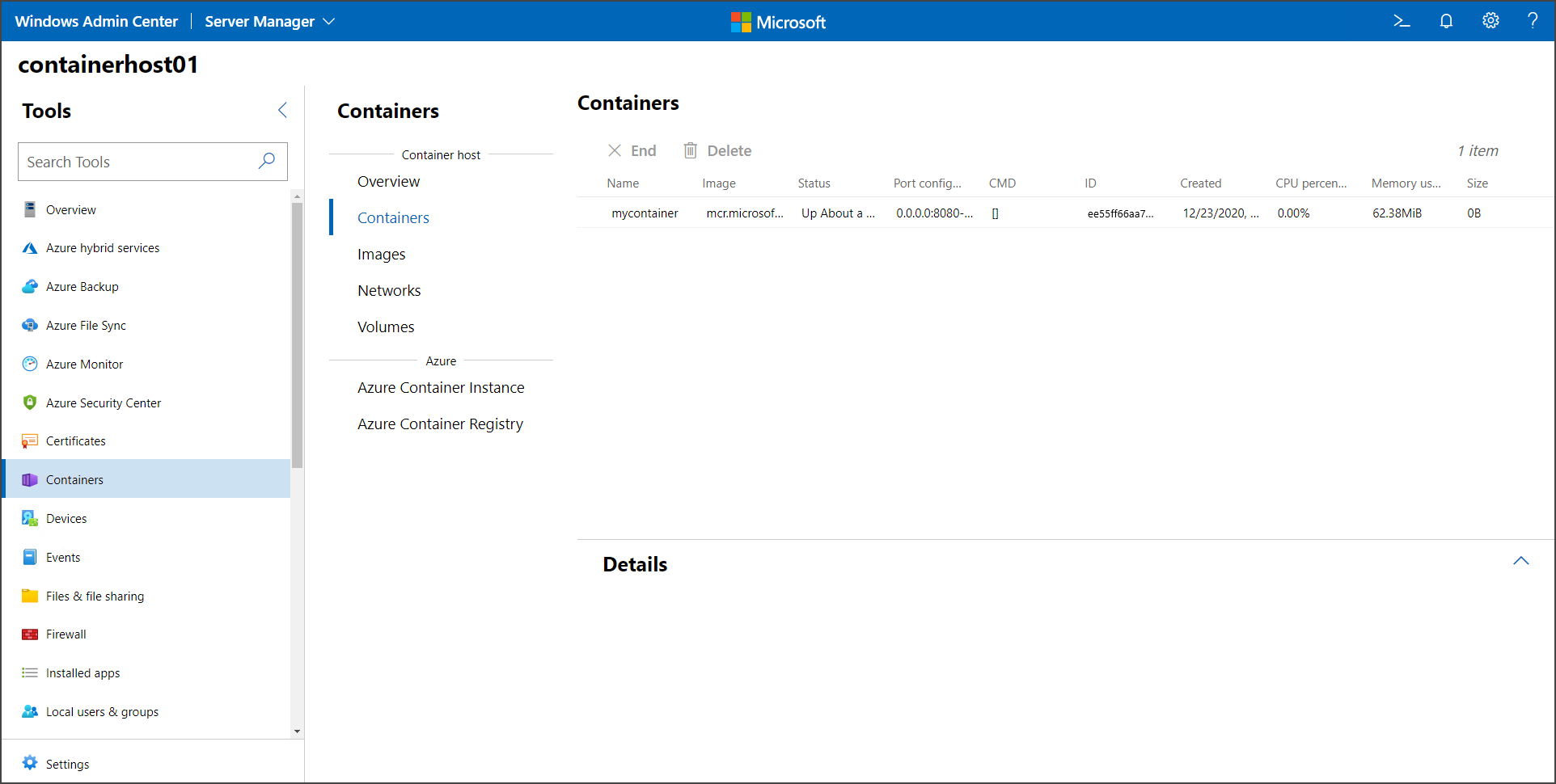Prise en main : Exécuter votre premier conteneur Windows
S’applique à : Windows Server 2025, Windows Server 2022, Windows Server 2019, Windows Server 2016
Cette rubrique explique comment exécuter votre premier conteneur Windows, après avoir configuré votre environnement comme décrit dans Prise en main : Préparation de Windows pour conteneurs. Pour exécuter un conteneur, vous devez d’abord télécharger (dans des conteneurs, également appelé opération d’extraction) une image de base, qui fournit à votre conteneur une couche fondamentale de services de système d’exploitation. Ensuite, vous créez et exécutez une image conteneur, basée sur l’image de base. Pour plus d’informations, lisez-le.
Extraire une image de base de conteneur
Tous les conteneurs sont créés à partir d’images de conteneur. Microsoft propose plusieurs images de démarrage, appelées images de base, à choisir (pour plus d’informations, consultez images de base conteneur). Cette procédure extrait (télécharge et installe) la légère image de base Nano Server.
Ouvrez une fenêtre d’invite de commandes (par exemple, l’invite de commandes intégrée, PowerShell ou Terminal Windows), puis exécutez la commande suivante pour télécharger et installer l’image de base :
docker pull mcr.microsoft.com/windows/nanoserver:ltsc2022Si Docker ne parvient pas à démarrer lors de la tentative d’extraction de l’image, le démon Docker peut être inaccessible. Pour résoudre ce problème, essayez de redémarrer le service Docker.
Conseil
Si vous voyez un message d’erreur indiquant
no matching manifest for linux/amd64 in the manifest list entries, vérifiez que Docker n’est pas configuré pour exécuter des conteneurs Linux. Pour basculer vers des conteneurs Windows dans Docker, cliquez avec le bouton droit sur l’icône Docker, puis sélectionnez Basculer vers des conteneurs Windows. Pour utiliser la ligne de commande pour basculer entre des conteneurs, exécutez& $Env:ProgramFiles\Docker\Docker\DockerCli.exe -SwitchDaemon.Une fois l’image téléchargée, lisez la CLUF pendant que vous attendez et vérifiez son existence sur votre système en interrogeant votre référentiel d’images Docker local. L’exécution de la commande
docker imagesretourne une liste d’images installées.Voici un exemple de sortie montrant l’image Nano Server.
REPOSITORY TAG IMAGE ID CREATED SIZE microsoft/nanoserver latest 105d76d0f40e 4 days ago 652 MB
Exécuter un conteneur Windows
Pour cet exemple simple, une image conteneur « Hello World » sera créée et déployée. Pour une expérience optimale, exécutez ces commandes dans une fenêtre d’invite de commandes avec élévation de privilèges (mais n’utilisez pas Windows PowerShell ISE, parce qu'elle ne fonctionne pas pour les sessions interactives avec des conteneurs, car les conteneurs semblent se bloquer).
Démarrez un conteneur avec une session interactive à partir de l’image
nanoserveren entrant la commande suivante dans la fenêtre d’invite de commandes :docker run -it mcr.microsoft.com/windows/nanoserver:ltsc2022 cmd.exeUne fois le conteneur démarré, la fenêtre d’invite de commandes change le contexte du conteneur. Dans le conteneur, nous allons créer un fichier texte « Hello World » simple, puis quitter le conteneur en entrant les commandes suivantes :
echo "Hello World!" > Hello.txt exitObtenez l’ID de conteneur pour le conteneur que vous venez de quitter en exécutant la commande docker ps :
docker ps -aCréez une image « HelloWorld » qui inclut les modifications apportées au premier conteneur que vous avez exécuté. Pour ce faire, exécutez la commande de validation Docker, en remplaçant
<containerid>par l’ID de votre conteneur :docker commit <containerid> helloworldVous disposez maintenant d’une image personnalisée qui contient le script hello world. Vous pouvez le voir avec la commande docker images.
docker imagesVoici un exemple de sortie :
REPOSITORY TAG IMAGE ID CREATED SIZE helloworld latest a1064f2ec798 10 seconds ago 258MB mcr.microsoft.com/windows/nanoserver 2022 2b9c381d0911 3 weeks ago 256MBEnfin, lancez le nouveau conteneur à l'aide de la commande docker run avec le paramètre
--rmqui supprime automatiquement le conteneur une fois que la ligne de commande (cmd.exe) s'arrête.docker run --rm helloworld cmd.exe /s /c type Hello.txtLe résultat est que Docker a créé un conteneur à partir de l’image « HelloWorld », Docker a démarré une instance de cmd.exe dans le conteneur, et cmd.exe a lu notre fichier et a sorti le contenu dans l’interpréteur de commandes. Lors de la dernière étape, Docker a arrêté et supprimé le conteneur.
Exécuter un conteneur Windows à l’aide de Windows Admin Center
Utilisez Windows Admin Center pour exécuter vos conteneurs localement. Plus précisément, utilisez l’extension Conteneurs de votre instance Windows Admin Center pour exécuter les conteneurs. Tout d’abord, ouvrez l’hôte de conteneur que vous souhaitez gérer et, dans le volet Outils, sélectionnez l’extension Conteneurs. Sélectionnez ensuite l’onglet Images à l’intérieur de l’extension Conteneur sous Hôte de Conteneur.
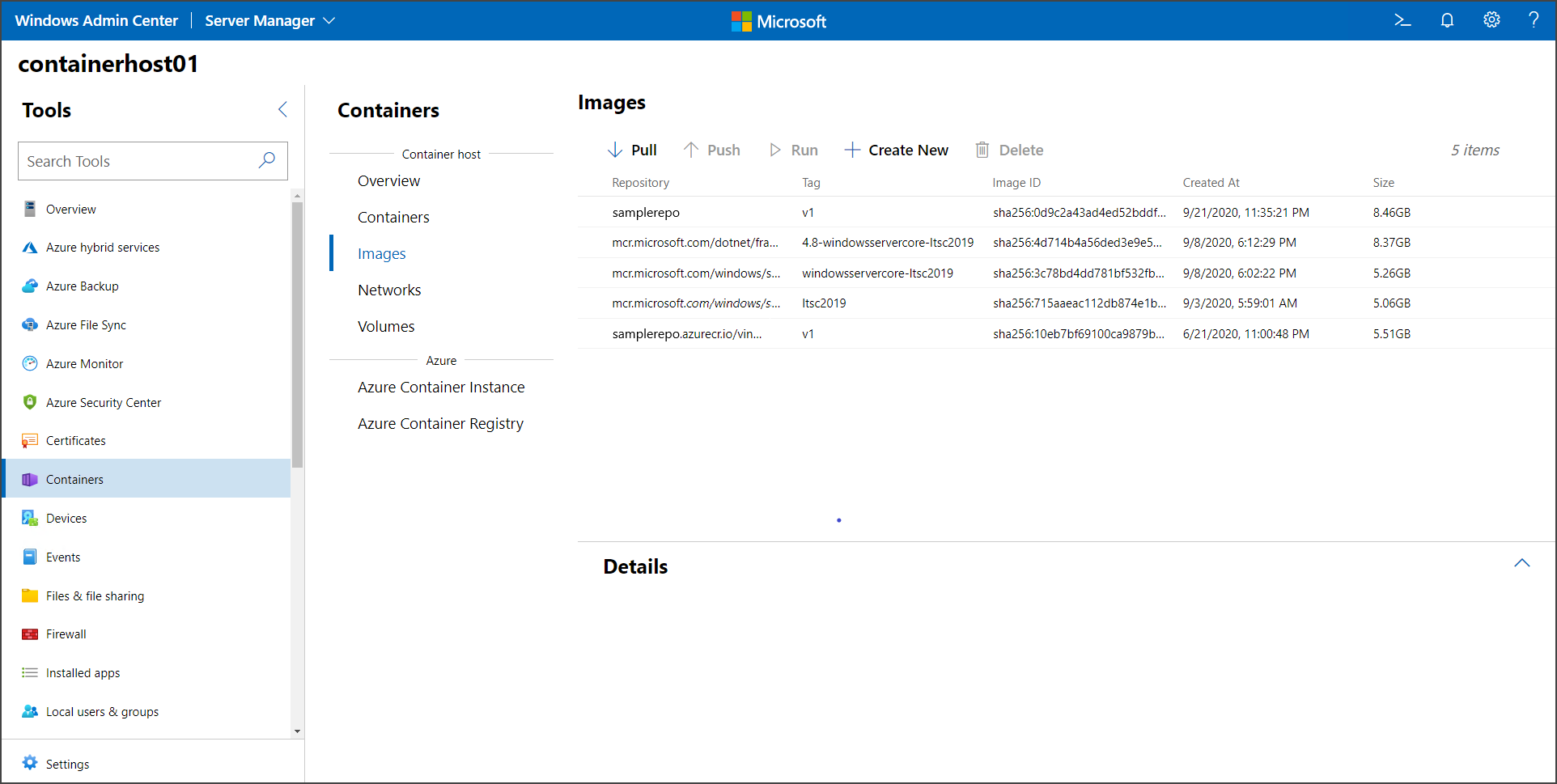
Si votre hôte n’a pas d’image conteneur de base, sélectionnez l’option Pull pour ouvrir les paramètres Pull Container Image :
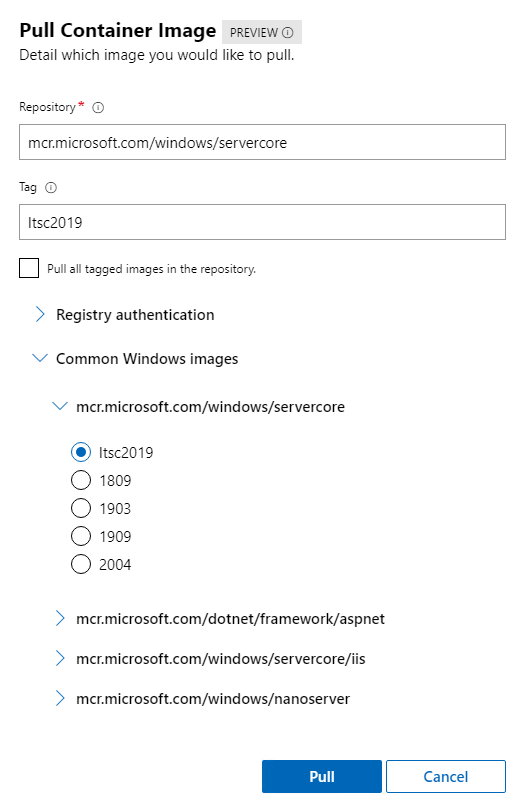
Dans les paramètres Pull Container Image, fournissez l’URL de l’image et la balise. Si vous n’êtes pas certain de l’image à extraire, Windows Admin Center fournit une liste d’images courantes de Microsoft. Vous pouvez également fournir les informations d’identification pour extraire une image à partir d’un référentiel privé. Une fois que vous avez renseigné les informations nécessaires, sélectionnez Pull. Windows Admin Center démarre le processus d’extraction sur l’hôte du conteneur. Une fois le téléchargement terminé, vous voyez la nouvelle image sous l’onglet Images.
Sélectionnez l’image à exécuter, puis sélectionnez Exécuter.
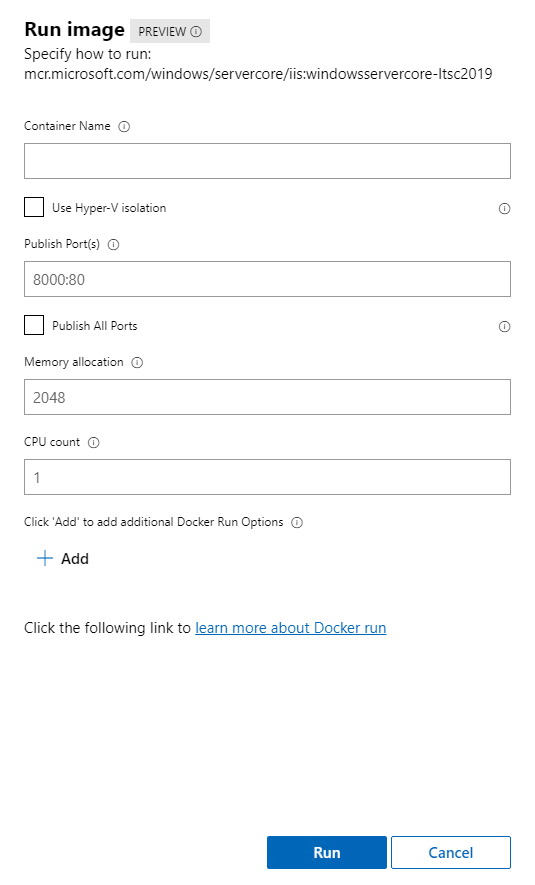
Dans le menu Exécuter, configurez la configuration du conteneur, comme le nom du conteneur, le type d’isolation, les ports à publier, la mémoire et l’allocation du processeur. En outre, vous pouvez ajouter des commandes d’exécution Docker qui ne se trouvent pas dans l’interface utilisateur, telles que -v pour le volume persistant. Pour plus d’informations sur les paramètres d’exécution Docker disponibles, consultez la documentation .
Une fois la configuration terminée pour le conteneur, cliquez sur Exécuter. Vous pouvez voir l’état des conteneurs en cours d’exécution sous l’onglet Conteneurs :
onglet Conteneurs