Guide de résolution des problèmes d’impression universelle
Cet article fournit des étapes pour résoudre et résoudre les problèmes d’impression universelle.
Problèmes abordés dans cet article
- Guide de résolution des problèmes d’impression universelle
Les utilisateurs ne peuvent pas accéder à l’impression universelle
L’administrateur ne peut pas accéder à l’impression universelle sur le portail Azure
Configuration et inscription d’imprimantes
- Une imprimante du connecteur ne s’affiche pas dans l’application du connecteur
- L’administrateur ne peut pas inscrire une imprimante
- Résolution des problèmes liés aux solutions tierces
- L’imprimante inscrite s’affiche comme disponible dans l’application Connecteur d’impression
- L’imprimante renvoyée en ligne indique toujours « Arrêté » dans le portail Azure et « Attention requise » sur les clients
Découvrir et installer l’imprimante sur le client
- L’utilisateur n’arrive à découvrir aucune imprimante Impression universelle
- L’utilisateur n’arrive pas à découvrir une imprimante Impression universelle en particulier
- Les options d’imprimante ne sont pas disponibles ou les options d’imprimante sélectionnées ne sont pas reflétées dans la sortie imprimée
- Vérification qu’un PC est connecté à l’ID Microsoft Entra
- L’imprimante s’affiche en mode hors connexion sur le PC utilisateur
- Erreur d’état de l’imprimante sur le PC utilisateur ou le portail Azure
- Imprimante non installée via Endpoint Manager (MEM)
- L’utilisateur est invité à entrer dans la boîte de dialogue informations d’identification lors de la découverte d’imprimantes
Service Connecteur d’impression universelle
- L’administrateur ne peut pas supprimer un connecteur de l’impression universelle sur le portail Azure
- Vérifier le journal des événements du connecteur d’impression
- Liste de contrôle de résolution des problèmes du connecteur
- Blocage du service de connecteur ou « point de terminaison wcf n’écoute pas »
Les utilisateurs ne peuvent pas accéder à l’impression universelle
Si les utilisateurs rencontrent des problèmes d’accès à l’impression universelle même si vous disposez de l’une des licences éligibles, assurez-vous qu’au moins l’un d’eux contient le plan service d’impression universelle. Pour vérifier si une licence de produit fournit un accès à l’impression universelle :
- Accédez à Licences > d’ID > Microsoft Entra tous les produits dans le portail Azure
- Sélectionner un produit dans la liste
- Accédez à « Détails du plan de service » dans le menu de navigation de gauche
- Vérifier si l’impression universelle se trouve dans la liste des plans de service
- Si le plan de service d’impression universelle est inclus avec une ou plusieurs de vos licences de produit, vérifiez que les licences appropriées sont attribuées aux utilisateurs qui ont besoin d’un accès à l’impression universelle
L’administrateur ne peut pas accéder à l’impression universelle sur le portail Azure
Si vous recevez une erreur « 403 » qui accède au portail d’impression universelle, vérifiez ce qui suit :
- Vérifiez que le compte d’utilisateur de l’administrateur est affecté à l’administrateur général ou au rôle Administrateur d’imprimante dans Microsoft Entra ID.
- Vérifiez que le compte d’utilisateur de l’administrateur reçoit une licence qui contient une licence d’impression universelle. Pour plus d’informations, consultez l’attribution de licence d’impression universelle. Pour les clients M365, l’impression universelle fait partie de la licence Windows 10 Entreprise.
- Vérifiez que l’application Impression universelle est activée dans votre environnement :
- Accédez à Applications > d’entreprise Toutes les applications dans le portail Azure
- Supprimer tous les filtres de recherche et taper « Impression universelle »
- Cliquez sur la ligne « Impression universelle » dans les résultats de la recherche
- Cliquez sur l’élément de menu « Propriétés » et vérifiez que « Activé pour que les utilisateurs se connectent ? » est défini sur « Oui » :
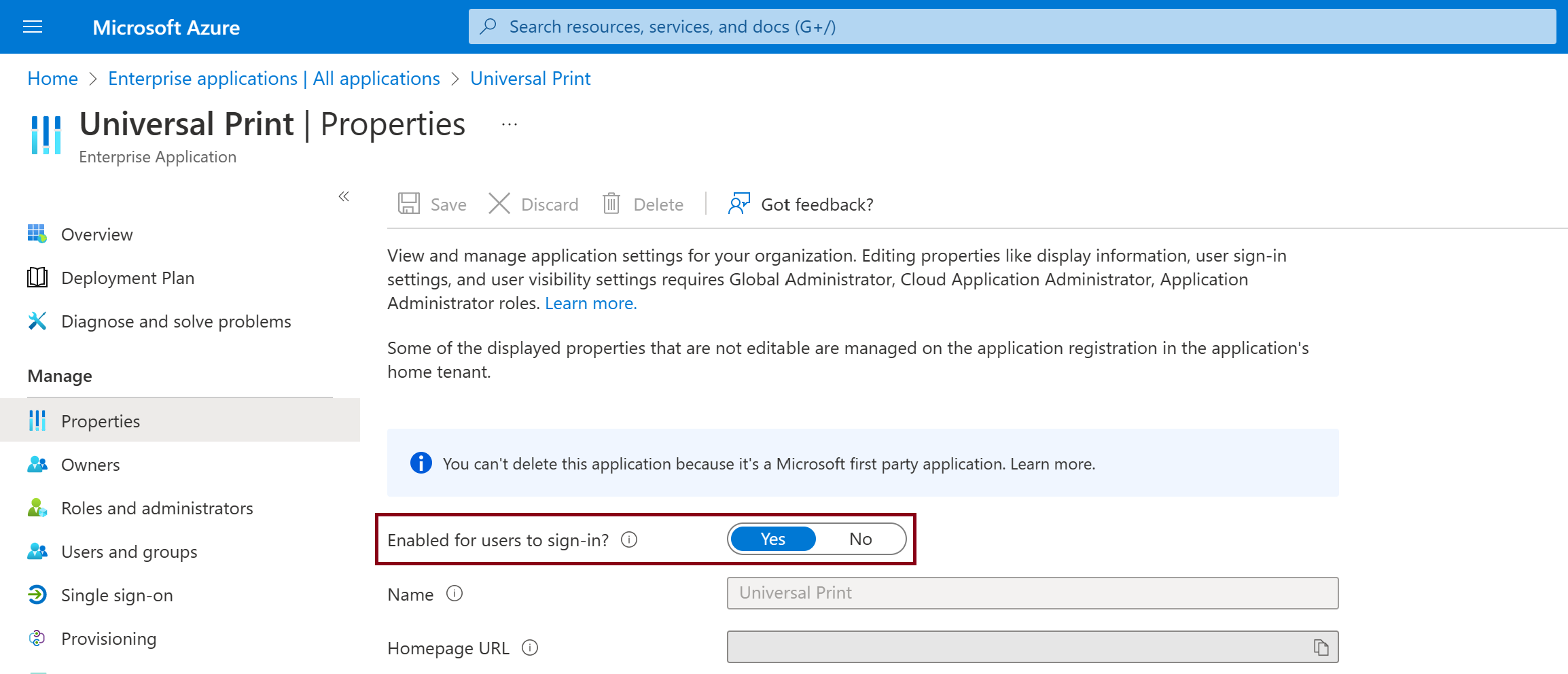
Si vous recevez une erreur « 500 », « 503 » ou « 504 », vérifiez que vous ne rencontrez aucun problème réseau qui accède au Portail Azure. Vérifiez ici les notifications d’une panne. Si vous rencontrez toujours le problème, ouvrez un cas de support via le portail du support Azure.
Configuration et inscription des imprimantes
Une imprimante du connecteur ne s’affiche pas dans l’application du connecteur
Seules les imprimantes locales sur le PC exécutant le connecteur seront visibles pour être inscrites. Les imprimantes installées en tant qu’imprimantes de point réseau et d’impression ou utilisent un port PORTPROMPT : le port est contourné pendant l’énumération.
Vérifiez que l’appareil d’impression physique est installé localement sur le PC du connecteur et qu’il n’est pas une imprimante partagée à partir d’un autre PC, y compris un serveur d’impression.
Vérifiez le journal des événements du connecteur d’impression pour les événements indiquant pourquoi une imprimante spécifique a été ignorée et non disponible pour l’inscription. L’événement aura le texte « Ignorer l’imprimante » ainsi que le nom de l’imprimante et la raison pour laquelle il a été ignoré.
L’administrateur ne peut pas inscrire une imprimante
Pour les imprimantes natives d’impression universelle :
- Vérifiez que vous utilisez un compte disposant de droits d’administrateur général s’il s’agit de la première imprimante inscrite. La plupart des IHD disposent d’une application installée dans Azure qui aide les imprimantes à s’inscrire en tant qu’appareils joints à l’ID Microsoft Entra. L’installation de l’application nécessite le rôle Administrateur général. Les imprimantes suivantes pourront être inscrites à l’aide des rôles Administrateur d’impression ou Technicien d’impression.
- Vérifiez que l’imprimante peut accéder à Internet et qu’elle n’est pas bloquée par des paramètres de pare-feu ou de proxy.
- Vérifiez si l’imprimante a été précédemment inscrite et est toujours considérée comme inscrite dans le portail d’impression universelle ou sous Appareils Microsoft Entra ID.
- Si vous ne parvenez toujours pas à inscrire une imprimante prenant en charge l’impression universelle en mode natif, contactez l’IHV de l’imprimante pour obtenir de l’aide.
Pour les imprimantes utilisant le connecteur d’impression universelle de Microsoft
- Vérifiez que vous n’essayez pas d’inscrire une file d’attente d’imprimante pour un appareil d’impression physique qui a déjà été inscrit.
- Consultez le journal des événements du connecteur d’impression pour les événements d’échec d’inscription d’imprimante (ID d’événement 8) pour la raison pour laquelle l’inscription de l’imprimante a échoué.
- Passez par la liste de contrôle de résolution des problèmes du connecteur.
- Vérifiez que le compte d’utilisateur reçoit une licence d’impression universelle et l’un des rôles d’administrateur ( Administrateur général, Administrateur d’impression ou Technicien d’impression). Consultez l’attribution de licence d’impression universelle.
- Vérifiez que le PC connecteur peut accéder à Internet et n’est pas bloqué par les paramètres de pare-feu ou de proxy.
- Vérifiez que le PC du connecteur peut accéder à l’ID Microsoft Entra. Consultez les étapes ci-dessous.
Pour les imprimantes utilisant un connecteur tiers
- Vérifiez que l’imprimante n’est pas répertoriée comme inscrite dans l’impression universelle ou les appareils Microsoft Entra ID.
- Vérifiez auprès de l’éditeur de logiciels indépendants le connecteur pour obtenir une prise en charge supplémentaire.
Résolution des problèmes liés aux solutions tierces
Veuillez effectuer les opérations suivantes avant de contacter le support Microsoft :
- Contactez le fournisseur de solutions concernant le support de leur solution pour l’impression universelle. Certains fournisseurs de solutions ont mis à jour les versions de leurs offres qui prennent en charge l’impression universelle.
- Veuillez informer l’équipe d’impression universelle pour savoir pourquoi la fonctionnalité tierce ne fonctionne pas avec l’impression universelle. Vous pouvez le faire en publiant dans la section « Discussions » à l’adresse https://aka.ms/UPCommunity.
L’imprimante inscrite s’affiche comme disponible dans l’application Connecteur d’impression
Si l’imprimante est supprimée des appareils Microsoft Entra ID, elle est annulée sur le connecteur. Toutefois, il s’affiche toujours sous la forme « Inscrit » dans le portail d’impression universelle. Si vous recherchez dans le journal des événements du connecteur d’impression, vous verrez des erreurs pour l’imprimante :
- Printerid <> a été désinscrit à partir du cloud. Suppression de données locales.
- Got DeregisteredDeviceException for printerid<>.
- Échec de la demande de jeton pour l’imprimante <>: System.Net.WebException : le serveur distant a retourné une erreur : (400) Demande incorrecte.
Les tentatives de réinscrire l’imprimante échouent avec l’erreur « Appareil déjà existant » dans le journal des événements du connecteur d’impression.
Pour résoudre ce problème, vous devez annuler le partage et annuler l’inscription de l’imprimante dans le portail d’impression universelle, puis réinscrire l’imprimante à partir de l’application Connecteur d’impression.
Si vous souhaitez conserver le point de terminaison de partage d’impression universel, suivez les étapes ci-dessous pour conserver le point de terminaison de partage d’imprimante.
L’imprimante renvoyée en ligne indique toujours « Arrêté » dans le portail Azure et « Attention requise » sur les clients
Les imprimantes doivent parfois être mises hors connexion pour la maintenance, et lorsqu’elles sont renvoyées en ligne, elles peuvent toujours s’afficher comme arrêtées dans le portail Azure et comme Attention requise sur les appareils des utilisateurs. Pour résoudre ce problème :
- Ouvrez la file d’attente de l’imprimante sur l’ordinateur hôte du connecteur en sélectionnant l’imprimante dans la page « Imprimantes & scanneurs » de l’application Windows « Paramètres », puis cliquez sur « Ouvrir la file d’attente ».
- Accédez au menu « Imprimante », activez l’option « Suspendre l’impression », puis désactivez-la de nouveau (vous devez également cliquer sur l’option « Ouvrir en tant qu’administrateur »). Ainsi, le connecteur reconnaît que l’imprimante est à nouveau en ligne et met à jour les appareils du portail et des utilisateurs.
Découvrir et installer l’imprimante sur le client
L’utilisateur n’arrive à découvrir aucune imprimante Impression universelle
Lorsque l’utilisateur clique sur « Ajouter une imprimante ou un scanneur » dans la section « Appareils » de l’application Windows « Paramètres », aucune imprimante d’impression universelle n’est découverte.
Vérifiez que le PC de l’utilisateur est connecté à l’ID Microsoft Entra. Consultez les étapes ci-dessous.
Vérifiez que l’utilisateur a reçu une licence d’impression universelle : voir attribution de licence d’impression universelle.
Vérifiez que l’utilisateur ne fait toujours pas partie d’un déploiement HCP (Hybrid Cloud Print) :
Recherchez et supprimez la clé de Registre suivante :
Computer\HKEY_LOCAL_MACHINE\SOFTWARE\Microsoft\PolicyManager\current\<SID>\EnterpriseCloudPrint
Important
Si cette clé a été définie à l’aide d’une stratégie (par exemple, à l’aide de Microsoft Endpoint Manager), elle sera recréée automatiquement la prochaine fois que la stratégie est appliquée.
Vérifiez que l’utilisateur n’a pas plusieurs comptes professionnels configurés :
- Dans l’application Windows « Paramètres », cliquez sur « Comptes » > « Accès professionnel ou scolaire ».
- Si le PC est joint à l’ID Microsoft Entra, supprimez tous les comptes professionnels et scolaires supplémentaires.
- Si le PC n’est pas joint à l’ID Microsoft Entra et qu’il y a plus de 1 compte, supprimez tout à l’exception du compte de l’organisation disposant de l’imprimante que l’utilisateur tente de découvrir.
Vérifiez que l’utilisateur dispose de droits d’accès au partage d’imprimantes :
- Accédez à « Imprimantes » dans le portail Azure.
- Cliquez sur l’imprimante à laquelle l’utilisateur doit avoir accès.
- Vérifiez que le « Nom du partage d’imprimante » a une valeur (c’est-à-dire que l’imprimante est partagée).
- Dans le volet gauche, cliquez sur « Contrôle d’accès ».
- Vérifiez que l’utilisateur est répertorié en tant que membre du partage d’imprimante. Si ce n’est pas le cas, ajoutez l’utilisateur en cliquant sur le bouton « Ajouter ».
Vérifiez que l’utilisateur peut accéder à Microsoft Graph :
- Assurez-vous que l’accès à l’Internet en général, et à *.print.microsoft.com en particulier, ne sont pas bloqués par les paramètres du pare-feu du réseau, ou si un proxy winhttp est nécessaire. Utilisez la commande netsh winhttp set proxy ipaddress :port pour configurer les paramètres de proxy sur le client.
- Utilisation de Fiddler sur le PC de l’utilisateur (voir exécution d’une trace Fiddler), vérifiez qu’il n’y a aucune erreur d’accès https://graph.print.microsoft.com. L’erreur la plus courante est 403.
- WPAD affiche l’accès à Internet et *.print.microsoft.com dans le navigateur, mais l’impression universelle n’est pas en mesure d’utiliser le paramètre déployé avec WPAD. Cela est dû au fait que WPAD est utilisé uniquement par le navigateur
L’utilisateur n’arrive pas à découvrir une imprimante Impression universelle en particulier
Lorsque l’utilisateur clique sur « Ajouter une imprimante ou un scanneur » dans la section « Appareils » de l’application Windows « Paramètres », certaines imprimantes d’impression universelle sont découvertes, mais une certaine imprimante n’est pas dans cette liste.
Vérifiez que l’utilisateur dispose de droits d’accès au partage d’imprimantes pour cette imprimante :
- Accédez à « Imprimantes » dans le portail Azure.
- Cliquez sur l’imprimante que l’utilisateur tente de découvrir.
- Vérifiez que le « Nom du partage d’imprimante » a une valeur (c’est-à-dire que l’imprimante est partagée).
- Dans le volet gauche, cliquez sur « Contrôle d’accès ».
- Vérifiez que l’utilisateur est répertorié en tant que membre du partage d’imprimante. Si ce n’est pas le cas, ajoutez l’utilisateur en cliquant sur le bouton « Ajouter ».
Vérifiez les paramètres d’emplacement :
Si l’imprimante n’est toujours pas dans la liste des imprimantes découvertes, cela peut être dû au fait que Windows affiche les 10 premières imprimantes découvertes à partir de l’impression universelle dans l’ordre de leur proximité avec l’utilisateur. Si les propriétés d’emplacement de l’imprimante ne sont pas définies ou si le service d’emplacement Windows sur le PC de l’utilisateur n’est pas configuré, l’imprimante peut ne pas être détectée automatiquement pour l’utilisateur.
Consultez Gérer les paramètres d’emplacement de l’imprimante pour en savoir plus sur la configuration de l’emplacement de l’imprimante d’impression universelle.
Consultez Comment contrôler les paramètres d’emplacement pour en savoir plus sur la configuration du service d’emplacement Windows 10.
Recherchez l’imprimante manuellement :
Une fois que l’imprimante n’est pas découverte dans la recherche automatique, cliquez sur Rechercher des imprimantes dans mon organisation ou rechercher l’impression universelle pour les imprimantes (selon votre version de Windows, l’un de ces 2 liens sera là) et recherchez l’imprimante souhaitée manuellement. Vous pouvez également cliquer sur le lien d’emplacement de recherche sur cette page et parcourir la hiérarchie de construction de l’organisation pour l’imprimante souhaitée.
Les options d’imprimante ne sont pas disponibles ou les options d’imprimante sélectionnées ne sont pas reflétées dans la sortie imprimée
Vérifiez que les options d’imprimante ont été définies pour l’imprimante sur le PC du connecteur.
Supprimez et réinstallez l’imprimante sur le PC de l’utilisateur si l’installation de l’imprimante n’a pas téléchargé les paramètres lors de l’installation de l’imprimante.
Consultez « Diagnostic des options d’imprimante manquantes » pour déterminer si certaines options ont été supprimées, car elles ne sont pas prises en charge par l’impression universelle.
Recherchez le pilote le plus récent disponible auprès du fabricant de votre imprimante. S’il existe plusieurs pilotes disponibles pour votre modèle d’imprimante, nous vous recommandons d’utiliser l’ordre de préférence suivant :
- Pilote d’imprimante universel ou global du fabricant
- Pilote d’imprimante V4 spécifique au modèle
- Pilote d’imprimante V3 spécifique au modèle
- Pilote d’imprimante spécifique au modèle (aucune version V4 ou V3 spécifiée) Passez à ce pilote sur le PC du connecteur en suivant les étapes décrites dans « Comment modifier le pilote de l’imprimante sur le connecteur d’impression universelle ? ».
Vérification qu’un PC est connecté à l’ID Microsoft Entra
Exécutez et vérifiez
dsregcmd /status /verbose /debugque l’une des configurations suivantes est vraie :État de l’appareil - AzureAdJoined : OUI
et
État de l’authentification unique - AzureAdPrt : OUIou
État utilisateur - Workplace Join : YES
L’imprimante s’affiche en mode hors connexion sur le PC utilisateur
Vérifiez que l’imprimante est en ligne sur le PC du connecteur :
- Imprimez une page de test sur l’imprimante à partir du PC du connecteur.
Passez par la liste de contrôle de résolution des problèmes du connecteur.
Imprimante non installée via Microsoft Endpoint Manager (MEM)
Consultez la section résolution des problèmes de la page de l’outil d’approvisionnement Endpoint Management / Intune.
L’utilisateur est invité à entrer dans la boîte de dialogue informations d’identification lors de la découverte d’imprimantes
Windows affiche une invite de dialogue d’informations d’identification utilisateur après avoir cliqué sur le bouton « Ajouter une imprimante ou un scanneur » pour rechercher des imprimantes. Après avoir entré les informations d’identification de l’utilisateur, il est erroné avec le message d’erreur
ID de demande : ID de corrélation GUID< : ><Horodatage GUID> : <date et heure> message : AADSTS50020 : le compte d’utilisateur «< compte> » du fournisseur d’identité « live.com » n’existe pas dans le locataire « Services Microsoft » et ne peut pas accéder à l’application «< GUID> » (Universal Print Native Client) dans ce locataire. Le compte doit d’abord être ajouté en tant qu’utilisateur externe dans le client. Déconnectez-vous et reconnectez-vous avec un autre compte d’utilisateur Microsoft Entra ID.
Vérifiez que les informations d’identification de l’utilisateur entrées sont un compte dans le locataire Microsoft Entra ID qui utilise l’impression universelle.
Travaux d’impression
Une tâche d’impression ne se termine pas correctement
Vérifiez que le PC utilisateur a envoyé le travail d’impression à l’impression universelle :
Ouvrez la file d’attente de l’imprimante sur le PC utilisateur et vérifiez si le travail est toujours dans la file d’attente avec l’un des états d’envoi à l’imprimante ou à l’envoi d’erreurs à l’imprimante.
Si le PC utilisateur ne peut pas envoyer le travail d’impression universelle, cela peut être dû à un pare-feu ou à une sécurité réseau bloquant l’accès à *.print.microsoft.com. Vérifiez qu’il n’existe aucune erreur lors de l’accès à « print.print.microsoft.com » en exécutant une trace Fiddler sur le PC de l’utilisateur.
Vérifiez que le travail apparaît dans les travaux d’imprimante sur le portail Azure :
- Accédez aux imprimantes dans le portail Azure.
- Cliquez sur l’imprimante cible.
- Dans le volet gauche, cliquez sur « Travail », puis recherchez le travail de l’utilisateur. Les travaux réussis affichent leur état « Terminé ».
L’état du travail Arrêté, abandonné ou En attente signifie que le travail n’a pas été correctement envoyé à l’imprimante cible. Passez aux étapes suivantes pour résoudre les problèmes liés au connecteur et à l’imprimante cible.
Vérifiez que l’imprimante cible installée sur le connecteur est un périphérique d’impression physique et non une imprimante logique qui appartient à une solution tierce :
Si l’imprimante cible est une imprimante logique qui fait partie d’une solution tierce, consultez Résolution des problèmes des solutions tierces.
Vérifiez que l’imprimante cible fonctionne en imprimant une page de test sur cette imprimante à partir du PC du connecteur.
Vérifiez qu’il n’existe aucun échec de travail d’impression sur le connecteur :
Vérifiez que vous avez installé le pilote d’imprimante le plus récent pour l’imprimante cible sur le connecteur et réessayez la tâche d’impression.
Important
Pour mettre à jour le pilote d’imprimante sur le connecteur, suivez les étapes décrites dans « Comment modifier le pilote de l’imprimante sur le connecteur d’impression universelle ? ».
Vérifiez le journal des événements du connecteur d’impression pour connaître les erreurs d’échec du travail. Les erreurs d’échec du travail ont le code d’erreur XPS_JOB_FAILED dans les détails de l’événement. Vous pouvez faire correspondre l'« ID du travail UP » à partir des détails de l’événement à l'« ID » dans la section « Travaux » de l’imprimante dans le portail Azure.
Vérifiez que le nom de l’imprimante sur le connecteur n’a pas été modifié :
Si le pilote d’imprimante a été mis à jour, le nom de l’imprimante a peut-être changé.
- Renommez l’imprimante au nom d’origine.
- Annulez l’inscription de l’ancienne imprimante et inscrivez la nouvelle imprimante.
Si l’option « Activer la configuration AD hybride » est activée dans l’application Connecteur d’impression, vérifiez le journal des événements Print Connector pour un événement 27 « Échec de l’emprunt d’identité <de l’utilisateur> pour l’ID< de travail >», suivi de l’événement 9 « Échec de System.Security.SecurityException : le nom d’utilisateur ou le mot de passe est incorrect... ». Pour résoudre cette erreur, définissez « Activer la configuration AD hybride » sur Désactivé. Pour plus d’informations, consultez Activer Hybrid AD/Microsoft Entra ID Environment on Universal Print .
Si une imprimante n’est pas partagée et qu’elle est partagée ultérieurement avec le même nom, les connexions des utilisateurs à l’imprimante sont interrompues. Si une imprimante n’a pas été partagée/partagée, les utilisateurs devront désinstaller et réinstaller l’imprimante sur leur appareil Windows pour continuer l’impression.
Le nom d’utilisateur du travail d’impression est « Système »
Ce comportement est attendu lors de l’utilisation du connecteur d’impression universelle. Le connecteur s’exécute en tant que compte système local sur le PC où il est installé. Par conséquent, un travail d’impression soumis au spouleur d’impression Windows par le connecteur est soumis par le compte système.
Certaines fonctionnalités des solutions de gestion des impression tierces, qui n’ont pas encore de prise en charge de l’impression universelle, s’appuient sur le nom d’utilisateur de l’utilisateur qui a envoyé le travail d’impression à signaler au spouleur d’impression Windows. Ces fonctionnalités sont destinées à Windows Print Server. Ils ne fonctionnent pas comme c’est le cas avec l’impression universelle.
Si vous disposez d’une telle solution tierce, consultez La résolution des problèmes des solutions tierces.
En outre, si votre environnement répond aux conditions préalables, vous pouvez activer la prise en charge de la configuration hybrid AD/Microsoft Entra ID dans le connecteur d’impression universelle. Cela entraîne l’emprunt d’identité du domaine AD de l’utilisateur qui a envoyé le travail d’impression et, par conséquent, le nom d’utilisateur du travail d’impression sera celui de cet utilisateur.
Erreur d’état de l’imprimante sur le PC utilisateur ou le portail Azure
Vérifiez que l’imprimante est saine en imprimant une page de test sur cette imprimante à partir du PC du connecteur où elle est installée localement.
Vérifiez que le connecteur est sain en accédant à la liste de contrôle de résolution des problèmes du connecteur.
Vérifiez que le connecteur est en mesure d’envoyer l’état de l’imprimante à l’impression universelle en s’assurant qu’aucune règle de pare-feu ou stratégie de sécurité réseau empêche le connecteur de communiquer avec Azure. Vérifiez que le journal des événements du connecteur d’impression contient des erreurs contenant le texte « Impossible de se connecter au serveur distant ».
Si l’état de l’imprimante dans le portail Azure n’est pas « Prêt », cliquez sur l’imprimante et consultez la section « Raisons d’état de l’imprimante » dans la section « Vue d’ensemble » de l’imprimante.
Erreur « Format de document non pris en charge : application/pdf »
Cette erreur signifie que l’imprimante cible ne prend pas en charge la réception de travaux d’impression au format PDF. Cela se produit généralement lorsqu’une application utilise l’API Graph pour envoyer un travail d’impression PDF à l’imprimante.
Si l’imprimante cible est connectée à l’impression universelle via un connecteur d’impression Microsoft, vous pouvez suivre ces étapes pour permettre à l’impression universelle de convertir le document PDF au format XPS pris en charge par les imprimantes attachées au connecteur :
Vérifiez que la conversion de documents est activée, puis vérifiez que la conversion est activée pour l’imprimante cible :
- Accédez au portail d’impression universelle.
- Dans le volet de navigation, cliquez sur Imprimantes.
- Dans la liste des imprimantes, cliquez sur l’imprimante cible.
- Dans le volet de navigation, cliquez sur Propriétés de l’imprimante.
- Cliquez sur l’onglet Imprimante par défaut.
- Dans la liste déroulante Type de contenu , vérifiez que l’application/pdf et l’application/xps sont répertoriés .
Service Connecteur d’impression universelle
L’administrateur ne peut pas supprimer un connecteur de l’impression universelle sur le portail Azure
Découvrez comment supprimer un connecteur d’impression universelle.
Liste de contrôle de résolution des problèmes du connecteur
Vérifiez que les conditions préalables au connecteur sont remplies .
Vérifiez que les services Windows suivants sont en cours d’exécution :
- Service Print Connector (PrintConnectorSvc.exe)
- Spouleur (Spoolsv.exe)
Vérifiez que la dernière version du connecteur est installée :
- Téléchargez le dernier programme d’installation du connecteur.
- Comparez la version du nom de fichier à la version dans la barre de titre (coin supérieur gauche) de l’application de connecteur lorsque vous l’exécutez. Les 3 premières parties de la version (c’est-à-dire 1.3.7) doivent correspondre.
Vérifiez que le PC connecteur a accès à Internet comme indiqué ici.
Vérifiez les erreurs dans le journal des événements du connecteur d’impression.
Vérifier le journal des événements du connecteur d’impression
Cliquez avec le bouton droit sur le bouton Démarrer, puis cliquez sur Exécuter.
Exécutez la commande suivante pour ouvrir l’observateur d’événements directement sur le canal du connecteur.
eventvwr /c:Microsoft-Windows-PrintConnector/Operational
Événements à rechercher :
Événement 22 : notification indiquant qu’un travail est en attente.
Événement 25 - Impression de l’ID de travail démarré.
Événement 10 - Tâche d’impression envoyée à Spooler.
Événement 26 - AD - Configuration hybride - Emprunt d’identité réussi.
Événement 27 - AD - Configuration hybride - Échec de l’emprunt d’identité. Consultez Résolution des problèmes liés à AD Hybrid.
Événement 9 - Échec du ticket de fusion. Cela se produit lorsqu’il existe une incompatibilité entre les options prises en charge par le pilote d’impression sur le connecteur et la spécification IPP, comme indiqué ici - Options d’impression prises en charge. Pour afficher les spécificités, suivez les étapes de résolution des problèmes ici. Pour le problème connu concernant les erreurs de tickets de fusion pour les imprimantes Brother, vous pouvez le trouver ici.
Blocage du service de connecteur ou « point de terminaison wcf n’écoute pas »
Lorsque vous démarrez l’application Connecteur d’impression, vous voyez une erreur indiquant que le point de terminaison wcf n’est pas à l’écoute. Vous pouvez également voir que le connecteur d’impression se bloque au démarrage. Cela indique qu’il peut y avoir un conflit d’accès au port 8091.
Pour confirmer qu’il existe un conflit :
Vérifiez si le service Connecteur d’impression est en cours d’exécution. Si c’est le cas, arrêtez le service.
Ouvrez une invite de commandes et exécutez
netstat -a.Recherchez la connexion active à l’aide du port 8091. Ex. 0.0.0.0:8091.
Si un autre processus utilise le port, procédez comme suit pour modifier le port utilisé par le connecteur.
Identifiez un port qui n’est pas utilisé. (Pour cet exemple, nous allons utiliser le port 8095).
Dans une fenêtre PowerShell avec élévation de privilèges, exécutez les commandes suivantes pour modifier le port :
net stop "print connector service"
net stop printconnectorupdatersvc
reg add HKEY_LOCAL_MACHINE\SOFTWARE\Microsoft\UniversalPrint\Connector /v ServicePort /d 8095 /F
net start "print connector service"
net start printconnectorupdatersvc
- Pour vérifier que le port écoute sur le nouveau port, ouvrez un navigateur et accédez à l’URL suivante : http://localhost:8095/WindowsServiceHostedService/PrinterConnectorService.
Vous devez voir une page web avec un titre : Service ProxyWCF
Gestion des licences
Attribution de licence d’Impression universelle
À partir du Centre d’administration Microsoft 365
- Connectez-vous à la section « Licences » dans le Centre Centre d’administration Microsoft 365.
- Cliquez sur la licence qui inclut l’impression universelle comme indiqué ici.
- Vérifiez que le nom de l’utilisateur figure dans la liste des utilisateurs auxquels une licence est attribuée. Si ce n’est pas le cas, affectez à l’utilisateur une licence en cliquant sur le bouton « Attribuer des licences ».
Dans le portail Azure
- Vérifiez que l’emplacement d’utilisation est défini pour l’utilisateur :
- Accédez à « Utilisateurs | Tous les utilisateurs".
- Cliquez sur l’utilisateur auquel vous souhaitez attribuer une licence.
- Dans le profil utilisateur, recherchez la section Paramètres et vérifiez que la propriété Emplacement d’utilisation est affectée à une valeur. S’il est vide, cliquez sur Modifier, choisissez un emplacement d’utilisation, puis cliquez sur Enregistrer.
- Accédez à « Licences | » Tous les produits » dans le portail Azure.
- Cliquez sur la licence qui inclut l’impression universelle comme indiqué ici.
- Vérifiez que le nom de l’utilisateur figure dans la liste des utilisateurs auxquels une licence d’impression universelle est attribuée. Si ce n’est pas le cas, affectez à l’utilisateur une licence en cliquant sur le bouton « Affecter ».
Tâches de dépannage utiles
Vérification de la connexion du PC à l’ID Microsoft Entra
Exécutez et vérifiez
dsregcmd /status /verbose /debugque l’une des configurations suivantes est vraie :État de l’appareil - AzureAdJoined : OUI
et
État de l’authentification unique - AzureAdPrt : OUIou
État utilisateur - Workplace Join : YES
Exécution d’une trace Fiddler
Téléchargez et ouvrez Fiddler.
Vérifiez que Fiddler ne capture pas le trafic. Sélectionnez Fichier et vérifiez que le trafic de capture n’est pas activé.
Sélectionnez le bouton WinConfig, puis exemptez tout, puis enregistrez les modifications.
Sélectionnez Outils, puis Options.
Sélectionnez l’onglet HTTPS.
Sélectionnez Déchiffrer le trafic HTTPS et sélectionnez Oui pour les invites de certification.
Ouvrez l’invite de commandes avec élévation de privilèges et exécutez la commande suivante :
netsh winhttp set proxy 127.0.0.1:8888Activez la capture du trafic. Sélectionnez Fichier, puis capturez le trafic.
Fermez l’application utilisée pour imprimer, puis rouvrez-la. (Cela est nécessaire pour effacer les caches.)
Reproduisez le problème.
Enregistrez et examinez le fichier de trace.
Une fois que vous avez terminé avec Fiddler, ouvrez l’invite de commandes avec élévation de privilèges et effectuez la commande suivante :
netsh winhttp reset proxy
Exécution d’une trace de navigateur
En examinant tout problème de portail, il est probablement judicieux de capturer :
- Nom et version du navigateur web.
- Journaux web (à partir du navigateur) de la page qui a signalé le problème.
Pour collecter des journaux web, nous vous recommandons d’utiliser les outils de développement des navigateurs web. Les outils de développement se trouvent sous « Autres outils » dans le menu du navigateur ou à l’aide d’une touche Ctrl+Maj+I ou F12 raccourcie.
Voici les étapes à suivre pour collecter le journal :
- Lancez le navigateur et ouvrez les outils de développement (à l’aide de Ctrl+Maj+I ou F12).
- Dans les outils de développement, cliquez sur l’onglet « Réseau ».
- Si le problème se produit sur plusieurs pages, cochez la case « Conserver le journal ».
- Ouvrez ou actualisez la page web qui a rencontré un problème. Vous pouvez également reproduire l’opération du portail à ce stade (par exemple, partager une imprimante).
- Une fois la page chargée et vous pouvez remarquer le problème, cliquez sur « Exporter le fichier HAR ».
- Enregistrez le fichier localement sur votre appareil.
Réinscrire une imprimante tout en conservant le point de terminaison du partage d’imprimante
- Sur le système connecteur, créez une imprimante factice.
- Créez le dossier « test » dans le lecteur C :\.
- Panneau de configuration : appareils et imprimantes.
- Ajouter une imprimante.
- Cliquez sur « L’imprimante souhaitée n’est pas répertoriée ».
- Sélectionnez « Ajouter une imprimante locale ou une imprimante réseau avec des paramètres manuels ». Cliquez sur Suivant.
- Sélectionnez « Créer un port : ».
- Type de port : « Port local ».
- Sélectionnez Suivant.
- Entrez un nom de port : « C :\test\dummyprint.prn ».
- Cliquez sur OK.
- Sélectionnez un pilote (cette imprimante ne sera pas utilisée, donc tout pilote fonctionnera). Sélectionnez Suivant.
- Nom de l’imprimante : « Imprimante factice ». Sélectionnez Suivant.
- Sélectionnez « Ne pas partager cette imprimante ». Sélectionnez Suivant.
- Cliquez sur Terminer.
- Ouvrez la file d’attente d’impression pour l'« imprimante factice » et définissez-la sur « Suspendu ». (Cela empêche les travaux envoyés à l’imprimante d’être imprimés tant que nous n’avons pas terminé l’opération. Notez que le premier travail en attente dans le portail pour l’imprimante peut être perdu et doit être re-envoyé.)
- Ouvrez l’application Connecteur d’impression et inscrivez la nouvelle « Imprimante factice » avec l’impression universelle.
- Accédez au portail d’impression universelle.
- Accédez au panneau Partages d’imprimante.
- Accédez au partage d’imprimante pour l’imprimante qui doit être réinscrit.
- Cliquez sur « Échanger l’imprimante ».
- La nouvelle « Imprimante factice » doit être répertoriée comme option. Sélectionnez « Imprimante factice », puis cliquez sur « Échanger ».
- Revenez aux propriétés de l’imprimante dans le portail, puis sélectionnez « Annuler l’inscription ».
- Dans le connecteur, ouvrez l’application Connecteur d’impression et sélectionnez l’imprimante dans la liste « Disponible » et inscrivez l’imprimante.
- Une fois inscrit, revenez au partage d’imprimante dans le portail d’impression universelle et sélectionnez « Échanger l’imprimante ». Sélectionnez l’imprimante nouvellement inscrite, puis cliquez sur « Échanger ».
Le partage d’impression doit maintenant être pointé vers l’imprimante nouvellement inscrite.
Utiliser PrintCollect, Fiddler et UPPrinterInstaller
Vous pouvez utiliser le suivi Fiddler, le script Print-Collect et UPPrinterInstaller.exe resynchroniser l’installation de l’imprimante universelle. Vous pouvez consulter ces journaux pour connaître les problèmes possibles. Vous pouvez également collaborer avec l’équipe du support technique Microsoft pour examiner et analyser ces journaux.
Pour utiliser ces outils, vous avez besoin des éléments suivants :
Application Windows PowerShell
ID partagé de l’imprimante
ID de compte OMA DM
Cet ID est l’ID de compte de l’utilisateur qui installe l’imprimante. Cet ID authentifie l’utilisateur et lui permet d’accéder à l’imprimante. Pour obtenir l’ID, vous disposez des options suivantes :
ID de corrélation
Cet ID est un identificateur unique qui suit l’installation d’un pilote d’imprimante. Il permet de résoudre les erreurs qui peuvent se produire pendant l’installation. Pour obtenir l’ID :
- Ouvrez l’application Observateur d’événements, développez Journaux Windows, puis sélectionnez Application.
- Dans la liste, recherchez l’entrée
UPPrinterInstaller.exe. L’ongletCorrelationIDDétails s’affiche.
Vous pouvez également utiliser l’action Rechercher et rechercher
UPPrinterInstaller.
Étapes de suivi
Sur l’appareil client, installez Fiddler. Pour connaître les étapes spécifiques, accédez à Exécuter une trace Fiddler (dans cet article).
Téléchargez Print-Collect et extrayez les fichiers. Ouvrez l’application Windows PowerShell en tant qu’administrateur et exécutez-la
Print-Collect.ps1avec vos paramètres. Par exemple, vous pouvez entrer :.\Print-Collect.ps1 -Trace [-RPC] [-Network] [-ProcMon] [-PSR] -Logs [-NoDumps]Pour obtenir une description de ces paramètres et d’autres paramètres que vous pouvez entrer, ouvrez le
Print-Collect.ps1fichier dans un éditeur de texte.Démarrez la trace Fiddler.
Ouvrez une autre invite de commandes en tant qu’administrateur, accédez au
System32répertoire, généralementC:\windows\system32. Entrez la syntaxe similaire à ce qui suit. Les GUID sont spécifiques à votre imprimante et à votre environnement universels. Veillez à remplacer les exemples de GUID par vos valeurs.UPPrinterInstaller.exe -install -printersharedid E7CBB880-A194-450A-ACC7-86AEE809B971 -omadmaccountid 8A917C42-BE97-49EA-AD77-6EF9FE143E04 -correlationid 8A7E7CDE-D0EE-4C45-86FB-3570C3D5F81F")