Problèmes connus d’impression universelle
Cet article fournit des descriptions des problèmes connus actuels liés à l’impression universelle.
Emplacement incorrect d’agrafage ou de poinçonnage de trou lors de l’utilisation d’une direction d’alimentation de premier bord long
- Il existe un problème de compatibilité connu lors de la combinaison d’options d’impression, telles que l’agrafage ou le poinçonnage de trou, avec une direction de flux de papier de bord long. L’impression résultante peut contenir un agrafage ou un poinçon de trou à l’emplacement incorrect. Ce problème ne se produit pas lorsque la direction de l’alimentation du papier est de courte périphérie.
- S’applique à : Windows 10 version 2004 et ultérieure
Résultat de sortie de point de la selle incorrect lorsque cette option d’impression est sélectionnée
- Il existe un problème de compatibilité connu lors de la sélection de l’option d’impression de pointage de selle. Le travail d’impression n’est pas envoyé à l’impression universelle et affiche une erreur dans la file d’attente d’impression.
- S’applique à : Windows 10 version 2004 et ultérieure
- Correction dans : Windows 11
Sélection du résultat de la sortie de nuances de gris dans la sortie d’impression couleur
- Lorsque vous utilisez le connecteur Impression universelle avec certains pilotes d’imprimante couleur, il existe un problème de compatibilité connu où l’option de couleur « Nuances de gris » est visible dans le client Windows 10, mais entraîne l’impression de l’imprimante en couleur.
- S’applique à : Windows 10 version 2004 et ultérieure
- Correction dans : Windows 11
La couleur est l’option de couleur par défaut malgré l’option Monochrome ou Grayscale sélectionnée comme valeur par défaut sur la machine hôte du connecteur d’impression universelle ou sous les valeurs par défaut de l’imprimante sur le portail d’impression universelle
- Lorsque vous utilisez le connecteur Impression universelle avec certains pilotes d’imprimante couleur, il existe un problème connu dans lequel l’option de couleur « Couleur » est sélectionnée par défaut malgré « Monochrome » ou « Nuances de gris » choisie comme valeur par défaut sur la machine hôte du connecteur d’impression universelle ou sous les valeurs par défaut de l’imprimante sur le portail d’impression universelle.
- S’applique à : Windows 10 version 2004 et ultérieure
- Correction dans : Windows 11
Taille de papier non valide affichée dans la boîte de dialogue Impression Windows
- Il existe un problème de compatibilité connu dans lequel la boîte de dialogue d’impression Windows peut afficher une valeur de taille de papier impaire lorsque les rapports d’imprimante prennent en charge une taille de papier personnalisée.
- Exemple : « 3 937008x5 846457 »
- S’applique à : Windows 10 version 2004 et ultérieure
- Correction dans : Windows 11
Impression incorrecte lors de l’impression de plusieurs copies en duplex pour les documents avec un nombre impair de pages
- Il existe un problème de compatibilité connu lors de l’impression de plusieurs copies d’un document avec un nombre impair de pages au format double face à une imprimante prête à l’impression universelle qui prend en charge le format PWG-Raster. Cela entraîne la 1ère page de la deuxième copie imprimée sur le côté arrière du papier au lieu du côté avant de la feuille de papier suivante.
- S’applique à : Windows 10 version 2004 et ultérieure
- Correction dans : Windows 11
Taux de réussite du travail d’impression inférieur pour les connecteurs d’impression universelle s’exécutant sur Windows Server 2016
Certains clients qui ont installé le connecteur d’impression universelle sur Windows Server 2016 peuvent voir un taux de réussite des travaux d’impression inférieur.
L’échec d’impression peut se produire lors de l’impression d’un document qui a une page vide au milieu ou à la fin.
Nous vous recommandons l’une des mesures d’atténuation suivantes pour l’instant :
Option 1 : Mettre à niveau la machine hôte du connecteur d’impression universelle vers Windows Server 2022
Option 2 : Mettez à jour Windows Server 2016 avec KB5003638 ou version ultérieure. Après avoir installé la mise à jour, suivez les étapes ci-dessous pour activer le correctif requis :
- Ouvrez une invite de commandes en mode Administrateur.
- Exécutez la commande suivante :
reg add HKEY_LOCAL_MACHINE\SYSTEM\CurrentControlSet\Policies\Microsoft\FeatureManagement\Overrides /v 2611563147 /t REG_DWORD /d 1 /f- Redémarrez Windows Server.
Option 3 : Héberger le connecteur d’impression universelle et les imprimantes correspondantes sur Windows 10 version 20H2 ou ultérieure
S’applique à : Windows Server 2016
Les valeurs par défaut de l’imprimante ne sont pas mises à jour dans le portail d’impression universelle après avoir mis à jour les valeurs par défaut sur l’imprimante elle-même (ou sur l’ordinateur hôte du connecteur d’impression universelle)
- L’impression universelle peut ne pas synchroniser les valeurs par défaut de l’imprimante (ou du connecteur Impression universelle) après l’inscription. Notez que cela peut avoir un impact uniquement sur les valeurs par défaut. D’autres attributs doivent être mis à jour dans l’impression universelle. Nous vous recommandons de :
- L’administrateur de l’imprimante doit gérer les valeurs par défaut de l’imprimante dans le portail d’impression universelle uniquement.
Les valeurs par défaut de l’imprimante ne sont pas affichées à l’utilisateur sur son appareil Windows après leur mise à jour par l’administrateur d’impression sur le portail d’impression universelle
- Il existe un problème connu dans Windows où les fonctionnalités d’imprimante et les valeurs par défaut ne sont pas mises à jour automatiquement après avoir été mises à jour dans le portail d’impression universelle. Nous vous recommandons de :
- Une fois que l’administrateur a mis à jour l’imprimante dans le portail d’impression universelle, chaque utilisateur doit accéder à
Printers & Scanners settingsson appareil Windows pour supprimer, puis rajouter l’imprimante correspondante. - S’applique à : Windows 10 version 1903 et ultérieure
- Correction dans : Windows 11
- Une fois que l’administrateur a mis à jour l’imprimante dans le portail d’impression universelle, chaque utilisateur doit accéder à
Windows a la valeur par défaut 1 copie même si le portail d’impression universelle configure la valeur par défaut sur plus de 1
- Il existe un problème connu dans Windows où il définit toujours par défaut le nombre de copies d’impression sur 1, même si l’administrateur de l’imprimante définit la valeur par défaut sur plus de 1. Nous vous recommandons de :
- Informez vos utilisateurs de sélectionner le nombre approprié de copies elles-mêmes pendant l’heure d’impression.
- S’applique à : Windows 10 version 1903 et ultérieure
Windows sélectionne toujours la taille du papier « Lettre » lors de la modification des imprimantes dans la boîte de dialogue d’impression
- Il existe un problème connu où si « Imprimer au format PDF » est l’imprimante par défaut, la sélection d’une autre imprimante dans la boîte de dialogue d’impression continuera à afficher « Lettre » comme taille de papier au lieu du format de papier par défaut pour l’imprimante sélectionnée. Nous vous recommandons d’atténuer les risques suivants :
- Décochez « Laissez Windows gérer mon imprimante par défaut » et définissez une imprimante autre que « Imprimer au format PDF » comme imprimante par défaut.
- S’applique à : Windows 10 version 1903 et ultérieure
La taille du papier par défaut de l’imprimante est différente de celle définie dans le portail d’administration d’impression universelle
- Windows définit le format de papier par défaut sur « Lettre » ou « A4 » en fonction du paramètre régional de l’utilisateur, lorsque l’imprimante est définie sur une taille de papier par défaut de « Lettre » ou « A4 ».
- Si le pays sélectionné dans le paramètre régional utilise le système de métriques, Windows définit la valeur par défaut « A4 ».
- Si le pays sélectionné dans le paramètre régional utilise un système non métrique ou est un pays Amérique du Nord, Windows définit la valeur par défaut « Lettre ».
- Pour modifier ce paramètre, accédez à Language &Region – Paramètres de langue administrative – Onglet Administration et définissez la « Langue pour les programmes non Unicode » sur la région appropriée.
- S’applique à : Windows 10 version 1903 et ultérieure
Le portail d’impression universelle ne prend pas entièrement en charge Internet Explorer 11
- Le portail Azure déprécie la prise en charge d’Internet Explorer en mars 2021
- Certaines fonctionnalités, telles que le partage d’imprimantes, peuvent ne pas fonctionner correctement
- Si possible, utilisez un navigateur moderne tel que Microsoft Edge pour configurer l’impression universelle
L’heure « Dernière vue » de l’imprimante est signalée incorrectement pour certaines imprimantes
Dans le portail Azure, certaines imprimantes peuvent afficher une valeur incorrecte dans la colonne « Last Seen ». Cela peut se produire, si
- L’imprimante est connectée via le connecteur d’impression universelle : le connecteur gère un canal actif avec le service d’impression universelle, même si l’imprimante peut être indisponible temporairement. Cela peut rendre l’imprimante disponible même aux moments où elle peut être hors connexion.
- Imprimantes prêtes pour l’impression universelle qui ne gèrent pas un canal de communication actif avec l’impression universelle et n’envoient pas de mises à jour de disponibilité de l’imprimante.
Dans ce cas, la disponibilité de l’imprimante peut être identifiée uniquement lors du traitement d’une tâche d’impression sur cette imprimante. La valeur « Last Seen » représente l’heure à laquelle le dernier travail d’impression a été traité sur l’imprimante. L’impression universelle ignore la disponibilité de ces imprimantes lorsqu’elles sont inactives, c’est-à-dire pendant le temps où aucun travail n’est envoyé à celui-ci.
Caractères manquants lors de l’impression
Windows Server 2022 et Windows 11 rencontrent un problème connu. En raison de ce problème, certains travaux d’impression peuvent manquer des caractères à partir de la troisième page à partir de la sortie.
Ce problème peut avoir un impact sur les imprimantes d’impression universelle hébergées sur le connecteur d’impression universelle exécutant les versions affectées du système d’exploitation Windows.
L’équipe Windows travaille sur un correctif pour ce problème.
Tous les travaux sont abandonnés sur l’imprimante Brother nouvellement enregistré via le connecteur d’impression universelle
Symptômes :
- L’imprimante Brother est récemment inscrite via le connecteur d’impression universelle et tous les travaux sont marqués comme abandonnés
- Dans l’Observateur d’événements, accédez aux journaux > des applications et des services Microsoft > Windows > PrintConnector > Operational. Triez par ID d’événement et recherchez l’ID d’événement 9 avec du texte similaire à ce qui suit :
Merging/validating the job print ticket failed with error "Validating print ticket(s)for Brother DCP-L3551CDW series
Reading input files C:\ProgramData\Microsoft\UniversalPrintConnector\PrinterCapabilities\Brother DCP-L3551CDW series_PT.xml, C:\WINDOWS\TEMP\tmpC23F.tmp
timing: Open provider time (ms): 16
timing: MergAndValidate time (ms): 62
Validation failed with hresult 80004005, description: (null)
timing: Close provider (ms): 0
Service failed to merge and validate print ticket w/err 0x80004005
" and exception:
{
"Level": 1,
"Type": "System.FormatException",
"ErrorCode": "-2146233033",
"Message": "PrintTicket XML is not well-formed. Root element is missing.",
"StackTrace": " at ProxyLibrary.PrintTicketTransformer.GetMergedPrintTicket(PrintTicket defaultPrintTicket, PrintTicket printerCompatiblePrintTicket, IPrinter printer, String& validationErrorMessage)\r\n at ProxyLibrary.PrintTicketTransformer.GetPrinterCompatibleJobPrintTicket(IPrinter printer, String jobIdString, IppAttributeGroup jobAttributeGroup, PrintTicket jobPrintTicket, String& errorMessage)",
"InnerException": {
"Level": 2,
"Type": "System.Xml.XmlException",
"ErrorCode": "-2146232000",
"Message": "Root element is missing.",
"StackTrace": " at System.Xml.XmlTextReaderImpl.Throw(Exception e)\r\n at System.Xml.XmlTextReaderImpl.ParseDocumentContent()\r\n at System.Xml.XmlLoader.Load(XmlDocument doc, XmlReader reader, Boolean preserveWhitespace)\r\n at System.Xml.XmlDocument.Load(XmlReader reader)\r\n at System.Xml.XmlDocument.Load(Stream inStream)\r\n at MS.Internal.Printing.Configuration.InternalPrintTicket..ctor(Stream xmlStream)"
}
}
Cela est dû à un problème connu avec les pilotes d’impression Brother. Pour contourner ce problème, effectuez les étapes suivantes sur le PC exécutant le service connecteur Impression universelle :
- Ouvrez les propriétés de l’imprimante qui ne parvient pas à imprimer dans Gestion des impression > ou Panneau de configuration Appareils et imprimantes.
- Sous l’onglet Avancé, recherchez le nom du pilote d’impression utilisé.
- Exécutez la commande suivante à partir d’une fenêtre Administrateur PowerShell ou Terminal. Si le lecteur C n’est pas le lecteur où le connecteur Impression universelle est installé, remplacez le lecteur C par la lettre de lecteur correcte.
C:\Windows\PrintConnectorSvc\GenerateCustomPrintTicketMappings.ps1 "Brother DCP-L3551CDW series" psk:JobOutputBin psk:JobOutputBin brpsk:PageScalingData -isDriverName
- Cette commande retourne normalement la sortie suivante :
PS C:\Windows\PrintConnectorSvc> C:\Windows\PrintConnectorSvc\GenerateCustomPrintTicketMappings.ps1 "Brother DCP-L3551CDW series" psk:JobOutputBin psk:JobOutputBin brpsk:PageScalingData -isDriverName
WARNING: mapTo should start with psk: or ns0000:
INFO: Wrote mappings. Current mappings in C:\ProgramData\Microsoft\UniversalPrintConnector\CustomPrintTicketMappings\Brother DCP-L3551CDW series.json are:
[
{
"Item1": "psk:JobOutputBin\"",
"Item2": "psk:JobOutputBin\"",
"Item3": "brpsk:PageScalingData\""
}
]
- Réessayez d’imprimer sur l’imprimante défaillante. Si le travail échoue toujours et que vous disposez du bouton bascule « Activer la configuration d’ID Hybride AD/Microsoft Entra » activée, consultez ici pour plus d’informations. Sinon, contactez le support technique.
Problèmes d’expérience utilisateur sur Windows 10 avec les environnements VDI et PC partagés
Remarque
Une expérience d’impression améliorée qui résout les problèmes décrits ici est disponible dans Windows 11 multisession 22H2 et versions ultérieures. Pour plus d’informations, consultez cette page.
Sur Windows 10, il existe des problèmes d’expérience utilisateur avec les environnements PC partagés. Les environnements PC partagés incluent des solutions VDI telles qu’Azure Virtual Desktop (AVD), ainsi que le partage d’un PC physique ou virtuel.
L’utilisateur peut voir les imprimantes installées par d’autres utilisateurs
Étant donné que les imprimantes sont actuellement installées pour tous les utilisateurs qui se connectent à un PC, l’utilisateur A voit les imprimantes précédemment installées par d’autres utilisateurs du PC ou de la machine virtuelle partagée, même si l’utilisateur A n’a pas accès à ces imprimantes. Dans ce cas, l’utilisateur A ne peut imprimer que sur les imprimantes auxquelles ils ont accès. Toutefois, leur liste d’imprimantes inclut les imprimantes qu’elles n’ont pas installées et ne peuvent désinstaller que les imprimantes qu’elles ont installées.
La recherche d’imprimantes ne retourne pas d’imprimantes proches de l’utilisateur lorsqu’elles sont connectées à une machine virtuelle distante
Lorsqu’un utilisateur recherche des imprimantes, l’impression universelle retourne les imprimantes les plus proches de l’emplacement du PC de l’utilisateur. Si ce PC est une machine virtuelle hébergée à un emplacement différent de celui de l’utilisateur, l’impression universelle retourne actuellement les imprimantes les plus proches de la machine virtuelle et non pas à l’emplacement de l’utilisateur.
Les imprimantes ne se déplacent pas avec les utilisateurs sur plusieurs machines virtuelles
Dans un environnement VDI, si l’utilisateur installe une imprimante sur VM1 et la prochaine fois qu’il se connecte à VM2, l’utilisateur devra réinstaller l’imprimante installée sur VM1.
L’installation d’imprimantes avec des résolutions de 2400 PPP ou supérieures via l’impression universelle échoue sur Windows
- Correction dans : Windows 11 et Windows 10 avec la mise à jour KB5014666
Avant ce correctif, Windows a empêché l’installation d’imprimantes d’impression universelle avec des résolutions horizontales ou verticales de 2400 PPP ou supérieures. L’installation échoue avec le message d’erreur « État indisponible ». Pour atténuer les appareils sans mise à jour, désactivez toutes les résolutions 2400 PPP ou ultérieures (à l’imprimante elle-même ou dans les paramètres de l’imprimante sur l’ordinateur hôte du connecteur d’impression universelle) avant d’inscrire l’imprimante avec l’impression universelle. L’installation d’un autre pilote, comme décrit à l’étape 4 des options d’imprimante , n’est pas disponible ou les options d’imprimante sélectionnées ne sont pas reflétées dans la sortie imprimée peuvent également vous aider à désactiver les résolutions non prises en charge. Si aucune de ces solutions de contournement n’est utile, contactez Support Microsoft.
Certains travaux de couleur sont comptabilisés comme des travaux noirs et blancs dans les rapports d’utilisation pour les imprimantes inscrites via le connecteur
Lorsque certains travaux de couleur sont imprimés sur des imprimantes inscrites via le connecteur, ils sont comptabilisés comme des travaux noirs et blancs dans les rapports d’utilisation. Il n’existe aucune solution de contournement connue.
- S’applique à : toutes les versions de connecteur existantes
- Fixe dans : Prévu pour être fixé au trimestre 3 (juillet - septembre) de 2022
File d’attente d’impression universelle dupliquée après la mise à jour du système d’exploitation Windows 11 vers 22H2
Dans certains cas, après la mise à jour de windows 11 vers la version 22H2, les imprimantes d’impression universelle précédemment installées apparaissent deux fois dans Windows. Les deux copies de la file d’attente d’impression continuent de fonctionner. Si la présence de files d’attente en double est déroutante, les utilisateurs peuvent désinstaller les files d’attente d’impression et réinstaller l’imprimante pour effacer l’entrée en double.
- S’applique à : Windows 11 version 22H2
File d’attente d’impression bloquée en raison de la modification par défaut du type de papier en valeur inattendue
Le média par défaut de la file d’attente d’impression universelle (type de papier) peut changer sans modification de configuration d’administrateur ou d’utilisateur. Cela oblige l’imprimante à exiger l’interaction de l’utilisateur pour sélectionner le type de papier disponible avant que l’imprimante puisse continuer à traiter le travail d’impression. Tous les travaux d’impression suivants sur la même imprimante physique sont bloqués en attendant que l’utilisateur sélectionne le type de papier disponible.
- S’applique à : Windows 10 version 2004 et ultérieure
- S’applique à : Windows 11
Option d’atténuation 1
- L’utilisateur peut désinstaller la file d’attente de l’imprimante et réinstaller l’imprimante
Option d’atténuation 2
- L’utilisateur ou l’administrateur peut définir la préférence d’impression utilisateur sur le média par défaut sur l’option correcte (par exemple, Papier brut)
- Ouvrir les paramètres du système d’exploitation Windows
- Accédez à « Bluetooth &appareils »
- Sélectionnez « Imprimantes & scanneurs »
- Sélectionner une imprimante spécifique
- Sélectionnez « Préférences d’impression »
- Dans la nouvelle fenêtre, sélectionnez l’onglet « Papier/Qualité »
- Sous « Média », sélectionnez l’option « Papier brut »
Certaines imprimantes Xerox et Kyocera inscrites via le connecteur d’impression universelle ne parviennent pas à imprimer après avoir été ajoutées
Pour vérifier si vous rencontrez ce problème connu, recherchez dans le menu Démarrer ou « Applications installées des > paramètres > » pour une application Xerox ou Kyocera installée automatiquement après l’ajout de l’imprimante. Vous pouvez également vérifier si l’utilisateur a cliqué sur un lien « Application disponible pour cet appareil » sous l’imprimante UP et installé le logiciel. Ce logiciel, appelé application de support d’impression (PSA), ne doit pas être installé pour les imprimantes du connecteur d’impression universelle, sinon elle les empêchera de fonctionner. L’installation automatique et/ou l’affichage du lien « Application disponible pour cet appareil » est dû à un bogue dans l’impression universelle.
S’applique à
- Utilisateurs ajoutant des imprimantes sur Windows 10 version 21H2 et ultérieures
- Utilisateurs ajoutant des imprimantes sur Windows 11
Option d’atténuation 1
- Demandez aux utilisateurs de ne pas cliquer sur le lien « Application disponible pour cet appareil ».
Option d’atténuation 2
- Si le logiciel a été installé automatiquement ou en cliquant sur le lien « Application disponible pour cet appareil », désinstallez-le en cliquant avec le bouton droit sur l’application dans le menu Démarrer ou à partir de « Applications > installées pour paramètres > ».
Fixe dans : Prévu à la mi-décembre 2022
- Cette section sera mise à jour pour avertir lorsque le correctif a été déployé.
- Une fois le correctif déployé, pour installer à nouveau le psa (par exemple, pour une utilisation avec une imprimante d’impression non universelle), vous devez d’abord supprimer et rajouter l’imprimante d’impression universelle.
- Après le correctif, vous pouvez supprimer et rajouter l’imprimante d’impression universelle pour empêcher l’affichage du lien « Application disponible pour cet appareil ». Cela permet d’éviter l’installation accidentelle du PSA (ce qui empêcherait l’impression de l’imprimante d’impression universelle jusqu’à ce qu’elle soit supprimée et re-ajoutée).
- Toutes les imprimantes ajoutées après le déploiement du correctif n’affichent pas le lien « Application disponible pour cet appareil » et ne seront pas bloquées de l’impression si le programme PSA est installé.
Les travaux imprimés à partir de Dynamics 365 Business Central n’impriment pas sur la taille du média sélectionnée dans les paramètres d’imprimante universelle
Dynamics 365 Business Central a un paramètre De taille papier dans ses paramètres d’imprimante universelle, comme indiqué ci-dessous.
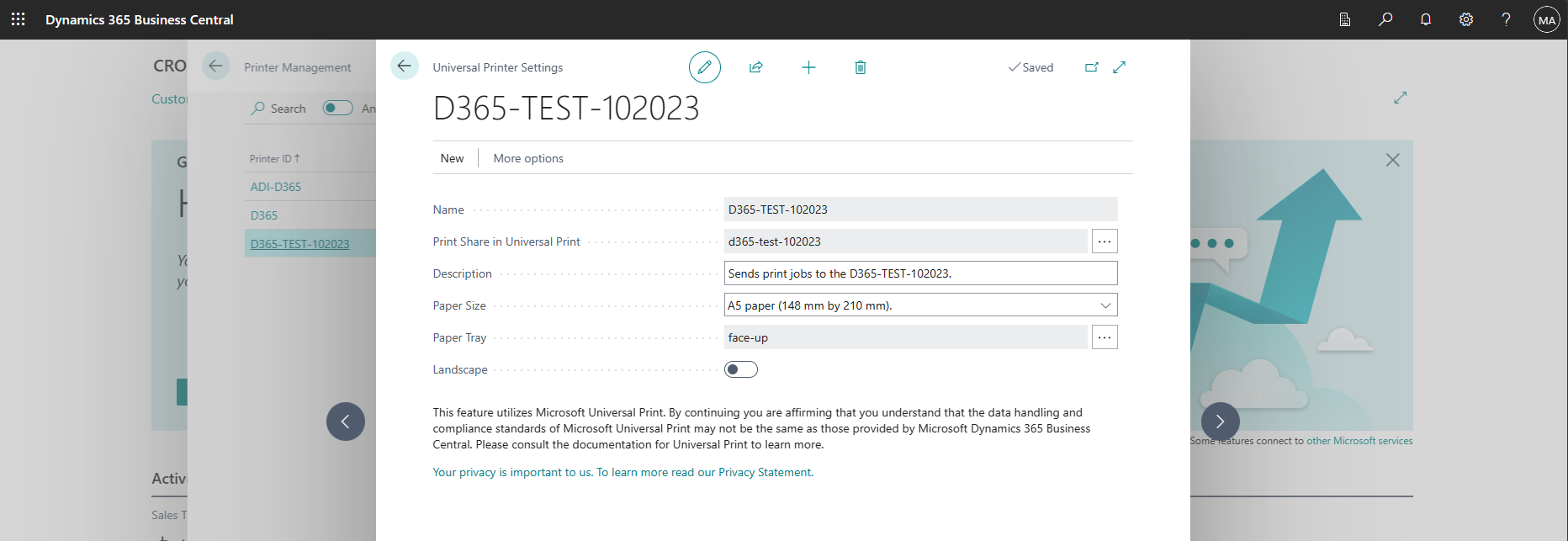
Ce paramètre ne fonctionne pas actuellement. Au lieu de cela, le travail est imprimé sur la taille de média par défaut de l’imprimante.
Étapes de correction
Pour atténuer ce problème, nous pouvons définir la taille de média par défaut de l’imprimante sur la taille que nous voulons que Dynamics 365 Business Central utilise.
Pour obtenir une imprimante prête à l’impression universelle, reportez-vous à la documentation de l’imprimante pour voir comment configurer sa taille de média par défaut.
Pour les imprimantes du connecteur, exécutez « Gestion de l’impression », accédez aux imprimantes ( > nom de votre ordinateur) > > Cliquez avec le bouton droit sur l’imprimante > Définir les valeurs par défaut d’impression... et configurez la taille de média par défaut.
- Il est important de configurer la valeur par défaut à partir de la gestion des impression pour vous assurer que cette valeur par défaut est envoyée à l’impression universelle.
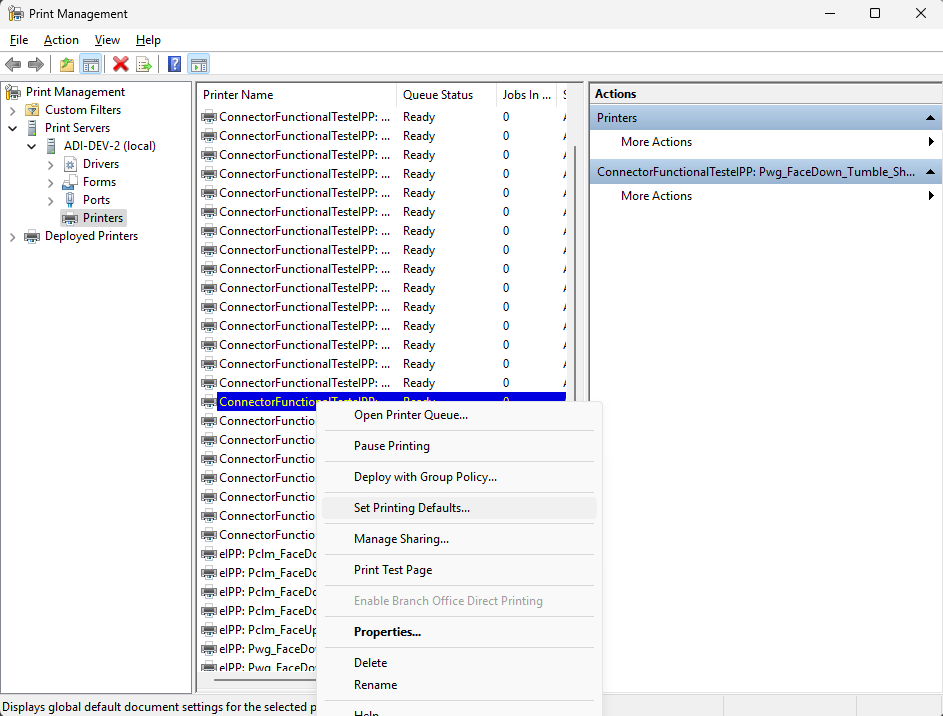
- Il est important de configurer la valeur par défaut à partir de la gestion des impression pour vous assurer que cette valeur par défaut est envoyée à l’impression universelle.
Après avoir défini la valeur par défaut, vous pouvez vérifier qu’elle a été correctement définie en imprimant un travail via Dynamics 365 Business Central et en veillant à ce qu’elle soit désormais imprimée sur la taille correcte du support.
Pour plus de résolution des problèmes, vous pouvez également vérifier que la valeur par défaut a été correctement définie en interrogeant les valeurs par défaut de l’imprimante à l’aide de l’API Get Printer Get Printer et de l’Explorateur Graph. L’Explorateur Graph peut également être utilisé pour mettre à jour la taille de papier par défaut de l’imprimante pour certaines imprimantes connecteurs où le pilote ne définit pas correctement la taille de média par défaut (par exemple, le pilote HP Universal Printing PCL 6).
Correction dans : Attente du correctif à partir de Dynamics 365 Business Central, aucune date de correctif connue
- Un correctif est requis dans Dynamics 365 Business Central afin que le paramètre Taille du papier soit correctement envoyé à l’impression universelle.
Erreurs de fichier de mappage observées lorsque le bouton bascule de configuration d’AD hybride est activé sur le connecteur
Certains problèmes connus tels que celui-ci nécessitent un « fichier de mappages de tickets d’impression personnalisés » pour corriger. Si le bouton bascule de configuration Hybrid AD est activé, le connecteur ne peut pas accéder au fichier de mappages, car le connecteur tente d’y accéder en tant qu’utilisateur qui imprime. Pour résoudre ce problème, nous devons accorder à tout le monde l’autorisation de lire/écrire à partir du répertoire contenant ce fichier.
Symptômes que vous devriez être en mesure de détecter dans les journaux.
Dans l’Observateur d’événements, accédez aux journaux > d’activité Applications et services Microsoft > Windows > PrintConnector > Operational et vous devriez être en mesure de voir du texte similaire à ce qui suit :
Unable to open or create custom print ticket mappings directory
C:\ProgramData\Microsoft\UniversalPrintConnector\CustomPrintTicketMappings with exception System.UnauthorizedAccessException: Access to path 'C:\ProgramData\Microsoft\UniversalPrintConnector\CustomPrintTicketMappings' is denied
at System.IO.__Error.WinIOError(Int32 errorCode, String maybeFullPath)
at System.IO.Directory.InternalCreateDirectory(String fullPath, String path, Object dirSecurityObj, Boolean checkHost)
at System.IO.Directory.InternalCreateDirectoryHelper(String path, Boolean checkHost)
at ProxyLibrary.PrintTicketTransformer.GetCustomPrintTicketMappings(IPrinter printer)
Étapes de correction
Sur le serveur connecteur, accédez à « C :\ProgramData\Microsoft\UniversalPrintConnector » -> Cliquez avec le bouton droit sur le dossier -> Accédez à « Propriétés » -> Accédez à l’onglet « Sécurité » -> Modifier pour modifier les autorisations et accorder des autorisations en lecture/écriture pour tout le monde.
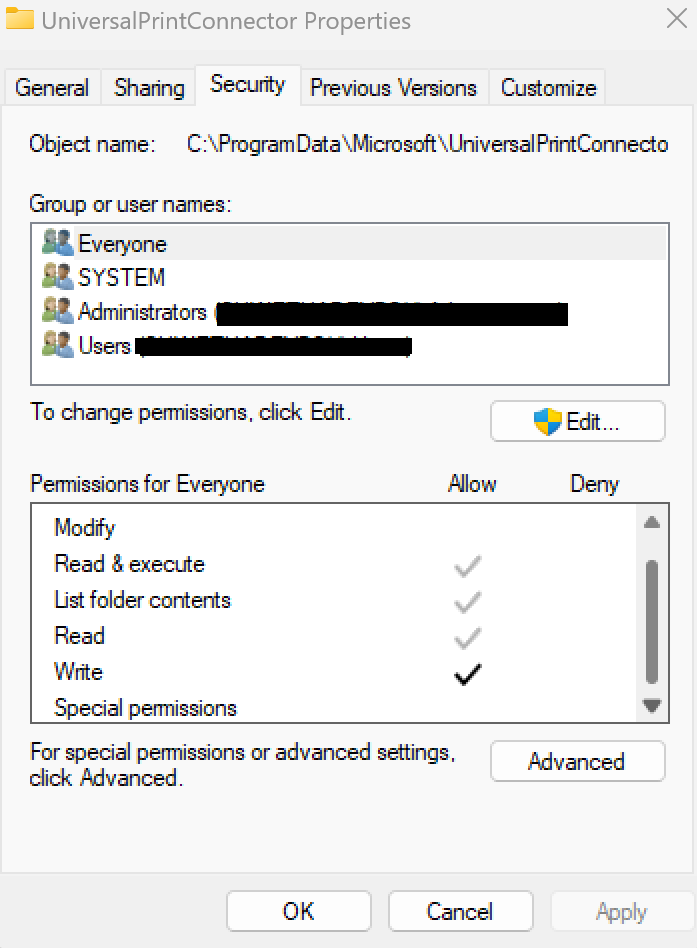
Invite de commandes UPPrinterInstaller.exe visible dans Windows 10
Lors de l’utilisation d’Intune pour approvisionner une imprimante d’impression universelle sur l’ordinateur client Windows 10, les utilisateurs peuvent voir une fenêtre d’invite de commandes vide avec le titre de UPPrinterInstaller.exela fenêtre . La fenêtre d’invite de commandes est utilisée pour installer la ou les imprimantes approvisionnées sur l’ordinateur. Les utilisateurs peuvent ignorer en toute sécurité l’invite de commandes.
L’expérience utilisateur a été améliorée dans Windows 11 pour masquer cette invite de commandes lors de l’approvisionnement des imprimantes.