Cet article décrit les problèmes émergents qui affectent les déploiements ESU (Extended Security Mises à jour) et les étapes à suivre pour résoudre ces problèmes. Ces informations sont organisées par tâche, comme suit :
- Configuration requise pour l’installation des mises à jour
- Installation des clés ESU
- Activation des clés ESU
- Installation d’ESU
- Maintien de la conformité continue de l’ESU
S’applique à : Windows Server 2012 R2, Windows 7 Service Pack 1
Numéro de la base de connaissances d’origine : 4547184
Installation des prérequis ESU
Vous pouvez rencontrer les problèmes suivants lorsque vous installez les prérequis ESU.
La mise à jour ne s’applique pas à votre ordinateur
Lorsque vous installez une mise à jour requise par ESU, un message similaire à l’exemple suivant s’affiche :
La mise à jour n’est pas applicable à votre ordinateur.
Cause possible
Le package que vous essayez d’installer ne s’applique pas à l’édition ou à l’architecture de votre système d’exploitation Windows.
Actions à entreprendre
- Assurez-vous que le package est destiné à l’édition et à l’architecture de votre système d’exploitation.
- Redémarrez l’ordinateur, puis réessayez d’installer le package.
- Si le message d’erreur persiste, consultez La mise à jour ne s’applique pas à votre ordinateur.
Étapes supplémentaires
Si les étapes précédentes ne résolvent pas le problème, procédez comme suit sur l’ordinateur concerné :
- Copiez le fichier journal de maintenance basée sur les composants (CBS) (C :\Windows\Logs\CBS\CBS.log).
- Contactez Support Microsoft et fournissez ce fichier journal.
Le programme d’installation a rencontré une erreur : 0x80096010. La signature numérique de l’objet n’a pas été vérifiée
Lorsque vous installez une mise à jour requise par ESU, un message similaire à l’exemple suivant s’affiche :
Le programme d’installation a rencontré une erreur : 0x80096010.
La signature numérique de l’objet n’a pas été vérifiée.
Cause possible
Les mises à jour SHA-2 sont manquantes sur l’ordinateur.
Actions à entreprendre
Installez les mises à jour SHA-2. Pour obtenir la liste des prérequis et des mises à jour SHA-2, consultez la section « Conditions préalables à l’installation » de l’article Obtention de Mises à jour de sécurité étendue pour les appareils Windows éligibles.
Installation des clés d’activation de produit ESU
Vous pouvez rencontrer les problèmes suivants lorsque vous installez une clé d’activation de produit pour ESU sur un ordinateur. Cette section suppose que toutes les mises à jour requises pour ESU sont installées sur l’ordinateur.
Exécutez « slui.exe 0x2a 0xC004F050 » pour afficher le texte d’erreur. Erreur : 0xC004F050
Lorsque vous installez une clé ESU, vous voyez un message similaire à l’exemple suivant :
Exécutez « slui.exe 0x2a 0xC004F050 » pour afficher le texte d’erreur.
Erreur : 0xC004F050
Causes possibles
Ce problème peut se produire dans l’une des conditions suivantes :
- Le package rollup mensuel/sécurité uniquement/autonome des licences n’est pas installé sur l’ordinateur.
- L’ordinateur n’a pas été redémarré après l’installation des mises à jour.
- Les ordinateurs Windows Server 2008 SP2 nécessitent parfois un autre redémarrage.
Actions à entreprendre
- Passez en revue l’historique des mises à jour de l’ordinateur pour vous assurer que tous les prérequis ESU ont été correctement installés. Pour obtenir la liste des prérequis, consultez Obtention de Mises à jour de sécurité étendue pour les appareils Windows éligibles.
- Vérifiez que la clé que vous installez est la clé correcte pour l’ordinateur et son système d’exploitation.
- Redémarrez l’ordinateur, puis réinstallez la clé.
Étapes supplémentaires
Si les étapes précédentes ne résolvent pas le problème, procédez comme suit sur l’ordinateur concerné :
- Copiez le fichier journal de maintenance basée sur les composants (CBS) (C :\Windows\Logs\CBS\CBS.log).
- Contactez Support Microsoft et fournissez ce fichier journal.
Erreur : 0xC004F050 Le service de gestion des licences logicielles signale que la clé de produit n’est pas valide
Lorsque vous installez la clé de produit ESU à l’aide slmgr.vbs /ipkde , vous recevez le message Hôte de script Windows suivant :
Erreur : 0xC004F050 Le service de gestion des licences logicielles a signalé que la clé de produit n’est pas valide.
Cause
Ce problème peut se produire dans l’une des circonstances suivantes :
- Le package rollup mensuel/sécurité uniquement/autonome des licences n’est pas installé sur l’ordinateur.
- Vous avez installé les mises à jour requises, mais vous n’avez pas redémarré l’ordinateur.
Actions à entreprendre
Vérifiez l’historique des mises à jour de l’ordinateur pour vous assurer que toutes les mises à jour requises ESU ont été correctement installées.
Pour obtenir la liste des mises à jour requises et des informations sur la façon de les obtenir, consultez Obtention de Mises à jour de sécurité étendue pour les appareils Windows éligibles.
Assurez-vous que la clé que vous installez est la clé correcte pour l’ordinateur et son système d’exploitation.
Redémarrez l’ordinateur, puis réessayez.
Étapes supplémentaires
Si les étapes précédentes ne résolvent pas le problème, procédez comme suit sur l’ordinateur concerné :
- Copiez le fichier journal de maintenance basée sur les composants (CBS) (C :\Windows\Logs\CBS\CBS.log).
- Contactez Support Microsoft et fournissez ce fichier journal.
Le service de gestion des licences logicielles signale que la clé de produit n’est pas valide
Lorsque vous ajoutez la clé de produit ESU à l’Outil Gestion de l'activation en volume (VAMT), vous recevez le message suivant :
Impossible de vérifier la clé de produit
La clé de produit spécifiée n’est pas valide ou n’est pas prise en charge par cette version de VAMT. Une mise à jour pour prendre en charge d’autres produits peut être disponible en ligne.
Cause
Ce problème peut se produire si deux des fichiers qui prennent en charge VAMT ne sont pas mis à jour pour prendre en charge les clés ESU.
Résolution
Pour résoudre ce problème, mettez à jour les fichiers de configuration VAMT en procédant comme suit :
- Téléchargez les fichiers VAMT. Le téléchargement inclut les fichiers suivants :
- pkconfig_win7.xrm-ms
- pkconfig_vista.xrm-ms
- Copiez les deux fichiers téléchargés dans C :\Program Files (x86)\Windows Kits\10\Assessment and Deployment Kit\VAMT3\pkconfig, en remplaçant les anciennes versions des fichiers.
- Fermez VAMT, puis redémarrez-le.
Le service de gestion des licences logicielles signale que la clé de produit n’est pas valide
Lorsque vous utilisez VAMT pour installer une clé ESU sur un ordinateur, vous recevez le message état de l’action suivant :
Le service de gestion des licences logicielles signale que la clé de produit n’est pas valide
Cause
Ce problème peut se produire si l’ordinateur ne dispose pas des mises à jour requises par ESU.
Résolution
Pour obtenir la liste des mises à jour requises et des informations sur la façon de les obtenir, consultez Obtention de Mises à jour de sécurité étendue pour les appareils Windows éligibles.
Activation des clés ESU
Vous pouvez rencontrer les problèmes suivants lorsque vous activez la clé ESU sur un ordinateur. Cette section suppose que la clé d’activation du produit et toutes les mises à jour requises pour ESU sont installées sur l’ordinateur.
Cette section est divisée en quatre parties. Certains problèmes peuvent se produire pendant n’importe quel type d’activation, et d’autres sont spécifiques au type d’activation que vous utilisez.
Toute méthode d’activation
Erreur : 0x80072F8F : Échec du décodage du contenu
Lorsque vous essayez d’activer une clé Windows 7, Windows Server 2008 ou Windows Server 2008 R2 ESU, le message d’erreur suivant s’affiche :
0x80072F8F
147012721
WININET_E_DECODING_FAILED
Échec du décodage du contenu
Cause
Ce problème peut se produire si TLS 1.0 est désactivé et que la HKEY_LOCAL_MACHINE\System\CurrenteControlSet\Control\SecurityProviders\Schannel\Protocols\TLS 1.0\Client sous-clé est définie comme suit :
- DisabledByDefault : 1
- Activé : 0
Actions à entreprendre
Cette méthode force le processus d’activation à utiliser TLS 1.2 par défaut afin que TLS 1.0 puisse rester désactivé.
Pour résoudre ce problème, procédez comme suit :
Si la mise à jour 3140245 n’est pas installée sur l’ordinateur, utilisez Windows Update pour l’installer.
Ouvrez regedit et accédez à la sous-clé de Registre suivante :
HKEY_LOCAL_MACHINE\SOFTWARE\Microsoft\Windows\CurrentVersion\Internet Settings\WinHttpCréez ou définissez une valeur REG_DWORDde DefaultSecureProtocols, puis définissez-la sur 0x800.
Si l’ordinateur est x64, vous devez également définir la clé de Registre suivante :
HKEY_LOCAL_MACHINE\SOFTWARE\Wow6432Node\Microsoft\Windows\CurrentVersion\Internet Settings\WinHttpCréez ou définissez une valeur REG_DWORDde DefaultSecureProtocols, puis définissez-la sur 0x800.
Redémarrez l’ordinateur, puis réessayez d’exécuter la
slmgr.vbs /atocommande.
Activation de Slmgr
Cette section décrit les problèmes que vous pouvez rencontrer lorsque vous utilisez l’outil Slmgr pour l’activation.
L’activation du produit a échoué lors de la tentative d’activation de la clé de produit ESU
Lorsque vous essayez d’activer la clé de produit, vous obtenez un message similaire à l’exemple suivant :
Erreur : L’activation du produit a échoué.
Cause
L’édition ou l’architecture du système d’exploitation Windows ne sont pas éligibles pour ESU.
Actions à entreprendre
Vérifiez que l’édition ou l’architecture du système d’exploitation Windows figure dans la liste des éditions et architectures prises en charge pour ESU. Pour obtenir la liste, consultez Obtention de Mises à jour de sécurité étendue pour les appareils Windows éligibles.
Étapes supplémentaires
Si les étapes précédentes ne résolvent pas le problème, contactez Support Microsoft.
0xC004C020 le serveur d’activation a signalé que la clé d’activation multiple (MAK) a dépassé sa limite
Lorsque vous essayez d’activer la clé de produit, vous obtenez un message similaire à l’exemple suivant :
0xC004C020 le serveur d’activation a signalé que la clé d’activation multiple a dépassé sa limite
Cause
Une clé MAK prend en charge un nombre limité d’activations. Dans ce cas, la clé MAK a dépassé sa limite d’activation.
Actions à entreprendre
Pour augmenter le nombre d’activations que la clé MAK prend en charge, contactez les centres d’activation des licences Microsoft.
Produit introuvable lors de la tentative d’activation de la clé ESU
Lorsque vous activez la clé de produit ESU, vous recevez un message « produit introuvable ».
Cause
L’ID d’activation que vous avez utilisé dans la commande d’activation n’est pas correct.
Actions à entreprendre
Pour obtenir l’ID d’activation, procédez comme suit :
- Ouvrez une fenêtre d’invite de commandes avec élévation de privilèges.
- Exécutez la commande suivante :
cscript /h:cscript. - Exécutez l’une des commandes suivantes, en fonction de votre version de Windows.
- Pour Windows 7 :
slmgr /dlv - Pour Windows Server 2008 SP2 :
slmgr /dlv all
- Pour Windows 7 :
- Dans la sortie de la commande, copiez l’ID d’activation de la clé ESU.
Pour utiliser l’ID d’activation, exécutez la commande suivante : slmgr /ato <Activation ID>.
Remarque
Dans cette commande, <l’ID> d’activation représente l’ID d’activation de la clé ESU.
0xC004F025 accès refusé : l’action demandée nécessite des privilèges élevés
Lorsque vous essayez d’activer la clé de produit, vous recevez un message similaire à l’exemple suivant :
0xC004F025 accès refusé : l’action demandée nécessite des privilèges élevés.
Possible Cause
Vous utilisez peut-être une fenêtre d’invite de commandes standard au lieu d’une fenêtre d’invite de commandes avec élévation de privilèges.
Actions à entreprendre
Pour ouvrir une fenêtre d’invite de commandes avec élévation de privilèges :
- Sélectionnez Démarrer, cliquez avec le bouton droit sur Invite de commandes, puis sélectionnez Exécuter en tant qu’administrateur.
Erreur : 0x80072EE7
Lorsque vous essayez d’activer la clé de produit, vous recevez un message similaire à l’exemple suivant :
Sur un ordinateur exécutant Microsoft Windows non-core edition, exécutez « slui.exe 0x2a 0x80072EE7 » pour afficher le texte d’erreur.
Erreur : 0x80072EE7
Cause
L’ordinateur ne peut pas communiquer avec le serveur AVS (Microsoft Activation and Validation Services) pour activer la clé ESU.
Actions à entreprendre
Vérifiez que l’ordinateur est connecté à Internet ou que les URL d’activation sont dans la liste verte, puis réessayez.
Pour les ordinateurs qui ne se connectent pas directement à Internet, vous pouvez utiliser l’activation du proxy VAMT ou l’activation par téléphone comme alternative. Pour plus d’informations, consultez Obtention de Mises à jour de sécurité étendue pour les appareils Windows éligibles.
Pour connaître les URL d’activation du proxy VAMT actuelles, consultez la section « activation Outil Gestion de l'activation en volume (VAMT) ».
0x80072EE2 L’opération a expiré
Lorsque vous essayez d’activer la clé de produit, vous obtenez un message similaire à l’exemple suivant :
0x80072EE2 L’opération a expiré
Causes possibles
L’ordinateur ne peut pas se connecter au service d’activation Microsoft. Il est possible qu’il ne soit pas connecté à Internet ou qu’il rencontre des problèmes de connectivité Internet.
Actions à entreprendre
Vérifiez que l’ordinateur est connecté à Internet ou que les URL d’activation sont dans la liste verte, puis réessayez.
Pour les ordinateurs qui ne se connectent pas directement à Internet, vous pouvez utiliser l’activation du proxy VAMT ou l’activation par téléphone comme alternative. Pour plus d’informations, consultez Obtention de Mises à jour de sécurité étendue pour les appareils Windows éligibles.
Pour connaître les URL d’activation du proxy VAMT actuelles, consultez la section « activation Outil Gestion de l'activation en volume (VAMT) ».
La commande d’activation réussit, mais la clé ESU est toujours dans l’état Sans licence
Vous semblez avoir correctement activé la clé ESU. Toutefois, la clé ne semble toujours pas être correctement concédée sous licence.
Cause possible
La slmgr /ato commande n’a pas réussi correctement l’ID d’activation ESU.
Mesures à prendre
Pour utiliser l’ID d’activation, exécutez la commande suivante : slmgr /ato <Activation ID>.
Remarque
Dans cette commande, <l’ID> d’activation représente l’ID d’activation de la clé ESU.
État de la licence : sans licence
Corps de l’élément réductible
activation Outil Gestion de l'activation en volume (VAMT)
Cette section décrit les problèmes que vous pouvez rencontrer lorsque vous utilisez l’activation vaMT en ligne ou proxy. Dans ce cas, utilisez les URL d’activation du proxy VAMT suivantes :
https://activation.sls.microsoft.com/BatchActivation/BatchActivation.asmxhttps://go.microsoft.com/fwlink/?LinkId=82160(Cette FWLink redirige vers l’URL précédente.) Vous pouvez également inclure les domaines suivants dans la liste verte de l’ordinateur :activation.sls.microsoft.com
go.microsoft.com
Impossible de vérifier la clé de produit
Lorsque vous essayez d’activer la clé de produit, vous obtenez un message similaire à l’exemple suivant :
Impossible de vérifier la clé de produit
La clé de produit spécifiée n’est pas valide ou n’est pas prise en charge par cette version de VAMT. Une mise à jour pour prendre en charge d’autres produits peut être disponible en ligne.
Causes possibles
Il peut y avoir un problème dans les pkconfig fichiers. Ces fichiers devront peut-être être remplacés.
Actions à entreprendre
Pour mettre à jour les fichiers de configuration VAMT, procédez comme suit :
Téléchargez les fichiers VAMT.
Le téléchargement inclut les fichiers suivants :
- pkconfig_win7.xrm-ms
- pkconfig_vista.xrm-ms
Copiez les deux fichiers téléchargés dans C :\Program Files (x86)\Windows Kits\10\Assessment and Deployment Kit\VAMT3\pkconfig, en remplaçant les anciennes versions des fichiers.
Fermez VAMT, puis redémarrez-le.
Impossible de se connecter au service WMI sur l’ordinateur distant lors de l’activation de l’ordinateur distant à l’aide de l’activation en ligne/proxy VAMT
Lorsque vous essayez d’activer la clé de produit, vous recevez un message similaire à l’exemple suivant :
Impossible de se connecter au service WMI sur l’ordinateur distant lors de l’activation de l’ordinateur distant à l’aide de l’activation en ligne/proxy VAMT.
Causes possibles
L’une des conditions suivantes sur l’ordinateur concerné peut entraîner ce problème :
- Le service WMI (Windows Management Instrumentation) n’est pas activé.
- Le Pare-feu Windows n’est pas configuré correctement pour autoriser l’accès VAMT.
Actions à entreprendre
- Pour activer le service WMI, sélectionnez Démarrer les>services, puis cliquez avec le bouton droit sur Windows Management Instrumentation. Sélectionnez ensuite Redémarrer.
- Pour configurer le Pare-feu Windows, suivez les instructions fournies dans Configurer les ordinateurs clients.
Pour plus d’informations sur l’installation de l’outil VAMT et la configuration des ordinateurs clients, consultez Installer et configurer VAMT.
Erreur : L’accès est refusé
Lorsque vous essayez d’activer la clé de produit, vous recevez un message similaire à l’exemple suivant :
Erreur : L’accès est refusé.
Possible Cause
Vous ne disposez pas des autorisations nécessaires pour accéder à l’ordinateur.
Actions à entreprendre
Sur un ordinateur client VAMT joint à un domaine, vérifiez que :
- Vous (ou l’utilisateur d’activation) disposez des autorisations nécessaires pour accéder à l’ordinateur client.
- Votre compte (ou celui de l’utilisateur d’activation) apparaît dans la liste Comptes d’utilisateur sur l’ordinateur client. Pour plus d’informations, consultez Comptes locaux.
Activation par téléphone
Cette section décrit les problèmes que vous pouvez rencontrer lorsque vous utilisez l’activation par téléphone.
Erreur : 0xC004F04D Le service de gestion des licences logicielles a déterminé que l’ID d’installation (IID) ou l’ID de confirmation (CID) n’est pas valide
Lorsque vous essayez d’activer la clé de produit, vous recevez un message similaire à l’exemple suivant :
Exécutez « slui.exe 0x2a 0xC004F04D » pour afficher le texte d’erreur.
Erreur : 0xC004F04D
Possible Cause
L’ID de confirmation est incorrect.
Actions à entreprendre
- Appelez à nouveau les centres d’activation des licences Microsoft . Ils vous guident tout au long des étapes pour obtenir un ID de confirmation.
- Dans une fenêtre d’invite de commandes avec élévation de privilèges, exécutez la commande suivante :
slmgr /atp <Confirmation ID> <ESU Activation ID>.
Remarque
Dans cette commande, <ID> de confirmation représente l’ID de confirmation que vous avez obtenu à l’étape 1, et <ID> d’activation ESU représente l’ID d’activation de la clé de produit ESU.
Installation d’ESU
Vous pouvez rencontrer les problèmes suivants lorsque vous installez une mise à jour ESU sur un ordinateur. Cette section suppose que l’ordinateur dispose de toutes les mises à jour requises pour ESU et que la clé d’activation du produit est installée et activée.
Le programme d’installation du module Windows doit être mis à jour avant de pouvoir installer le package
Lorsque vous installez une mise à jour ESU, un message similaire à l’exemple suivant s’affiche :
programme d’installation autonome Windows Update
Le programme d’installation des modules Windows doit être mis à jour avant que vous puissiez installer ce package. Mettez à jour le programme d’installation des modules Windows sur votre ordinateur, puis réessayez le programme d’installation.
Cause possible
Le package De mise à jour de la pile de maintenance (SSU) avec AI Changes n’est pas installé sur l’ordinateur.
Actions à entreprendre
Vérifiez que le package SSU est installé sur l’ordinateur. Pour ce faire, sur l’ordinateur concerné, sélectionnez Démarrer>Panneau de configuration>Programmeset fonctionnalités>Afficher les mises à jour installées>.
Si le package SSU n’est pas installé, installez-le et redémarrez l’ordinateur. Pour plus d’informations sur cette mise à jour, consultez la section « Conditions préalables à l’installation » de l’article Obtention de Mises à jour de sécurité étendue pour les appareils Windows éligibles.
Étapes supplémentaires
Si les étapes précédentes ne résolvent pas le problème, sur l’ordinateur concerné, copiez le fichier journal de maintenance basée sur les composants (CBS) (C :\Windows\Logs\CBS\CBS.log). Contactez Support Microsoft et fournissez ce fichier journal.
Certaines mises à jour n’ont pas été installées lors de la tentative d’installation de la mise à jour de sécurité
Lorsque vous installez une mise à jour ESU, un message similaire à l’exemple suivant s’affiche :
Télécharger et installer Mises à jour Certaines mises à jour n’ont pas été installées Pour plus d’informations sur les autres codes d’erreur, reportez-vous à la référence d’erreur Windows Update.
Causes possibles
Ce problème peut se produire dans l’une des conditions suivantes :
- Une clé ESU valide n’est pas installée sur l’ordinateur.
- Sur un client ou un serveur de bureau, la clé ESU est installée, mais n’est pas activée.
- Sur un appareil Windows Embedded, consultez Appareils Windows Embedded pour connaître les causes possibles.
- Le système d’exploitation Windows installé sur l’ordinateur ne figure pas dans la liste des éditions ou architectures prises en charge par ESU. Pour obtenir la liste des éditions et architectures prises en charge, consultez Obtention de Mises à jour de sécurité étendue pour les appareils Windows éligibles.
Actions à entreprendre
Sur un ordinateur de bureau client ou serveur, procédez comme suit pour vérifier qu’une clé ESU valide est installée et activée sur l’ordinateur.
Ouvrez une fenêtre d’invite de commandes avec élévation de privilèges, puis exécutez l’une des commandes suivantes :
slmgr /dlv(Windows 7 uniquement)slmgr /dlv <Activation ID>Remarque
Dans cette commande, <l’ID> d’activation représente l’ID d’activation de la clé ESU installée sur l’ordinateur.
slmgr /dlv all
Dans la sortie de la commande, vérifiez que la clé ESU est sous licence.
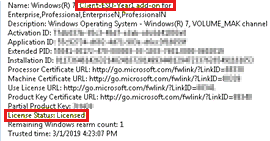
Sur un ordinateur classique (non incorporé), installez la clé ESU si vous ne l’avez pas déjà fait. Activez ensuite la clé à l’aide de l’une des méthodes suivantes :
Activation par téléphone
À l’aide de la
slmgr /atocommande . Pour ce faire, procédez comme suit :- Ouvrez une fenêtre d’invite de commandes avec élévation de privilèges.
- Exécutez
slmgr /ipk <ESU key>et attendez le message de réussite.Remarque
Dans cette commande, <la clé> ESU représente la clé de produit ESU de l’ordinateur.
Exécutez
slmgr /ato <Activation ID>.
Sur un appareil Windows Embedded, consultez Appareils Windows Embedded pour connaître les actions appropriées à effectuer.
Étapes supplémentaires
Si les étapes précédentes ne résolvent pas le problème, sur l’ordinateur concerné, copiez le fichier journal de maintenance basée sur les composants (CBS) (C :\Windows\Logs\CBS\CBS.log). Contactez Support Microsoft et fournissez ce fichier journal.
Erreur : 80070643 - Échec de l’installation de la base de connaissances case activée préparation
Lorsque vous installez une mise à jour ESU, un message similaire à l’exemple suivant s’affiche :
Erreur : 80070643 - Échec de l’installation de la base de connaissances case activée préparation
Le message peut faire référence à l’une des bases de connaissances suivantes :
- Kb 4528081 pour Windows Server 2008 SP2
- Kb 4528069 pour Windows 7 /Windows Server 2008R2
Le journal CBS peut contenir des messages similaires à l’exemple suivant :
- ESU : Produit = 36 (0x00000024).
- ESU : est-ce qu’IMDS case activée nécessaire : FALSE
- ESU : Échec des vérifications IMDS préalables, Non éligible :HRESULT_FROM_WIN32(1605)
- 1605 = ERROR_UNKNOWN_PRODUCT
Causes possibles
- L’édition du système d’exploitation n’est pas prise en charge par la base de connaissances case activée de préparation. La base de connaissances case activée de préparation ne prend pas en charge les
*Véditions ou*Core. - La mise à jour de la pile de maintenance la plus récente (11 février 2020 ou version ultérieure) et la mise à jour cumulative mensuelle (11 février 2020 ou version ultérieure) ne sont pas installées sur l’ordinateur.
Actions à entreprendre
Installez la dernière mise à jour de la pile de maintenance (11 février 2020 ou version ultérieure) et le correctif cumulatif mensuel (11 février 2020 ou version ultérieure), puis réessayez.
Appareils Windows Embedded
Lorsque vous installez ESU sur un appareil qui exécute un système d’exploitation Windows Embedded, vous pouvez remarquer les problèmes suivants. ESU : AUCUNE CLÉ ESU TROUVÉE
Vous disposez d’un appareil avec une clé de produit Windows qui s’inscrit dans la plage de clés définie pour les éditions incorporées de Windows. Lorsque vous installez une mise à jour ESU, certaines mises à jour ne sont pas installées. Et le journal CBS contient des entrées similaires à l’exemple suivant :
ESU: NO ESU KEY FOUND
Par exemple, vous voyez les entrées de journal suivantes.
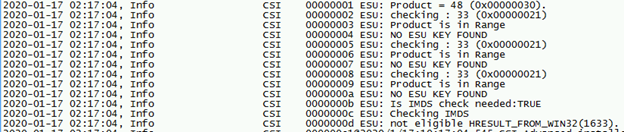
Cause possible
La clé de produit ESU n’est pas installée sur l’appareil.
Actions à entreprendre
Installez une clé Windows Embedded ESU valide sur l’ordinateur, puis réessayez d’installer le package ESU.
HRESULT_FROM_WIN32(1633), clé Windows dans la plage de clés Windows Embedded
Vous disposez d’un appareil doté d’une clé de produit Windows qui se situe dans la plage de clés qui a été définie pour les éditions incorporées de Windows. Lorsque vous installez une mise à jour ESU, certaines mises à jour ne s’installent pas et le journal CBS contient des entrées similaires à l’exemple suivant :
ESU: Windows is not activated.
ESU: not eligible:HRESULT_FROM_WIN32(1633)
Par exemple, vous voyez les entrées de journal suivantes.

Cause possible
La clé de produit Windows ou la clé de produit ESU (ou les deux) est installée sur l’appareil, mais n’est pas activée.
Actions à entreprendre
Activez la clé de produit Windows ou la clé de produit ESU (ou les deux) et essayez d’installer le package ESU.
HRESULT_FROM_WIN32(1633), clé Windows hors plage de clés Windows Embedded
Vous disposez d’un appareil avec une clé de produit Windows qui ne s’inscrit pas dans la plage de clés définie pour les éditions incorporées de Windows. Lorsque vous installez une mise à jour ESU, certaines mises à jour ne sont pas installées et le journal CBS contient des entrées similaires à l’exemple suivant :
ESU: Windows is not activated.
ESU: not eligible:HRESULT_FROM_WIN32(1633)
Par exemple, vous voyez les entrées de journal suivantes.

Cause possible
La clé de produit ESU est installée sur l’ordinateur, mais elle n’est pas activée.
Actions à entreprendre
Activez la clé de produit ESU, puis réessayez d’installer le package ESU.
Maintien de la conformité continue de l’ESU
Vous remarquez un appareil non conforme dans vos ensembles d’outils de gestion des mises à jour et de conformité.
Si vous avez un sous-ensemble d’appareils qui exécutent Windows 7 Service Pack 1 (SP1) et Windows Server 2008 R2 SP1 sans ESU, vous remarquez un appareil non conforme dans vos ensembles d’outils de gestion et de conformité des mises à jour.
Windows Server Update Service (WSUS) continue d’analyser les fichiers CAB pour Windows 7 SP1 et Windows Server 2008 R2 SP1.
Plus d’informations
- Résolution des problèmes d’activation en volume Windows
- Résoudre les codes d’erreur d’activation de Windows
- Utilisation de l’utilitaire de résolution des problèmes d’activation
- Obtenir de l’aide sur les erreurs d’activation de Windows
- FAQ sur les Mises à jour de sécurité étendue pour Windows 7
- Obtention de Mises à jour de sécurité étendue pour les appareils Windows éligibles
- Comment utiliser les mises à jour de sécurité étendues (ESU) windows Server 2008 et 2008 R2
- Mises à jour de sécurité étendue et Configuration Manager
- Que sont les Mises à jour de sécurité étendue pour SQL Server ?
- Mises à jour de sécurité du cycle de vie FAQ-Extended